ユーザー悩み:Googleドライブのアップロードが遅い
Googleドライブへのアップが遅いです
Googleドライブへ4GBほどの動画をアップロードしたいのですが、あと4時間ほどかかると表示され、すこーしずつ動いているようですが全然進みません。容量は足りています。PCで裏で動いているものは無いと思います、多分。UQモバイルのwi-fiで通信しています。ファイルはzipファイルにしています。動画形式はmovです。本来これくらいの時間がかかるのなら仕方がないのですがとっても不便なので解決策があれば教えて下さい!
- Yahoo知恵袋からの質問
常にクラウドサービスを使用してデータを保存しているユーザーなら、Googleドライブについてよくわかっていると思います。Googleドライブは、Googleにより提供されるオンラインストレージサービスです。ユーザーに15GBの無料ストレージスペースを提供し、あらゆるファイルでもGoogleドライブに保存できます。
実際、上記のような悩みを抱えているユーザーはかなり多くいます。この記事では、Googleドライブのアップロード速度が遅い・終わらない原因と解決策をそれぞれ紹介し、お役に立てれば幸いです。
Googleドライブのアップロード速度が遅い原因
Googleドライブは、パフォーマンス、セキュリティ、価格の点で高い評価を得ていますが、アップロード速度はそれほど良くありません。多くのユーザーが上記のように、Googleドライブのアップロード速度が遅すぎると不満を漏らしています。Googleドライブのアップロード速度が遅いと考えられる理由をまとめました。
- ファイルが大きすぎてアップロードできません。アップロードするファイルが大きすぎると、Googleドライブのアップロード速度に影響します。
- ネットワーク接続が安定していません。Googleドライブでのアップロード速度は、使用しているセルラーデータまたはWi-Fiの影響も受けます。そのため、ネットワークがうまく機能しない場合、アップロード速度に悪影響を与える可能性があります。
- ファイル名に互換性がありません。特別な記号が付いたファイル名はGoogleドライブで認識されないため、アップロードができません。
- Googleドライブのストレージ容量が不足しています。ストレージ容量が不足している場合、Googleドライブはファイルのアップロードを中止します。しかし、それは常にファイルをアップロードしているような錯覚を与えます。
- 複数のアプリケーションを同時に実行しています。Googleドライブにファイルをアップロードする時、他のアプリケーションも同時に実行されていたら、Googleドライブにアップロードする速度が遅くなります。
確かに、上記の要因に加えて、Googleドライブのアップロード速度に影響を与える原因が多くあります。今から、Googleドライブのアップロードが遅い問題を修正する解決策を紹介します。続きを読んでみましょう。
Googleドライブのアップロードが遅い問題を修正する14つの解決策
Googleドライブでの動画アップロードが遅くても、慌てる必要はありません。確実に解決策を見つけることができます。以下のコンテンツでは、この問題を解決する14の方法を提供します。
方法1:Googleドライブのアップロード速度を確認する
Googleドライブの動画アップロードが遅い・終わらないという問題が発生した場合は、最初に速度を確認してテストする必要があります。GoogleはGoogleドライブの速度に関する情報を提供していないため、現在のアップロード速度を以前のアップロード速度と比較してみて、もし以前のアップロード速度よりも遅くなると、確実にGoogleドライブのアップロード速度に問題があると考えられます。こういう場合は、何が影響しているのかを確認してから修正する必要があります。
方法2:Googleドライブアプリの設定を変更する
テスト後に「グーグルドライブのアップロードが遅い」という問題が発生しない場合は、Googleドライブアプリで構成を確認して、アップロード/ダウンロードの速度に制限があるかどうかを確認できます。パソコン版ドライブを使用してファイルをアップロードしている場合は、以下の手順に従って帯域幅設定の確認を開始してください。パソコン版ドライブをインストールしていない場合は、まずGoogleドライブをダウンロードしてインストールしてください。
ステップ 1. パソコン版ドライブを実行し、Googleドライブアイコンをタップし、歯車アイコンをクリックして、「設定」に移動します。
ステップ 2. 新しいページで右上の歯車アイコンを押します。
ステップ 3. 「帯域幅の設定」の「ダウンロード速度」と「アップロード速度」のチェックボックスをオンにしないでください。
方法3:ブラウザのキャッシュとデータをクリアする
ブラウザのキャッシュをクリアすることで、Googleドライブのアップロード速度が遅い問題を改善できます。ここでは、Google Chromeを例としてブラウザのキャッシュをクリアする方法を示します(他のブラウザのキャッシュをクリーンアップする手順は基本的に同様です)。
ステップ 1. Windowsを使用している場合は、キーボードのCtrl + Shift + Deleteを押します。Macを使用している場合は、キーボードのCmd + Yを押したままにします。
ステップ 2. 期間ボックスをクリックして、ドロップダウンリストで日付範囲を選択します。クリアしたいチェックボックスを選択します。
ヒント:ブラウザのCookieは、どれほど多くのストレージスペースを占有しませんので、クリアする必要はありません。閲覧履歴とキャッシュされた画像とファイルをクリアすることをお勧めします。
ステップ 3. 「データを削除」をタップします。
方法4:Chromeでハードウェアアクセラレーションを使用する
ハードウェアアクセラレーション機能は、ChromeでGoogleドライブにログインすることに慣れているユーザー向けです。この方法で「グーグルドライブのアップロードが遅い」問題を回避するかもしれません。
ステップ 1. Chromeを開き、右上隅にある3つの縦のドットをクリックし、ドロップダウンメニューの「設定」を選択します。
ステップ 2. 左側のタスクバーの「詳細設定」に移動して、「システム」を選択します。メインページで利用可能な場合は「ハードウェアアクセラレーションが使用可能な場合は使用する」を有効にします。
方法5:ファイルサイズを小さくする
アップロードするファイルが大きすぎる場合は、バッチでアップロードできます。または、ファイルを圧縮してから再度アップロードすることもできます。これにより、アップロード速度が向上し、Googleドライブのストレージを適切に管理できます。ファイルを圧縮するための多くの専門的なアプリがあり、データの完全性とセキュリティを保証する可能性のある一流のアプリを使用できます。
方法6:Googleドライブのステータスを確認する
Google Workspaceステータスダッシュボードに移動して、Googleドライブが正常に機能しているかどうかを確認できます。Googleドライブの横の記号が赤に変わったら、その横のリンクをクリックして、Googleが提供するソリューションを見つけることができます。
方法7:互換性のないファイル名を削除/名前変更する
アップロードするファイル名に、?、\、!などの文字が含まれていると、Googleドライブにアップロードすることができません。アップロードする前にファイル名に特殊文字が含まれているかどうかを確認する必要があります。もしそうであれば、特殊記号を削除して名前を変更してください。その後、Googleドライブに再度アップロードを試してみてしてください。
方法8:ファイアウォールを無効にする
ウイルス対策サービスとファイアウォールにより、Googleドライブのファイルのアップロードが遅くなる可能性があります。そのため、「Googleドライブのアップロードが遅い」問題が発生した場合は、コンピュータがウイルス対策サービスとファイアウォールで保護されているかどうかを確認できます。その場合は、一時的に無効にしてください。
ステップ 1. キーボードのWindows + Iを押したままにして、「設定」を開き、「更新とセキュリティ」をクリックます。
ステップ 2. 新しいページで「Windowsセキュリティ」をタップし、「ファイアウォールとネットワーク保護」をクリックします。
ステップ 3. 「プライベートネットワーク(アクティブ)」をクリックします。
ステップ 4. 新しいページで、「Microsoft Defenderファイアウォール」をオフにします。これで、ファイルをGoogleドライブに再度アップロードして、アップロード速度がまだ遅いかどうかを確認できます。
注:Windowsファイアウォールを有効にすることで、ご利用のパソコンをクラッカーの攻撃や不正なアクセスおよびウイルス感染から保護することができるので、アップロードが完了したら、なるべくWindowsファイアウォールを有効にしてご利用いただくことをお勧めします。
方法9:Googleドライブを再起動する
それでもGoogleドライブでのアップロード速度が遅い場合は、Googleドライブアプリを閉じて、もう一度やり直すことができます。フォローできる内容は次のとおりです。
パソコン版ドライブの場合:
ステップ 1. コンピューターのGoogleドライブアイコンをクリックし、歯車アイコンをクリックして「終了」を選択します。
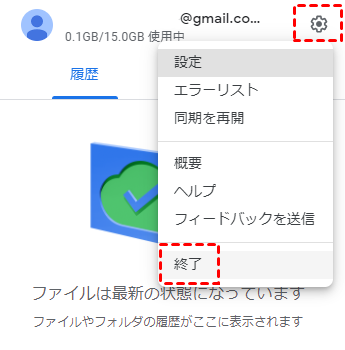
ステップ 2. デスクトップ用のドライブを再起動し、ファイルを再度アップロードします。
GoogleドライブWebアプリの場合:
ステップ 1. ウェブ上のGoogleドライブに移動します。
ステップ 2. 右上のアバターをクリックして、「サインアウト」を押します。
ステップ 3. Googleドライブに再度ログインします。
方法10:ネットワーク接続を確認する
「Googleドライブのアップロードが終わらない」という問題がまだここにある場合は、接続が良好かどうかを確認することもできます。ネットワーク接続がうまく機能していない場合、ファイルをGoogleドライブにすばやくアップロードするのは困難です。
ステップ 1. キーボードのWindows + Iを押したままにして、「設定」を開き、「ネットワークとインターネット」を選択します。
ステップ 2. 次の画面で、インターネットに接続されているかどうかを確認できます。
ヒント:macOSユーザーである場合は、Spotlightを使用して「ネットワークユーティリティ」を開き、ネットワーク接続を確認できます。
方法11:空き容量を確認する
Googleドライブの空き容量を確認する
Googleドライブにファイルをアップロードする前に、Googleドライブの空き容量を確認したほうが良いです。十分なストレージスペースがなければ、ファイルをアップロードすることができません。
デスクトップユーザー向けドライブの場合は、デスクトップアプリに直接アクセスして確認できます。
Googleドライブのウェブアプリユーザーの場合は、ストレージページに移動して確認できます。
デバイスの空き容量を確認する
アップロードしようとするファイルのサイズが、デバイスの空き容量よりも大きい場合は、アップロードができない可能性が高い。アプリの「設定」から「ストレージ(容量)」を確認し、不要なデータを消去するなどしてから再度試してみよう。
方法12:Googleドライブを管理者として実行する
管理者としてGoogleドライブを実行してみると、Googleドライブでの「Googleドライブのアップロードが遅い」という問題が解決する場合があります。これで、以下の手順に従うことができます。
ステップ 1. コンピューターでGoogleドライブを検索し、「管理者として実行」を選択します。
ステップ 2. Googleドライブフォルダが表示されます。ファイルをそのフォルダにドラッグアンドドロップすることで、ファイルをGoogleドライブに再度アップロードできます。次に、Googleドライブのアップロードの問題が引き続き発生するかどうかを確認できます。
方法13:実行中の他のアプリケーションを閉じる
他のアプリケーションを実行しながら、Googleドライブを使用してファイルをアップロードすると、Googleドライブのアップロード速度が遅くなります。Googleドライブ以外のアプリケーションは一度閉じてから、再度アップロードを試してみてください。
方法14:Googleドライブサポートに問い合わせる
最後の方法は、Googleドライブヘルプセンターにヘルプを依頼することです。
ステップ 1. Googleドライブヘルプセンターを開きます。
注:日本語ではこの機能をサポートしていませんので、英語のページで実行お願いします。
ステップ 2. カーソルを一番下にスクロールして、「Contact us(お問い合わせ)」をクリックしてGoogleにヘルプを依頼することです。これにより、より良い解決策が得られる可能性があります。
ファイルをGoogleドライブに素早くアップロードする方法▲
上記で紹介したすべての方法を試しても「Googleドライブのアップロードが遅い」という問題を解決できない場合は、最高のマルチクラウド管理ツールーMultCloudを使用してファイルをGoogleドライブにアップロードすることを勧めします。
MultCloudは、文字通り、複数のクラウドストレージを1箇所で統合管理でき、クラウド間でデータの転送、同期、バックアップなどの操作も行えるため、ユーザーに愛用されています。Webベースのサービスであるため、デバイスにアプリをダウンロードする必要もなく、インタネットに接続さえすれば、時間と場所に制限せずにデータにアクセスできます。
MultCloudのメリット:
- 無料かつ安全:ユーザーは無料でアカウントをを作成でき、そしてほどんど全ての機能を無料でご利用可能です。また、MultCloudはデータの転送には暗号化され、データ通信で利用したデータはキャッシュしません。クラウドサービスへの認証にも「OAuth認証」を使用するので、パスワード情報を一切保管しません。
- 複数のクラウドを1か所で管理できる:複数のクラウドをお持ちの場合は、MultCloudを使用して、クラウドからクラウドにファイルを直接シームレスに転送、同期およびバックアップできます。これにより、エネルギーと時間を大幅に節約できます。
- 市場の主要なクラウドサービスをサポートする:MultCloudは現在、Google Drive、Google Workspace、MEGA、Dropbox、OneDrive、OneDrive for Businessなど30個以上市場の主要なクラウドサービスをサポートしています。
- バックグラウンドでタスクを実行できる:転送、同期、バックアップなどのタスクはすべてバックグラウンドで実行されるので、ページを閉じたり、PCを閉じたりしても、MultCloudは引き続きバックグラウンドでタスクを続行します。
Googleドライブにファイルを簡単かつ迅速にアップロードしたい場合は、このサードパーティツールを使用するとかなり便利です。では今から、MultCloudを使用してGoogleドライブにファイルを効率的にアップロードする方法を紹介します。
ステップ 1. 無料でMultCloudアカウントを作成します。
ヒント:
- アカウントを作成したくない場合は、「仮アカウントで試用」オプションを選択して、メールアドレスを入力せずに一時的なアカウントを取得できます。セキュリティと利便性のために、メールアドレスをバインドし、デフォルトのパスワードを変更することをお勧めします。
- Googleアカウント、Facebookアカウントで直接ログインすることもできます。
ステップ 2. MultCloudに登録したら、インターフェース画面左側のサイドバーにある「クラウドを追加」を押して、Googleドライブを選択します。指示に従ってGoogleドライブアカウントをMultCloudに追加します。
ヒント:
- MultCloudは追加できるアカウント数に制限がないため、お持ちのすべてのクラウドアカウントを追加しても構いません
- アカウントを追加成功したら、インターフェース画面左側の「マイクラウド」で表示されます。
ステップ 3. 追加完了したら、Googleドライブを開き、「ファイルをアップロード」をクリックします。ポップアップウィンドウでアップロードしたいファイルを選択し、「開く」をクリックします。
ヒント:
- MultCloudでファイルをダウンロード、アップロード、転送および同期する速度はかなり高速で、Googleドライブにアップロードできないおよびアップロードが遅い問題を簡単に解決できます。
- 普通の「アップロード」機能以外に、MultCloudでは「リモートアップロード」という素晴らしい機能も備えています。この機能を使えば、URLやトレントファイルをGoogleドライブにダウンロードできます。
結論
「Googleドライブのアップロードが遅い」という問題に悩まされているユーザーなら、この記事で紹介した14つの便利な解決策を試してみてください。それでも解決できなければ、MultCloudを使用して、ファイルをGoogleドライブにアップロードすることをお勧めします。
実際、前で紹介した「アップロード」と「リモートアップロード」機能のほかに、MultCloludは、「クラウド転送」、「クラウド同期」、「クラウドバックアップ」などの機能も備えています。MultCloludの「クラウド転送」機能を使用すると、ファイルをダウンロード・アップロードせずに、数回のクリックだけで、クラウドからクラウドへ移行できるため、作業効率が向上し、時間を大幅に節約できます。
MultCloudがサポートするクラウド
-
Google Drive
-
Google Workspace
-
OneDrive
-
OneDrive for Business
-
SharePoint
-
Dropbox
-
Dropbox Business
-
MEGA
-
Google Photos
-
iCloud Photos
-
FTP
-
box
-
box for Business
-
pCloud
-
Baidu
-
Flickr
-
HiDrive
-
Yandex
-
NAS
-
WebDAV
-
MediaFire
-
iCloud Drive
-
WEB.DE
-
Evernote
-
Amazon S3
-
Wasabi
-
ownCloud
-
MySQL
-
Egnyte
-
Putio
-
ADrive
-
SugarSync
-
Backblaze
-
CloudMe
-
MyDrive
-
Cubby
