まえがき
Googleドライブは、2012年にリリースされた世界中で最も人気のあるクラウドサービスの1つであり、現在10億人を超えるユーザーがいます。Googleドライブは、すべてのユーザーに15GBの空き容量を無料で提供し、ファイルをオフラインで保存および同期などのすばらしい機能を提供します。ただし、それほど信頼性の高いGoogleドライブでも、運用時にもさまざまな問題が起きます。特にGoogleドライブのアップロードができないという報告が多いです。
「大きな動画をGoogleドライブにアップロードしようとしています。しかし、試行するたびに、常に「アップロードができない」と表示されます。私は何をすべきか?どうやって解決するの?」
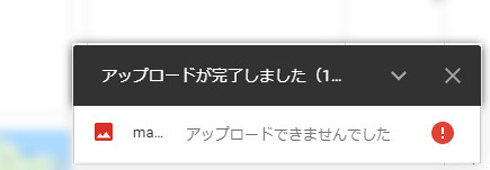
なぜこのメッセージを受け取ることになりますか?本日、この記事では、グーグルドライブのアップロードができない理由を説明し、この問題の解決策を提供します。その内容がお役に立てば幸いです。
Googleドライブにアップロードできない理由
実際、グーグルドライブにアップロードできない問題に遭遇したことがあるユーザーがかなり多くいます。このクラウドサービスをより有効に活用するために、一部のユーザーは、Googleドライブがファイルをアップロードしない原因について疑問に思っています。以下は考えられる理由です。
- Googleドライブの空き容量が不足です。
- コンピューターとのネットワーク接続が不安定です。
- Googleドライブのアップロード機能はうまく機能しません。
- アップロードするアイテムのファイルタイプは、Googleドライブにサポートされていません。
- アップロードするファイルサイズが大きすぎて、Googleドライブにアップロードできません。
Googleドライブにアップロードできない問題を解決する方法
Google Driveにアップロードできない理由を知った後、それを解決する方法を知りたいと思うかもしれません。この問題を処理するのに役立つ14の簡単で無料のソリューションがあります。答えを見つけるために読み続けてください。
方法1:Googleドライブのステータスを確認する
Googleドライブは操作の面では申し分のないものですが、サービスの状態が懸念されます。ファイルのアップロードに問題が生じたら、まずはGoogle Driveのステータスをチェックしてください。Google Workspaceステータスダッシュボードをチェックして、リストでGoogleドライブが閉じられているかどうかを確認できます。Googleドライブが閉じた場合は、再び実行されるのを待つだけです。
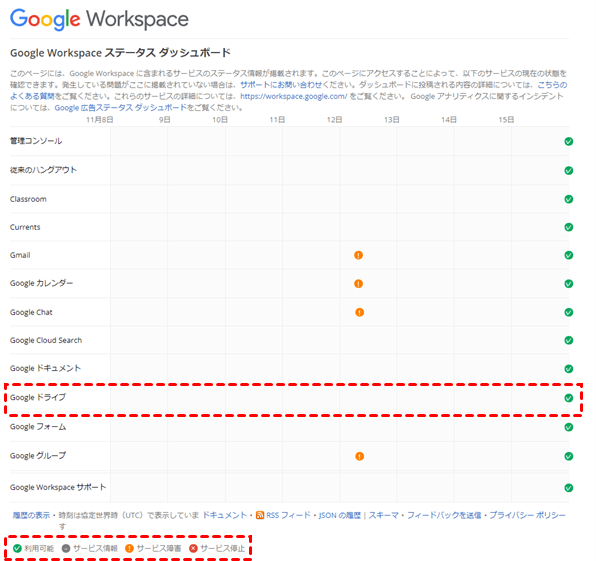
方法2:ネットワーク接続を確認する
Googleドライブのステータスに問題がない場合は、ネットワーク接続をチェックして、安定しているかどうかを確認できます。
スマホの場合:
モバイル通信を利用している場合は、電波状況が悪くないか確認してください。Wi-Fiを利用している場合は、Wi-Fiの電波状況に問題はないか、Wi-Fiルーターから遠すぎないか確認するようにしましょう。アップロードするデータのサイズにもよりますが、モバイル通信でアップロードしていると帯域制限にひっかかる場合もあります。そのため、Wi-Fi環境でのアップロードを行うことをおすすめします。
Windowsの場合:キーボードのWindows + Iを押したままにして、「設定」を開きます。次に、「ネットワークとインターネット」を選択します。この画面で、インターネットに接続されているかどうかを確認できます。
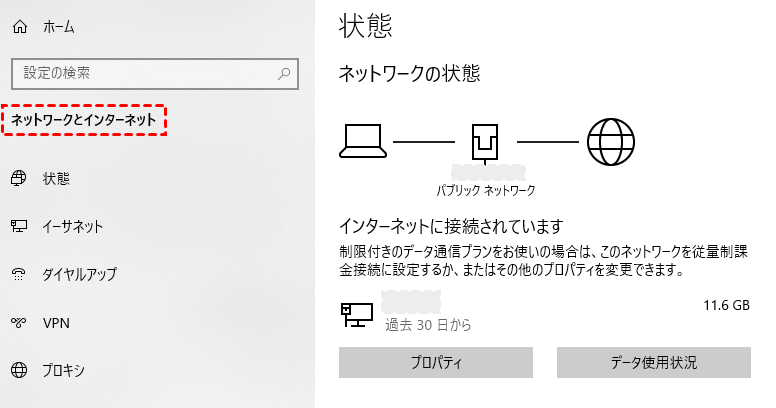
macOSの場合:Spotlightを使用して「ネットワークユーティリティ」を開き、ネットワーク接続を確認できます。
方法3:ウイルス対策およびファイアウォールソフトウェアを無効にする
コンピュータにウイルス対策ソフトウェアとファイアウォールソフトウェアがインストールされている場合は、それらをオフにして、コンピュータを再起動してください。手順は次のとおりです。
ステップ 1. コンピューターを開きます。
ステップ 2. キーボードのWindows + Iを押したままにして、「設定」を開き、「更新とセキュリティ」をクリックます。
ステップ 3. 新しいページで「Windowsセキュリティ」をタップし、「ファイアウォールとネットワーク保護」をクリックします。
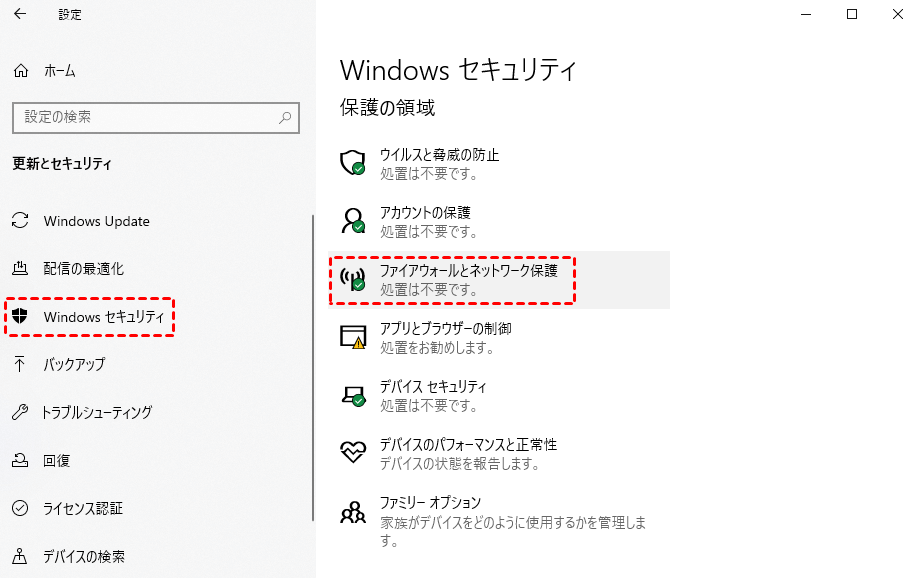
ステップ 4. 「プライベートネットワーク(アクティブ)」をクリックします。
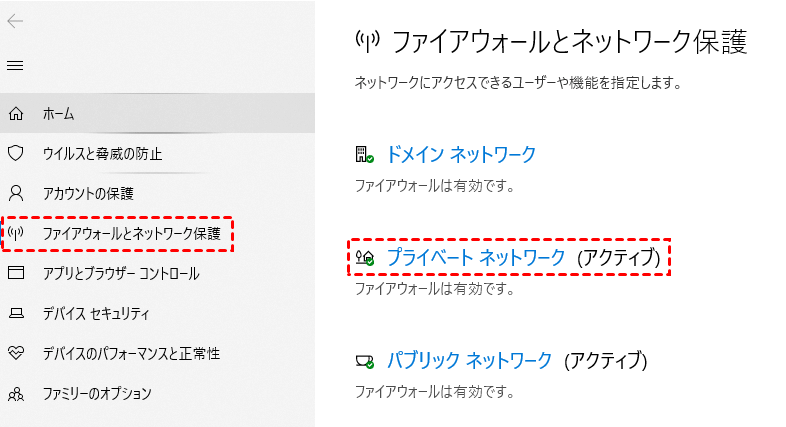
ステップ 5. 新しいページで、「Microsoft Defenderファイアウォール」をオフにします。
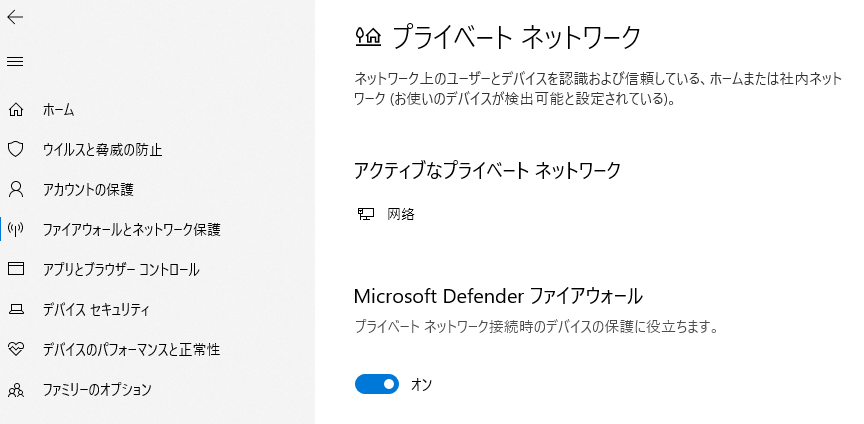
方法4:特別な記号でファイルの名前を変更する
アップロードするファイル名に「/」、「\」、「?」などの特殊な記号、機種依存文字、半角カタカナが含まれていると、アップロードがうまくいかない可能性が高いです。このような特別な記号がファイル名に含まれていたら、それを削除して半角英数・全角日本語のみで構成されたファイル名に変更してファイルをGoogleドライブに再度アップロードを試してみてしてください。
方法5:ファイルをGoogleドキュメントエディタ形式に変換する
「Google Driveにアップロードできない」という問題が常に発生する場合は、ファイルをGoogleドキュメントエディタ形式に変換できます。Microsoft Wordドキュメントなどのファイルをアップロードする場合に、ファイルを変換するように設定を変更できます。次に、以下の操作に従います。
ステップ 1. 歯車アイコンに移動し、「設定」を選択します。
ステップ 2. 「一般」に移動して、「アップロードしたファイルをGoogleドキュメントエディター形式に変換します」の横にあるチェックボックスをオンにします。
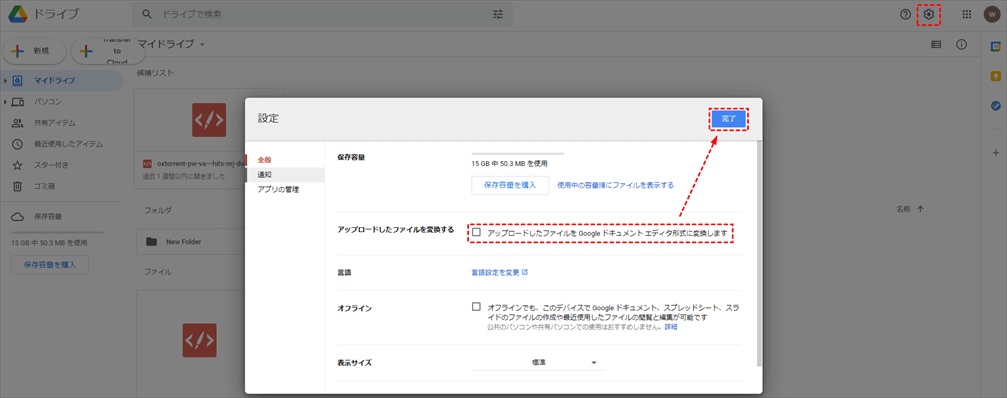
注:Googleドライブの形式設定を変更できるのは、パソコンからのみです。
方法6:ファイルをサポートされている形式に変換する
アップロードするファイルの形式がサポートされておらず、うまくアップロードできない可能性も考えられます。Googleドライブがサポートしている主なデータの形式は以下のとおりです。
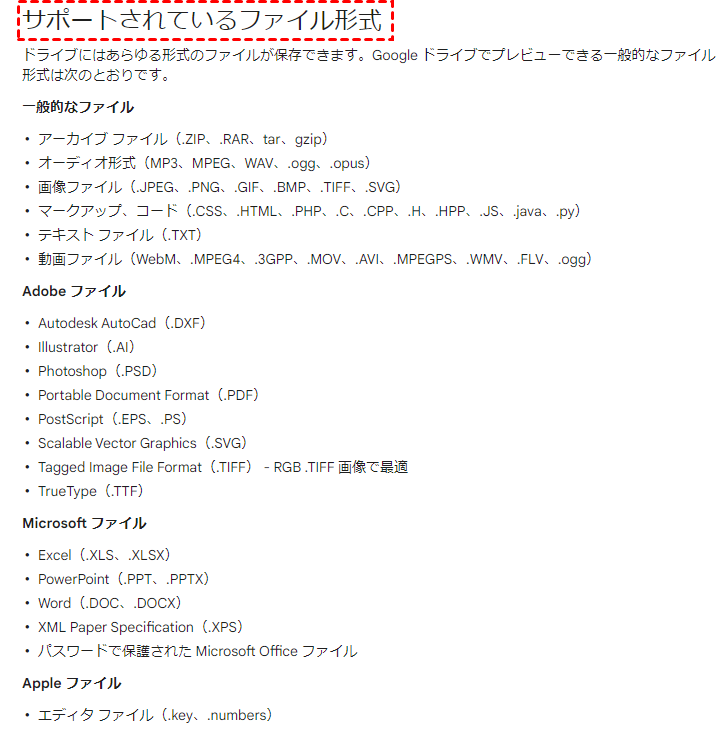
方法7:空き容量を確認する
ご存知の通り、Googleドライブは無料で利用できるが、上限は15GBとなっています。この15GBはGoogleドライブのほかにもGmail、Googleフォトと共有しているため、Googleドライブ自体にデータを15GBアップロードしていなくとも、GmailとGoogleフォトと合わせて使用容量が15GBを越えてしまうケースも、その場合は新たなデータをアップロードすることができません。
- Googleドライブの空き容量を確認する
Googleドライブがいっぱいになると、「Googleドライブにアップロードできない」という問題が発生します。Googleドライブの空き容量を確認して、不十分な場合は、Googleドライブアカウントをアップグレードして、さらなる容量を取得できます。または、不要のファイルを削除して、容量を増やすこともできます。これで、ウェブ上で、またはデスクトップ用ドライブでGoogleドライブのストレージを確認できます。
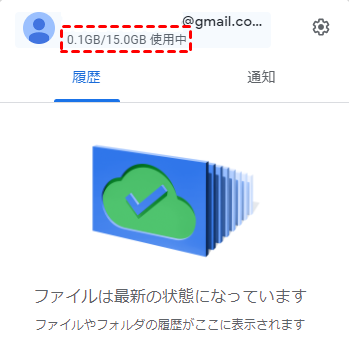
- デバイスの空き容量を確認する
ダウンロードしようとしているファイルの容量が、デバイスの空き容量よりも大きい場合は、アップロードができない可能性が高い。アプリの「設定」から「ストレージ(容量)」を確認し、不要なデータを消去するなどしてから再度試してみよう。
方法8:ファイルをGoogleドライブに一括アップロードする
実際、Googleドライブにファイルをアップロードするときのファイルサイズには制限があります。具体的には、ユーザーは1日あたり750GBまでのファイルしかアップロードできません。この制限を超えると(合計アップロードサイズが750GBに達した場合、または750GBを超えるサイズのファイルをアップロードした場合)、同じ日にそれ以上ファイルをアップロードできなくなります。また、アップロードまたは同期できる個々のファイルの最大サイズは5TBです。
方法9:Chromeのシークレットモードで試す
Googleドライブがアップロードされない正確な原因が見つからない場合は、Chromeでシークレットモードに切り替え、Googleドライブにログインしてファイルをアップロードできます。手順は次のとおりです。
ステップ 1. Ctrl + Shift + Nを押すか、Ctrl + Shift + Pをタップしてから、Chromeをプライベート/シークレットモードにします。
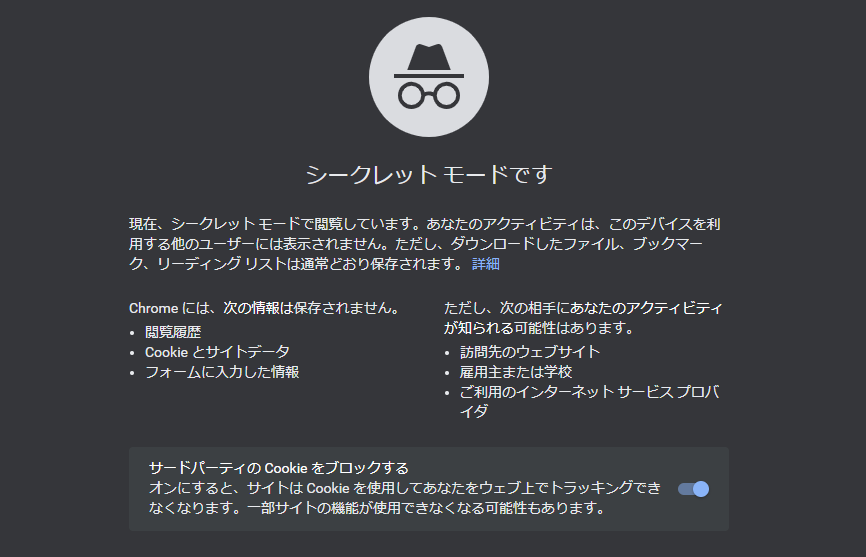
ステップ 2. Googleドライブに移動し、ファイルを再度アップロードします。
方法10:ブラウザでデータとキャッシュをクリアする
クッパのキャッシュが多すぎると、Googleドライブのアップロードが止まったり、できなくなったりする可能性が高いです。そこで、ブラウザ内のキャッシュを確認できます。キャッシュとデータが多すぎる場合は、不要なものをクリアできます。ここでは、Chromeを例として取り上げます。
ステップ 1. Chromeを開き、縦に3つ並んだ点のアイコンをクリックします。
ステップ 2. 「その他のツール」をクリックして、「閲覧履歴を消去」を選択します。
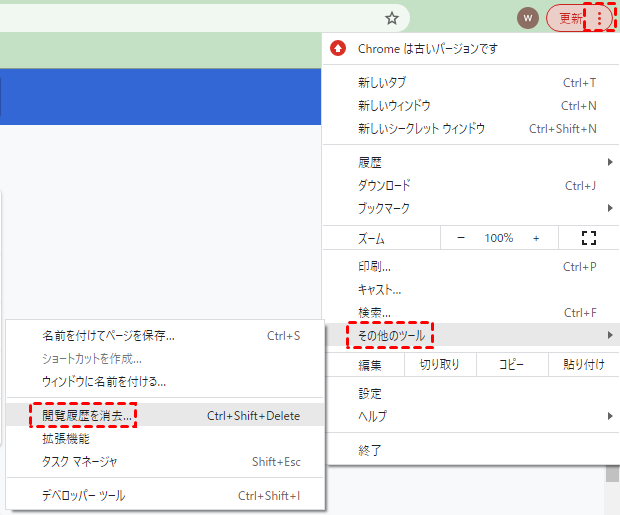
ヒント:chrome://settings/clearBrowserDataに移動したり、キーボードのCtrl + Shift + Delを押したりすることもできます。
ステップ 3. 削除する期間を指定して、閲覧履歴とキャッシュされた画像とファイルにチェックマークを付けます。最後に、「データを削除」をクリックします。
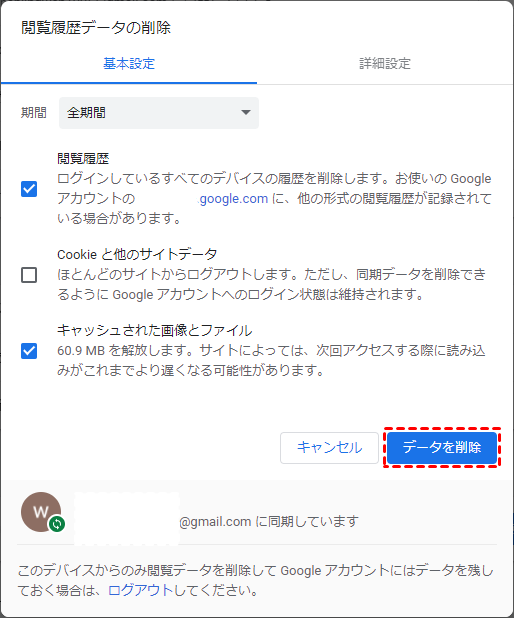
ヒント:サインインしたほとんどのサイトからサインアウトするため、Cookieやその他のサイトデータにチェックマークを付けるように注意してください。
方法11:異なるブラウザからGoogleドライブにログインする
ウェブ上のGoogleドライブにファイルをアップロードする場合は、異なるブラウザからGoogleドライブにログインしてファイルをアップロードできます。「Googleドライブにアップロードできない」というエラーは、ブラウザに関連している可能性があります。異なるブラウザからGoogleドライブにファイルをアップロードしようとすると、問題をできるだけ早く修正できます。
方法12:Googleドライブアカウントを解除して再接続する
Googleドライブにアップロードできない場合は、Googleドライブアカウントを切断してから再度ログインすることを選択できます。フォローできる内容は次のとおりです。
ステップ 1. コンピュータの右下にある「デスクトップ用ドライブ」アイコンをクリックします。
ステップ 2. 設定を意味する歯車アイコンを押して、「設定」をクリックします。
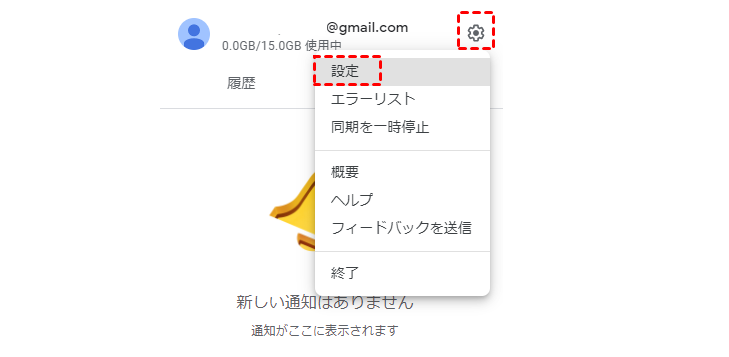
ステップ 3. 歯車アイコンをもう一度押して、「アカウントの接続を解除」をクリックします。
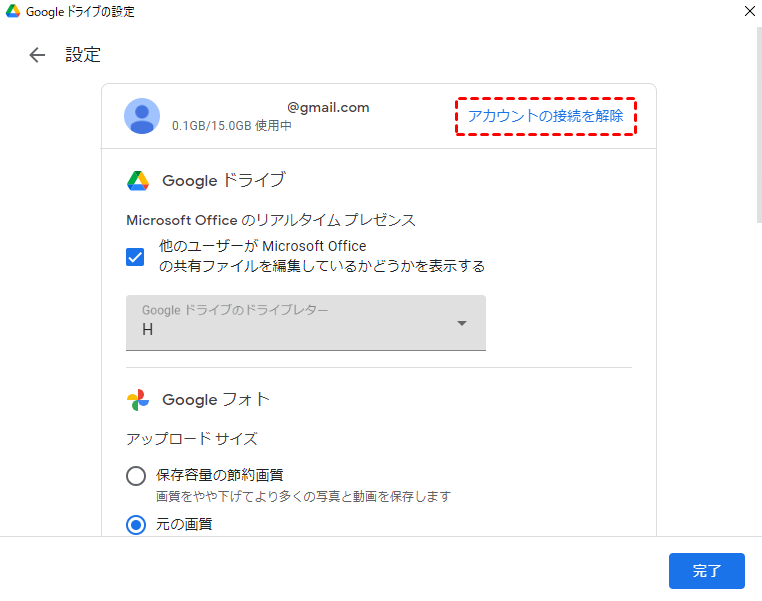
ステップ 4. デスクトップ用のドライブを再起動し、Googleドライブアカウントに再度ログインします。次に、ファイルをGoogleドライブにもう一度アップロードしてみてください。
方法13:パソコン版ドライブを再起動する
現在のGoogleドライブアカウントを終了して、再度ログインするだけです。この方法は何度もテストされており、基本的に「Googleドライブにアップロードできない」という問題を解決できます。次に、以下のステップバイステップの操作に従うことができます。
ステップ 1. デスクトップ用ドライブを開き、歯車のアイコンをクリックします。
ステップ 2. 「終了」ボタンを選択します。
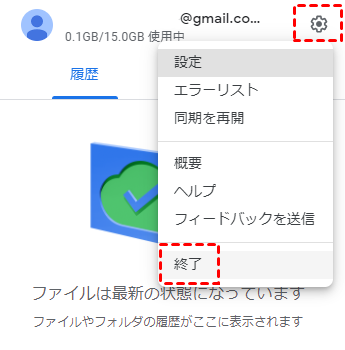
ステップ 3. コンピューターを閉じて、パソコン版ドライブに再度ログインします。次に、ローカルコンピューターからファイルをアップロードしてみます。
方法14:パソコン版ドライブを再インストールする
まだ解決されないという不運な方は、パソコン版ドライブの再インストールを試してみてください。
Googleドライブにアップロードできない問題を回避する方法
上記の方法でもGoogleドライブのアップロードエラーを解決できない場合は、サードパーティのサービスを使用してファイルをGoogleドライブにアップロードしてみてください。ここでは、最高のマルチクラウド管理ツールーMultCloudを強くお勧めします。

MultCloudとは?
MultCloudは、複数のクラウドストレージを1箇所で統合管理でき、クラウド間でデータのアップロード、ダウンロード、転送、同期、バックアップなどの操作を行える無料のWebアプリです。現在は、Googleドライブ、OneDrive、Dropbox、Box、MEGA、Googleフォト、Wasabi、iCloud写真、Sharepointなど、30を超える主要なクラウドをサポートしています。
MultCloudは、「アップロード」と「リモートアップロード」の二つのアップロード機能を備えています。「アップロード」機能を使用して、ファイルやフォルダーをOneDriveにアップロードしたり、写真や動画をGoogleフォトにアップロードしたりすることができます。「リモートアップロード」機能を使用して、トレントファイルをMEGAにダウンロードしたり、URLからファイルをGoogleドライブに直接保存したりすることができます。
とにかく、MultCloudを使用してファイルをGoogleドライブにアップロードすると、Googleドライブにアップロできない問題を回避できます。これで、次のコンテンツを参照して、MultCloudを使用してファイルをGoogleドライブにアップロードする手順を学ぶことができます。
MultCloudを使用してファイルをGoogleドライブにアップロードする
ステップ 1. MultCloudアカウントを無料でサインアップします。

ヒント:Facebookアカウント、またはGoogleアカウントで直接サインインすることもできます。
ステップ 2. 左側のタスクバーの「クラウドを追加」に移動し、Googleドライブを選択して、指示に従ってGoogleドライブをMultCloudに追加します。

ヒント:MultCloudに追加できるアカウント数に制限がないため、お持ちのすべてのクラウドアカウントを追加しても構いません。
ステップ 3. 追加完了後、Googleドライブを開き、「ファイルをアップロード」を押して、ポップアップウィンドウでアップロードするファイルを選択して、「開く」をクリックします。
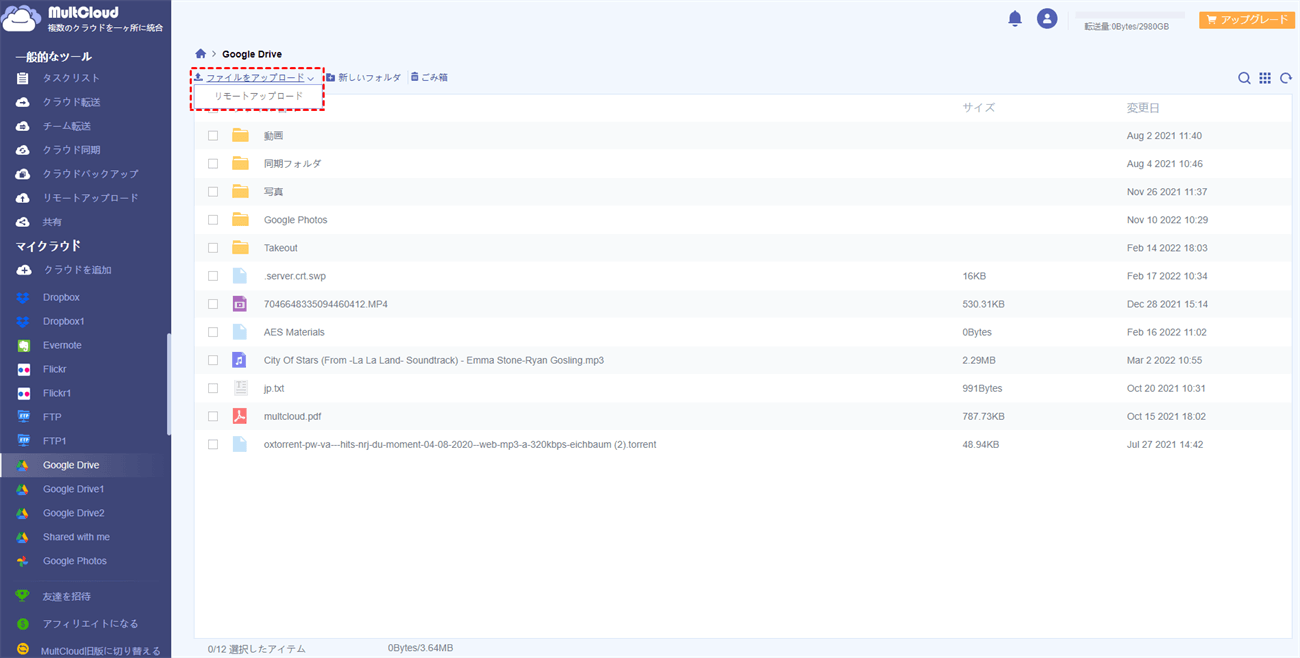
ヒント:
- ファイルをMultCloudのインターフェイスに直接ドラッグアンドドロップすることもできます。
- 「リモートアップロード」機能を使用して、URL、トレントファイル、マグネットリンクをクラウドにアップロードできます。
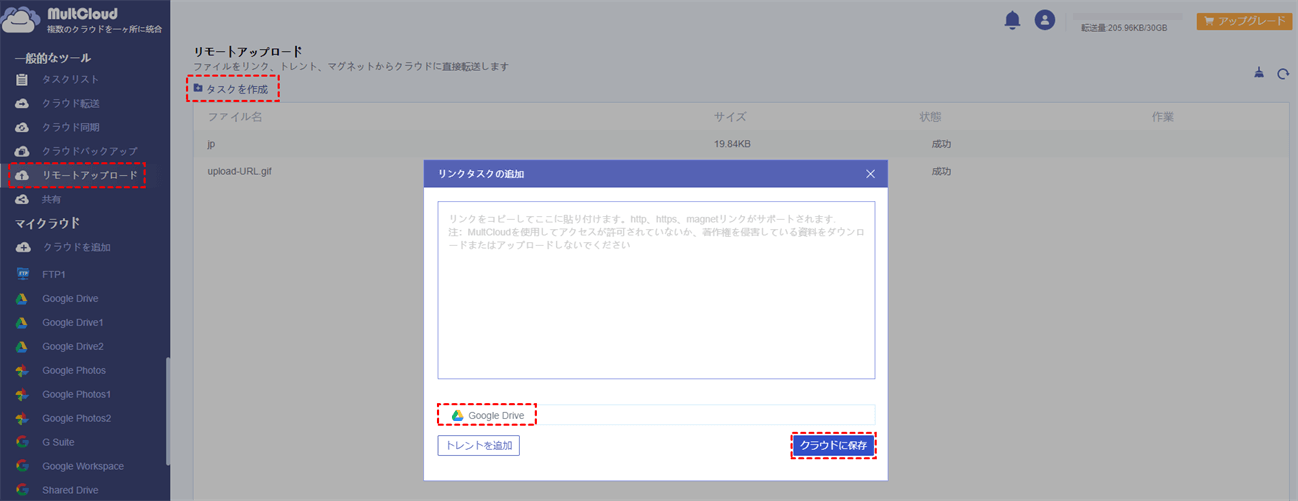
結論
Googleドライブへのアップロードが止まる、あるいはアップロードができない場合は、上記の14の方法を試すことができます。ご自身の状況に応じて最適の方法を選んでください。それでも解決できない場合は、MultCloudを使用してファイルをGoogleドライブに効率的にアップロードできます。これにより、Googleドライブでのアップロードができない問題を回避できます。
さらに、アップロード機能以外に、MultCloudはさらにほかの機能も備えています。例えば、複数のクラウドサービスをお持ちの場合、MultCloudの「クラウド転送」、「クラウド同期」、「クラウドバックアップ」などの機能を利用できます。もし、GoogleドライブからOneDriveに移動したいなら、「クラウド転送」機能を存分楽しめることができます。
MultCloudがサポートするクラウド
-
Google Drive
-
Google Workspace
-
OneDrive
-
OneDrive for Business
-
SharePoint
-
Dropbox
-
Dropbox Business
-
MEGA
-
Google Photos
-
iCloud Photos
-
FTP
-
box
-
box for Business
-
pCloud
-
Baidu
-
Flickr
-
HiDrive
-
Yandex
-
NAS
-
WebDAV
-
MediaFire
-
iCloud Drive
-
WEB.DE
-
Evernote
-
Amazon S3
-
Wasabi
-
ownCloud
-
MySQL
-
Egnyte
-
Putio
-
ADrive
-
SugarSync
-
Backblaze
-
CloudMe
-
MyDrive
-
Cubby
