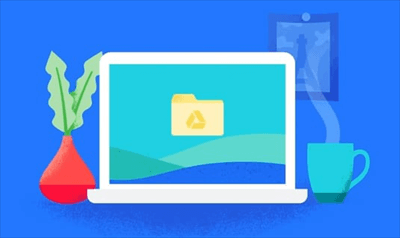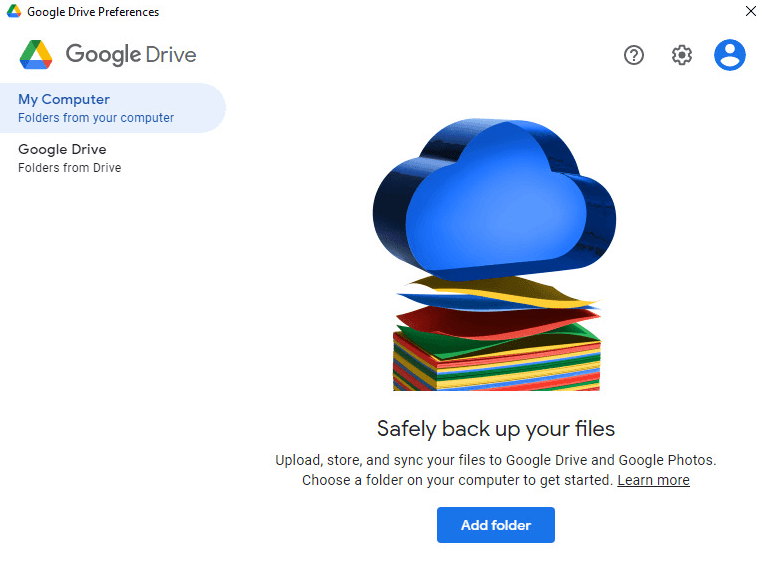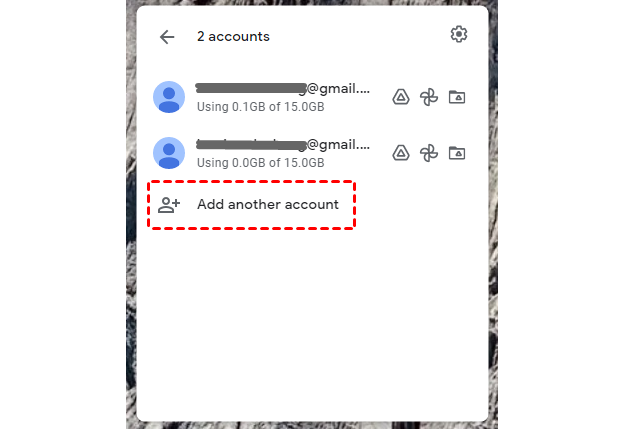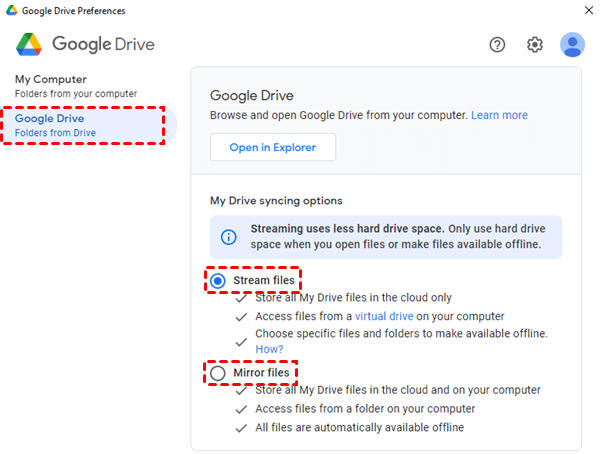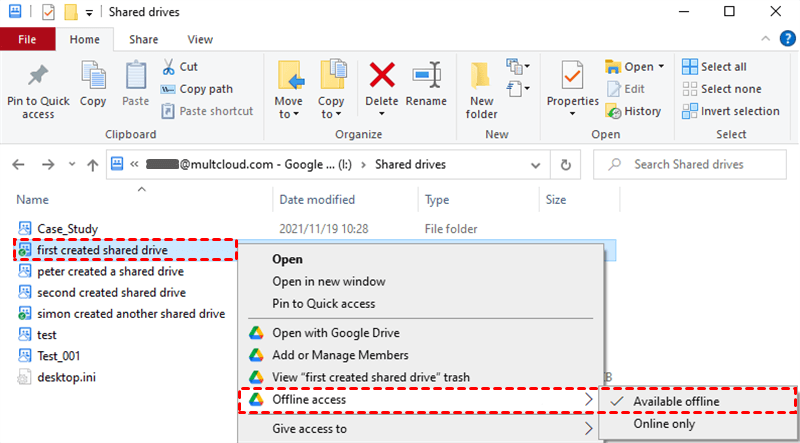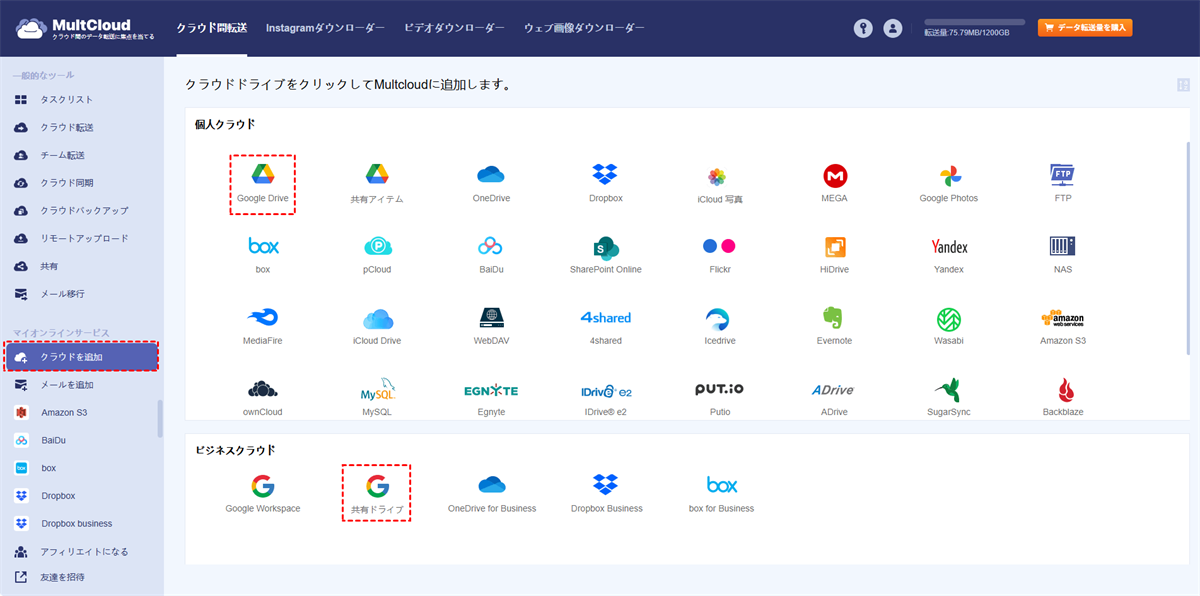共有ドライブ全体をデスクトップと同期するには?
「私はPCにGoogleドライブのバックアップと同期デスクトップアプリをインストールしており、個人のマイドライブを問題なく同期できます。しかし、共有ドライブにもアクセスする必要があります。それらの共有ドライブをPCに同期し、Googleドライブ公式サイトでサポートされていないソフトウェアでファイルを処理したいです。」
過去数年の間、Google共有ドライブをデスクトップに同期することはできませんでした。というのも、バックアップと同期アプリは共有ドライブをアプリに追加することができなかったからです。しかし、幸運なことに、Googleドライブデスクトップ版が登場したおかげで、新しいアプリケーションにGoogle Workspaceアカウントを追加することで、Google共有ドライブを簡単にPCに同期できるようになりました。
共有ドライブをPCと同期するためにGoogleドライブデスクトップ版を使う理由
Googleドライブデスクトップ版アプリケーションは、以前の製品であるバックアップと同期やGoogleドライブファイルストリームと同様の機能を持っています。しかし、Googleはこれらの以前のアプリケーションの主要な機能をGoogleドライブデスクトップ版に統合し、現在では最も強力なデスクトップアプリケーションとなっています。ここでは、これら3つのアプリケーションの違いを詳細にまとめています。
| 機能 | Googleドライブデスクトップ版 | バックアップと同期 | Googleドライブファイルストリーム |
|---|---|---|---|
| マイドライブをデスクトップで使用 | はい | はい | はい |
| 共有ドライブをデスクトップで使用 | はい | いいえ | はい |
| マイドライブ内の選択フォルダのみ同期 | いいえ | はい | いいえ |
| マイドライブ内の個別ファイルのみ同期 | はい | いいえ | はい |
| Microsoft Office/Outlookとの統合 | はい | いいえ | はい |
| ローカルフォルダをドライブに同期 | はい | はい | いいえ |
| 複数アカウントの使用 | はい | はい | いいえ |
| ファイル拡張子の無視 | はい | はい | いいえ |
| Googleフォトへのバックアップ | はい | いいえ | いいえ |
この比較から、これらの3つのGoogleドライブアプリの中で、Googleドライブデスクトップ版だけがほとんどの機能をサポートしていることがわかります。最も重要なのは、Googleドライブデスクトップ版がGoogle WorkspaceやGoogle Workspace for Educationアカウントをアプリに追加することで、PC上で簡単に共有ドライブ(チームドライブ)を使用できるようにしていることです。
アカウントを追加すると、ファイルエクスプローラーから直接Google共有ドライブにアクセスできます。また、共有フォルダを自動的にデスクトップに同期させるための便利な同期オプションが2つ用意されています。
この記事の次の部分では、Googleドライブデスクトップ版を使用してGoogle共有ドライブをPCと同期する方法をステップバイステップで説明します。
また、PCのストレージが不足している、ネットワークが遅い、またはアプリのインストールが失敗する場合は、インストールなしでクラウドファイルマネージャーを使用して、Google共有ドライブを別のクラウドアカウントにワンクリックで効率的に同期する「ボーナスヒント」のソリューションをお勧めします。
Googleドライブ同期 共有ドライブをデスクトップに [ステップバイステップガイド]
Google共有ドライブをデスクトップに同期するには、Googleドライブデスクトップ版アプリケーションをダウンロードしてインストールし、Google Workspaceアカウントをアプリに追加して、ローカルとクラウド間で共有ドライブを同期するオプションを選択する必要があります。
ステップ1. Googleドライブデスクトップ版をダウンロードしてインストール
公式サイトからGoogleドライブデスクトップ版をPCにダウンロードし、インストールパッケージを開いてPCにGoogleドライブデスクトップ版をインストールします。
ステップ2. Googleドライブデスクトップ版にGoogle Workspaceアカウントを追加
下のタスクバーにあるGoogleドライブアイコンをクリックして、Google Workspaceアカウントを追加します。必要に応じて「別のアカウントを追加」をクリックして、他のGoogle Workspaceアカウントや個人のGoogleアカウントをアプリに追加することもできます。
ステップ 3. Google Drive for Desktop で設定を開く
ポップアップウィンドウの右上にあるギアアイコンをクリックし、ドロップダウンメニューから「設定」を選択します。
ステップ 4. Google Drive の同期オプションを選択して Shared Drive をデスクトップに同期する
「Google Drive」ページに切り替え、「ファイルをストリーミング」または「ファイルをミラーリング」を同期モードとして選択し、Google Shared Drive をデスクトップに同期します。
ステップ 5. Shared Drive をオフラインで利用可能にする
どちらの同期オプションを選択しても、Shared Drive のファイルは自動的にはオフラインで利用可能になりません。Shared Drive のファイルはチームに属しており、個人には属していないためです。
ただし、PC のファイルエクスプローラから特定の Shared Drive を手動で選択し、右クリックして Shared Drive を選択することで、「オフラインで利用可能」をドロップダウンメニューから選択できます。これにより、インターネット接続がない場合でも PC で同期された Shared Drive にアクセスできます。そして、PC が再びインターネットに接続されると、Shared Drive 内のすべての変更されたファイルができるだけ早くクラウドに同期されます。
ヒント: Shared Drive をオフラインで利用可能にするには、Shared Drive の「共同編集者」、「コンテンツ管理者」、または「管理者」である必要があります。Shared Drive のアクセス権限レベルが十分に高くない場合は、「管理者」に権限の付与を依頼してください。
ボーナス ヒント: Google Shared Drive を他のアカウントに簡単に同期する方法
Google Drive for Desktop を使用して Google Drive の Shared Drive をデスクトップに同期する以外にも、コンピュータのストレージが不足している場合や Google Drive for Desktop アプリが常に問題を引き起こす場合は、別の場所に Shared Google Drive を同期することもできます。最も安全で最適な場所は、別の Google Workspace アカウントまたは個人の Google アカウントかもしれません。
最も効率的に 2つのGoogle Driveアカウントを同期 し、複雑なステップを踏まずに Shared Drive を同期するには、MultCloud と呼ばれる素晴らしいサードパーティの複数クラウドストレージマネージャーを試してみてください。Google Drive、OneDrive、SharePoint、Dropbox、pCloud、MEGA、Flickr など 30 以上のクラウド間で、1回のクリックでデータを同期および転送でき、スケジュールプランとして完全に無料で使用できるプロフェッショナルなツールです。
• データ損失なしのワンキーでシームレスなクラウド間同期: MultCloud の独自機能クラウド同期を使用すると、Shared Drive をダウンロードやアップロードせずに、条件に応じて 10 種類のモードのうち 1 つを選択して、2 つのアカウント間で同期できます。これにより、データ損失のリスクはありません。
• 1 つのインターフェースで最も簡単な複数クラウド管理: すべてのクラウドを MultCloud に追加した後、アップロード、ダウンロード、プレビュー、名前変更、カット、コピー、削除、パブリック共有、プライベート共有、ソース共有、リモートアップロード、サブアカウント管理を使用して、MultCloud で簡単に複数クラウドストレージアカウントを管理できます。
• クラウドアカウントとデータの強力なセキュリティ保護: MultCloud は OAuth 認証システムを使用して、ユーザー名やパスワードを記録せずにクラウドにアクセスし、同期中にデータを保護するために 256 ビット AES 暗号化が適用されています。
ここでは、クラウド同期 を使って、Google 共有ドライブを別のアカウントに簡単に同期する方法を説明するために、共有ドライブを個人の Google アカウントに同期する方法を簡単な例として取り上げます。
クラウド同期 を使用して Google 共有ドライブを別のアカウントに同期する
ステップ 1. 無料で MultCloud にサインアップ します。
ステップ 2. 「共有ドライブ」を選択し、Google Workspace アカウントを入力して、このアカウントの共有ドライブを MultCloud に追加します。次に「Google Drive」を選択し、個人の Google アカウントを入力して MultCloud に追加します。
ヒント:
- MultCloud では、Google Workspace アカウントは My Drive (Google Workspace)、共有ドライブ、および「Shared with me」フォルダに分けられます。個人の Google ドライブ アカウントも、My Drive (Google ドライブ) および「Shared with me」フォルダに分けられます。そのため、これらのドライブをそれぞれ MultCloud に追加して、より効率的に管理できます。
- MultCloud にはクラウドの追加に制限がなく、持っているクラウドアカウントを無料でいくつでも MultCloud に追加できます。
ステップ 3. MultCloud の「クラウド同期」ページに切り替え、共有ドライブまたはその中のファイルやフォルダをソースとして選択し、Google ドライブまたはその中のフォルダを宛先として選択します。
ヒント: 共有ドライブを選択する前に、共有ドライブに対する十分なアクセス権を持っていることを確認する必要があります。
ステップ 4. 「オプション」で必要な同期モードを選択します。
- すべてのユーザー向け: 一方向および双方向の両方で シンプル同期 と リアルタイム同期 を使用できます。
- アップグレード ユーザーのみ: 上記のすべてのモードと、ミラー同期、移動同期、増分同期、累積同期、更新同期、フル同期などの 6 つの高度なモード を利用できます。
ヒント:
- 特定のファイル拡張子を無視するか、共有ドライブから個人の Google ドライブに同期するファイルのみを同期する場合は、「フィルター」を設定できます。
- 「スケジュール」で毎日、毎週、または毎月のプランを選択し、共有ドライブと個人の Google ドライブ間でファイルを自動的に同期するように MultCloud を設定できます。
ステップ 5. 「今すぐ同期」をクリックすると、MultCloud は共有ドライブを個人の Google ドライブにすぐに同期します。
ヒント:
- MultCloud は オフライン同期 をサポートしており、バックグラウンドでタスクを実行します。そのため、クラウド同期 タスクを作成した後、ウェブサイトを閉じたりコンピューターをシャットダウンしたりできます。
- 月間 5 GB のデータトラフィックで、クラウド間でデータを転送および同期できます。
- 無料トラフィックを超えた場合、MultCloud をサブスクライブして、月間 100 GB から生涯無制限トラフィックや超高速同期速度のプランを利用できます。
結論
上記の優れた方法を使用して Google ドライブで共有ドライブをデスクトップや他のアカウントに同期する方法に関するこの詳細な説明から、さまざまな状況で共有ドライブを同期する方法がわかりました。
また、共有ドライブのバックアップを目的として Google 共有ドライブをデスクトップに同期する場合は、MultCloud を試して、クラウドバックアップ を使用して Google ドライブを Dropbox にバックアップ し、すべてのバックアップのバージョンを最も便利な方法で管理できます。
よくある質問 (FAQs)
Q1: ネットワーク ドライブを Google ドライブと同期できますか?
はい、MultCloud クラウド同期 を使用してネットワーク ドライブを Google ドライブと同期することもできます。NAS をネットワーク ドライブとして使用している場合は、2 つの共有ドライブを同期する手順を参照してください。
Q2: Google ドライブの共有フォルダをデスクトップに同期できますか?
共有フォルダを共有ドライブと呼ぶ場合は、上記の手順に従って Google ドライブの共有フォルダをデスクトップに同期します。
Q3: デスクトップと Google ドライブの同期を強制的に行う方法は?
Google ドライブの共有ドライブをデスクトップに同期する手順とほぼ同じです。最初に Drive for Desktop アプリをインストールし、「設定」で同期オプションを選択し、必要なフォルダを同期します。
MultCloudがサポートするクラウド
-
Google Drive
-
Google Workspace
-
OneDrive
-
OneDrive for Business
-
SharePoint
-
Dropbox
-
Dropbox Business
-
MEGA
-
Google Photos
-
iCloud Photos
-
FTP
-
box
-
box for Business
-
pCloud
-
Baidu
-
Flickr
-
HiDrive
-
Yandex
-
NAS
-
WebDAV
-
MediaFire
-
iCloud Drive
-
WEB.DE
-
Evernote
-
Amazon S3
-
Wasabi
-
ownCloud
-
MySQL
-
Egnyte
-
Putio
-
ADrive
-
SugarSync
-
Backblaze
-
CloudMe
-
MyDrive
-
Cubby