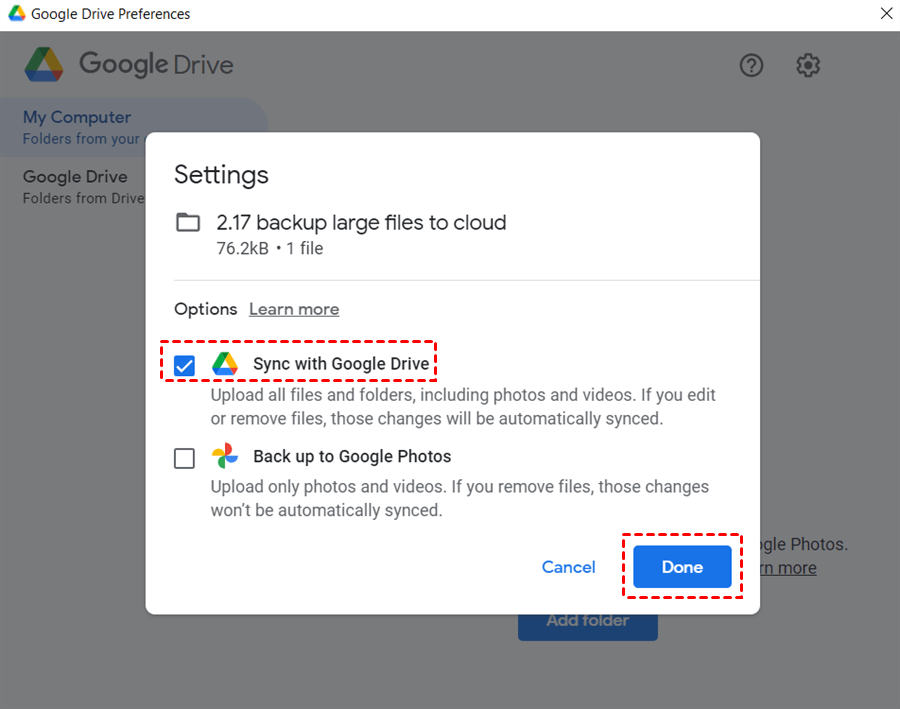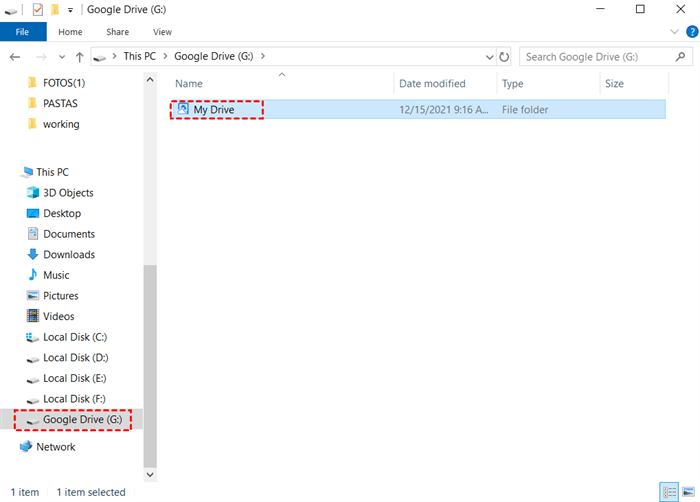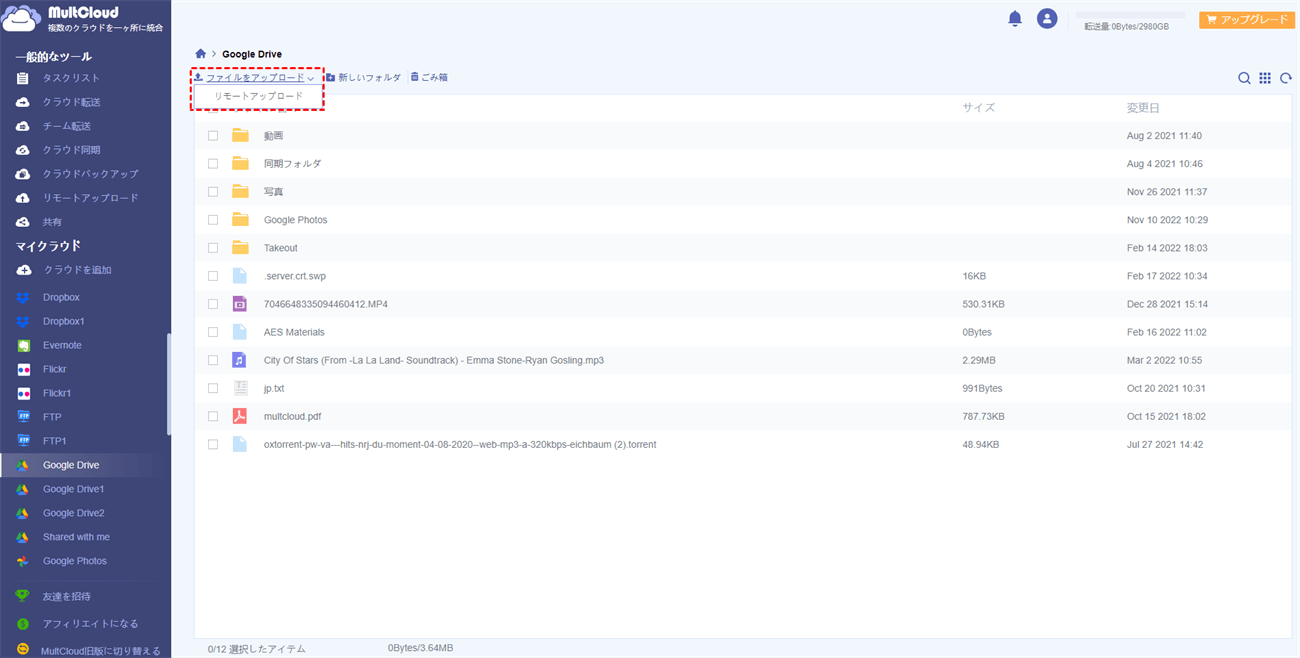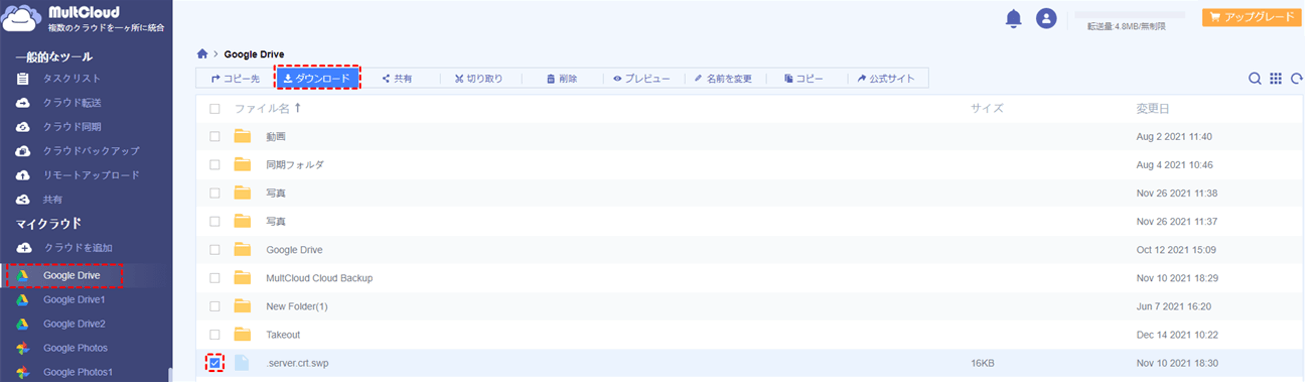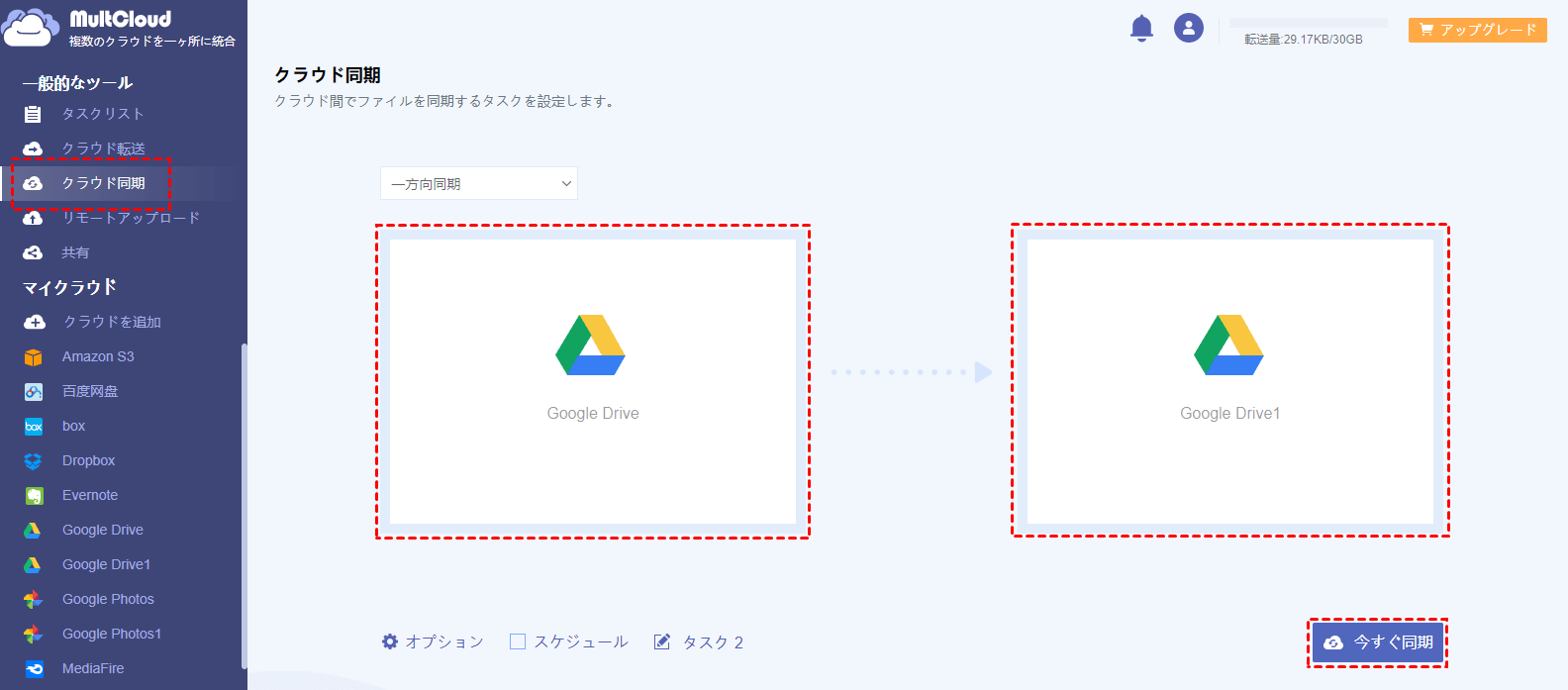クイック検索:
ユーザーケース:2台のコンピューター間でファイルを自動的に同期する方法
私は2台のコンピューター(両方ともWindowsシステム)を持っています。1台は自宅用で、もう1台はオフィス用です。時々、自宅のコンピューターのデータを利用する必要があります。外付けハードドライブを使用したくありません。常になくしてしまいます。だから、データを簡単に取得する方法はありますか?複数のデスクトップをGoogleドライブと同期できますか?
- Quoraからの質問
なぜGoogleドライブを使用してコンピューター間でフォルダを同期する必要があるのか?
Googleドライブは、写真、動画、音声ファイル、文書などのさまざまな種類のファイルを保存できる便利なクラウドストレージサービスです。Googleドライブは、先進的なクラウドサービスとして、その15GBの無料ストレージスペースを提供するため、競合他社よりも優れています。Googleドライブは、GoogleフォトとGmailとストレージスペースを共有していますが、それでも十分に寛大です。
Googleドライブを2台のコンピューター間で同期させる場合は、以下の理由で更新されたデータを簡単に取得できることがわかります:
- Googleドライブは複数のデバイス間で同期します。Googleアカウントでサインインし、同期タスクを実行すると、データは自動的にコンピューター、ノートパソコン、携帯電話などの異なるデバイス間で同期されます。したがって、異なるコンピューターでファイルを簡単に利用できます。
- Googleドライブのファイルに簡単にアクセスできます。外付けハードドライブを使用する場合、ファイルを1台のコンピューターからそれにダウンロードし、別のコンピューターに接続する必要がありますが、それは手間です。一方、Googleドライブを使用すると、クラウド上のファイルへのアクセスと管理がより便利になります。
次に、コンピュータ間でGoogleドライブを同期する方法について説明します。以下では、参考のために2つの簡単な解決策を示します。それでは、読み続けることができます。
普通の方法でGoogleドライブのフォルダをコンピューター間で同期する方法
最も簡単な方法は、同じGoogleアカウントを使用することです。最初のコンピュータから必要なファイルとフォルダをGoogleドライブに同期し、他のコンピュータで同じGoogleアカウントでログインすると、必要なファイルにアクセスしてダウンロードすることができます。以下に、2つのコンピュータ間でフォルダを同期する方法を示します。
ステップ1: Drive for Desktopをインストールする。
ステップ2: ホームコンピュータでフォルダをGoogleドライブに同期するには、「設定>マイコンピュータ>フォルダの追加」と進みます。
ステップ3: その後Googleドライブと同期します。これにより、選択したフォルダが自動的にGoogleドライブに同期されます。
ステップ4: さあ、オフィスコンピュータにDrive for Desktopをインストールして、同じGoogleアカウントでサインインします。注意点は、コンピュータにDrive for Desktopをインストールすると、仮想のGoogleドライブディスクが自動的に生成されます。その後、Googleドライブディスクにアクセスして、必要なファイルをコンピュータにダウンロードできます。
逆に、オフィスコンピュータをパーソナルコンピュータに同期したい場合は、上記の手順を繰り返します。唯一の違いは、オフィスコンピュータのファイルをまずクラウドに同期し、次にパーソナルコンピュータにサインインしてクラウドからファイルをダウンロードする必要がある点です。
ヒント: Windows 10でGoogleドライブが同期されない場合の解決策を学ぶために、リンクをクリックしてください。
小説の方法でGoogleドライブのフォルダをコンピューター間で同期する方法
ただし、未修正のエラーやバグのためにDrive forデスクトップに正常にサインインできない場合があります。この場合、同じアカウントを使用して異なるコンピュータ間でGoogleドライブフォルダを同期することはできません。そのため、専門のクラウドファイルマネージャであるMultCloudを使用することができます。
MultCloudは、複数のクラウドサービスを1つの場所で管理できるクラウドベースのクラウド管理ツールです。現在、MultCloudはIDrive e2、iCloud Drive、iCloud Photos、Googleドライブ、OneDrive、Dropbox、Googleフォト、Flickr、Amazon S3、FTPなど、30以上のクラウドドライブをサポートしています。したがって、Drive forデスクトップを使用して異なるコンピュータ間でファイルを同期できない場合は、アップロードとダウンロードを使用してMultCloudを使用することができます。
以下は、MultCloudを使用してコンピュータ間でGoogleドライブフォルダを同期する方法です。
ステップ1:無料でサインアップしてMultCloudアカウントを作成します。
ステップ2:左側のクラウドを追加に移動し、GoogleドライブのアイコンをクリックしてGoogleドライブを追加します。
ステップ3:Googleドライブに移動し、ファイルのアップロードをクリックし、ホームコンピュータで同期したいファイルを選択します。または、ファイル/圧縮フォルダをMultCloudを介してGoogleドライブのインターフェースにドラッグアンドドロップすることもできます。すると、選択したアイテムが自動的にGoogleドライブに同期されます。
ステップ4:オフィスのコンピュータに移動し、MultCloudアカウントでウェブにサインインします。そして、Googleドライブに移動し、ダウンロードしたいファイルを選択します。
要するに、2つのコンピュータ間でGoogleドライブフォルダを同期するためには、同じGoogleアカウントを使用せず、MultCloudを利用しません。
プロの方法でGoogleドライブのフォルダをコンピューター間で同期する方法
異なるGoogleアカウントを使用している場合、2つのコンピュータ間でGoogleドライブを同期する方法ははるかに簡単です。MultCloudは、ファイルを事前にダウンロードすることなく、クラウドサービス間でデータをシームレスに同期するスマートなクラウド間同期機能を提供しています。以下に享受できる詳細な特徴をいくつかご紹介します:
- 直接かつシームレスなファイル同期。 MultCloudは、面倒なダウンロードとアップロードのプロセスなしに、1つのクラウドから別のクラウドにファイルを直接同期する方法をユーザーに提供します。これははるかに便利で効率的です。
- 9つの有用な同期モードが提供されています。 MultCloudは、ミラー同期、移動同期、リアルタイム同期 、累積同期など、複数の同期モードを使用して、1つのクラウドから別のクラウドにファイルを同期することを可能にします。各同期モードには、クラウド間のデータ移行を支援するメリットがあります。
- オフライン同期。 同期タスクが開始されると、MultCloudはバックグラウンドで実行され、コンピュータがシャットダウンされたり、インターネットが突然切断されたりしても動作します。
オフィスのコンピュータと個人のコンピュータでそれぞれ異なるGoogleアカウントを使用する場合、MultCloudを使用して2つのGoogleドライブアカウントを同期することができます:
ステップ1:まず、両方のコンピュータにDrive for Desktopをダウンロードします。それから、それぞれのデバイスで適切なGoogleアカウントにサインインします。 歯車アイコン > 設定 > マイコンピュータ > Googleドライブと同期する を選択します。これにより、ローカルファイルが自動的にクラウドに同期されます。
ステップ2:MultCloudアカウントにサインインします。アカウントをお持ちでない場合は、まずアカウントを作成する必要があります。
ステップ3: クラウドを追加 に移動します。そして、MultCloudにそれぞれ2つのGoogle Driveアカウントを追加します。
ステップ4: 左側のナビゲーションバーのクラウド同期に移動し、ソースディレクトリとしてGoogle Drive 1を選択し、ターゲットディレクトリとしてGoogle Drive 2を選択します。最後に、今すぐ同期 をクリックします。
ヒント:
1. オプションを選択して、異なる同期モードを選択することができます。
2. スケジュールをクリック(有料)すると、自動同期タスクを設定できます。
結論
全文を読んだ後、Googleドライブをコンピュータ間で簡単に同期する方法を知ることができました。とにかく、Drive for desktopにサインインできる場合、同じGoogleドライブアカウントを使用してコンピュータ間でファイルを同期することができます。できない場合は、MultCloudを利用することができます。
MultCloudは、基本的な機能(ダウンロード、共有、アップロードなど)だけでなく、クラウド間でのファイルの同期も簡単に行うことができます。さらに、MultCloudにはクラウド転送やクラウドバックアップなどの他の高度な機能もあります。たとえば、Google PhotosをSynology NASにバックアップしたい場合、MultCloudが効率的に行えます。バックアップした後、バックアップを復元するのは簡単かつ手間がかかりません。
MultCloudがサポートするクラウド
-
Google Drive
-
Google Workspace
-
OneDrive
-
OneDrive for Business
-
SharePoint
-
Dropbox
-
Dropbox Business
-
MEGA
-
Google Photos
-
iCloud Photos
-
FTP
-
box
-
box for Business
-
pCloud
-
Baidu
-
Flickr
-
HiDrive
-
Yandex
-
NAS
-
WebDAV
-
MediaFire
-
iCloud Drive
-
WEB.DE
-
Evernote
-
Amazon S3
-
Wasabi
-
ownCloud
-
MySQL
-
Egnyte
-
Putio
-
ADrive
-
SugarSync
-
Backblaze
-
CloudMe
-
MyDrive
-
Cubby