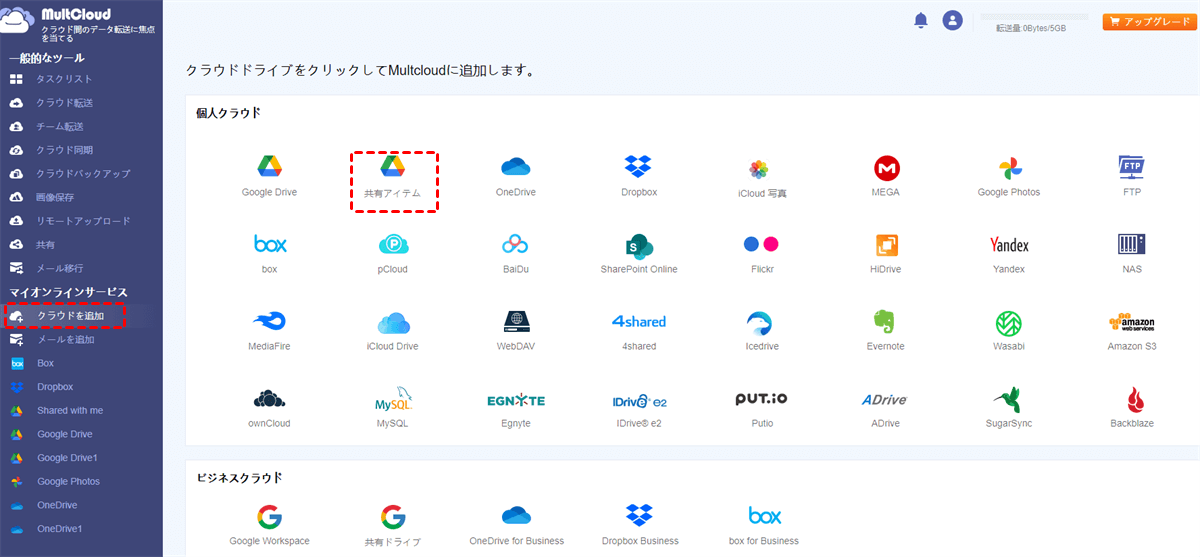クイック検索:
ユーザーの場合:Google Drive共有フォルダの同期方法は?
個人のGmailアカウントを持っています。ブラウザ経由ではなく、Shared with meフォルダをデスクトップに同期したいです。ショートカットしか表示されないようです。このフォルダの内容を処理したいだけで、オーディオ/ビデオコンテンツであり、ビデオ/オーディオ編集をサポートするGoogleアプリはありません。
- Redditの質問
共有されたGoogle Driveフォルダへのアクセス権を持っています。コンテンツをダウンロードして、定期的にローカルマシン上で修正/追加/削除したいです。変更を自動的に複数のユーザーが使用する同じ共有Google Driveフォルダ自体に同期したいです。どうすればいいですか?
- Redditの質問
Google Driveの共有リンクを削除する予定で、誰かが私と共有フォルダを作成しました。将来の共有リンクの削除のために、すべてのデータをローカルシステムにダウンロードして欲しいと言われました。しかし、ローカルシステムに十分なスペースがなく、Google Driveではこれらのコンテンツを保持できません。データをダウンロードしてpCloudに移動する代わりに、Google DriveのShared with meフォルダを直接pCloudに同期するにはどうすればよいですか?
- Quoraの質問
なぜユーザーはGoogle Drive共有フォルダを同期したがるのか?
上記のユーザーの質問から、以下の3つの主なユーザーの要望が明らかになります:Google DriveのShared with meのコンテンツをデスクトップ、マイドライブ、または他のクラウドに同期する必要があります。これらの3つのポイントは、ユーザーがなぜGoogle DriveのShared with meのコンテンツを他の場所に同期するかを反映しています。では、Google DriveのShared with meを同期することはできるのでしょうか?回答は間違いなく「YES」です!
- Googleはビデオ/オーディオファイルの編集をサポートしていません:この場合、ユーザーはGoogleドライブのShared with meにあるオーディオ/ビデオファイルをローカルにダウンロードして、他のアプリケーションで編集することしかできません。
- Shared with meの内容がリアルタイムで同期される必要があります:ユーザーはShared with meのファイルの内容を定期的に変更/追加/削除する必要がありますが、方法がわからない場合があります。
- Googleドライブの容量がShared with meのデータを保存するのに十分ではありません:この場合、ユーザーのローカルスペースとGoogleドライブの容量は、共有されたデータを保存するのに十分ではなく、データを他のクラウドドライブに同期する必要があります。
上記の3つの状況に鑑みて、この記事ではそれぞれの解決策と詳細な操作手順を提供します。必要な場合、以下の方法を参考にすることで、良好なサポートを提供できます。
シチュエーション1:Google Drive共有フォルダをデスクトップに同期する方法
家族が写真を共有したり、同僚が仕事のデータをGoogleドライブアカウントに共有した場合、Shared with meの中の内容をデスクトップと同期したい場合は、「ダウンロード」オプションを通じて直接ローカルにダウンロードする必要があります。以下を読んで、GoogleドライブのShared with meからのダウンロード方法を学んでください。
ステップ1. Googleドライブのウェブサイトにアクセスし、Googleアカウントにログインします。
ステップ2. Shared with meのインターフェースを開き、デスクトップと同期する必要のあるコンテンツを選択します。
ステップ3. 選択したコンテンツを右クリックし、ポップアップウィンドウで「ダウンロード」を選択します。
シチュエーション2:Google Drive共有フォルダをマイドライブに同期する方法
他人がファイルやフォルダを共有している場合、それらはShared with meに表示されます。これらのファイルやフォルダは、My Driveに追加しない限り、コンピューターのGoogle Driveフォルダには同期されません。
Google DriveのShared with meにあるファイルやフォルダを同期する手順は以下の通りです:
ステップ 1. インターネットに接続されていることを確認します。
ステップ 2. Google Driveのウェブサイトにアクセスし、アカウントにログインします。
ステップ 3. メイン画面でShared with meを見つけ、My Driveに同期する必要のあるデータを選択します。
ステップ 4. マウスで選択したファイルまたはフォルダを右クリックし、ポップアップウィンドウで「ドライブにショートカットを追加」を選択します。
ステップ 5. Google Driveデスクトップアプリを開き、Google Driveの仮想ハードディスクのMy Driveを開くと、共有コンテンツがショートカットの形式で保存されていることがわかります。
操作が完了した後、共有コンテンツを定期的に変更/追加/削除することができますが、共有者が「編集者」権限を付与している場合に限ります。また、より迅速に行いたい場合は、ショートカットを選択することもできます:Shift+Z。
シチュエーション3:Google Drive共有フォルダを別のドライブに同期する方法
共有者が共有タスクを削除しようとしているとき、Shared with meのコンテンツをダウンロードする必要がありますが、ローカルドライブやMy Driveにはそんなに多くのデータを保存することができません。その場合、pCloudなど他のクラウドに同期する方法はありますか。Google DriveはShared with meのコンテンツを他のクラウドドライブに直接同期するオプションを提供していないため、サードパーティツールを選択するしかありません。
プロのクラウド同期ツールとして、MultCloudはローカルにダウンロードせずに直接に表示されるデータを同期することができます。現在、MultCloudは主にクラウド同期、クラウド転送、クラウドバックアップ、およびリモートアップロードといったコア機能を提供しています。その中でも、クラウド同期では直接同期タスクを実行することができます。
また、MultCloudはDropbox、Dropbox Business、Google Drive、G Suite、Google Photos、OneDrive、OneDrive for Business、MEGA、Flickr、FTP、Box、pCloud、Amazon S3、MySQL、NAS、WebDav、FTP/SFTPなど30以上のクラウドをサポートしています。もちろん、MultCloudはGoogle DriveにおけるShared with meもサポートしています。
MultCloudが提供するクラウド同期を利用することで、Google DriveのShared with meをpCloudに同期することができます。
ステップ1. MultCloudのホームページにアクセスし、アカウントを作成します。
ステップ2. MultCloudのバックエンドインターフェースに入り、左側の"クラウドを追加"アイコンをクリックし、右側のリストからShared with meを選択し、MultCloudがGoogle Driveへのアクセスを許可します。
ステップ3. pCloudも同様に追加します。
ステップ4. 左側の"クラウド同期"アイコンをクリックし、Shared with meをソース、pCloudを宛先として選択します。最後に"今すぐ同期"をクリックします。
ウォームなヒント:
- 共有されたフォルダのみを同期する場合は、ポップアップウィンドウで特定のフォルダを直接選択することができます。
- 定期的な同期を実現したい場合、「スケジュール」を選択して特定の同期時間を設定できます。
- MultCloudでは、合計9つの同期モードが提供されています。「ベーシック同期」、「双方向同期に切り替る」、「シンプル同期」、「ミラー同期」、「移動同期」、「累積同期」、「更新同期」、「増分同期」、「フル同期」を選択して、適切なモードを「オプション」で選択することができます。
- MultCloudはまた、直接「Shared with me」を「My Drive」に追加したり、クラウド転送を使用して実現できます。
まとめ
「Google Driveの共有」を同期する必要がある場合、必要に応じてこの記事で提供される解決策を選択することができます。
- デスクトップに同期する必要がある場合は、直接ダウンロードできます;
- My Driveに同期する必要がある場合は、Google Driveが提供する「ドライブにショートカットを追加」オプションを使用できます;
- 「Shared with me」のコンテンツをpCloudや他のクラウドドライブに同期する必要がある場合は、MultCloudが提供する「クラウド同期」機能を使用できます。
MultCloudの助けを借りれば、共有されたフォルダの同期を定期的に実行するだけでなく、クラウド間転送、クラウド間バックアップ、およびリモートアップロードなど、他の機能も利用できます。
MultCloudがサポートするクラウド
-
Google Drive
-
Google Workspace
-
OneDrive
-
OneDrive for Business
-
SharePoint
-
Dropbox
-
Dropbox Business
-
MEGA
-
Google Photos
-
iCloud Photos
-
FTP
-
box
-
box for Business
-
pCloud
-
Baidu
-
Flickr
-
HiDrive
-
Yandex
-
NAS
-
WebDAV
-
MediaFire
-
iCloud Drive
-
WEB.DE
-
Evernote
-
Amazon S3
-
Wasabi
-
ownCloud
-
MySQL
-
Egnyte
-
Putio
-
ADrive
-
SugarSync
-
Backblaze
-
CloudMe
-
MyDrive
-
Cubby