質問:GoogleドライブがWindowsエクスプローラーに表示されない
● てぃーは思いついたアイデアなどのメモをGoogleドライブに置いているのですが、スマホで書いたメモがパソコンのローカルフォルダで更新されていなかったり、ウィンドウズで更新したメモがマックでは更新されておらず、古いファイルで上書きしてしまったりしたことが結構ありました。。。
● 最近Googleドライブのアイコンがタスクバーに表示されないな~と思ってはいたのですが、まさかアプリが消えているとは夢にも思いませんでした。
- Yahoo知恵袋からの質問
Windows 11/10がリリースされる前に、Googleドライブおよびローカルデバイス(デスクトップ、ノートパソコン、スマホなど)にインストールされたファイルのアップロード/バックアップ/同期ツールはGoogleユーザーにかなり良いサービスを提供しています。コンピューターユーザーは嬉しくてWindows 11/10/8.1/8/7に無償アップグレードする時、Googleドライブのローカルアプリもアップグレードされました。その時に、新しいWindows 11/10で新しいGoogleドライブが同期できないということに気づきました。
新しいGoogleドライブは新しいWindows 11/10のOSと互換性がないみたいです。1つの部分を変更するのは大丈夫ですが、2つ以上の部分への変更は問題を引き起こすのようです。お互いにフィットする時間が必要です。または、インストールや更新中に何か問題が発生したことかもしれません。GoogleドライブはWindowsファイアウォールまたはウイルス対策ソフトウェアにマルウェア/スパイウェアとして認識されるかもしれません。また、Microsoftは自分の領域で別のものが稼働することを望まないので、GoogleドライブとMicrosoft OneDriveは競合するかもしれません。
Google ドライブを使ってスマホやPCのデータを管理している方は多いと思いますが、Googleドライブが同期できなくなったら、Googleドライブに保存されているデータが最新の状態にアップデートされないので非常に困りますよね。そこで今回は、Googleドライブが同期できないときの対処法を詳しく説明していきます。
GoogleドライブがWindowsエクスプローラーに表示されない時の解決策
この記事はインターネットから調べ、Googleドライブのユーザーによって提供されるいくつかの解決案をまとめました。彼らはこれらのソリューションを使ってWindows10でGoogleドライブが同期しない問題を解決しました。では、今から紹介します。
解決策1:Googleドライブを再インストールする
Windowsレジストリで何かが破損している可能性があります。Cleanerなどのサードパーティ製のアンインストーラを使ってお使いのコンピューターからGoogleドライブを完全にアンインストールするのをお勧めします。
googledrivesync.exe、gsync.exeなどデバイスからGoogleドライブに関する全てのことを削除します。レジストリディレクトリをチェックしてGoogleドライブと関連する全てのファイルを削除してみてください。ごみ箱までもファイルを完全削除してください。とにかく、Chromeを含み、Googleと関係がある全てのものを削除してください。
そして、Googleドライブの再インストールを行うことができます。Googleドライブ最新バージョンを選択してインストールして、Windows 11/10でGoogleドライブが同期されない問題を解決できる可能性があります。
インストール中に、パソコンにあるWindowsファイアウォールまたは他のウイルス対策ソフトウェアはGoogle Driveのインストールを阻止するかもしれません。こういう状況で、ファイアウォールまたはウイルス対策ソフトウェアを無効にすることができます。再インストールした後、セキュリティを有効にして、自動更新/Google Driveのアップグレード/PC同期を無効にすることができます。そして、新しくインストールされたGoogleドライブは機能できるはずです。
解決策2:言語を英語に変更する(英語以外のコンピュータに適用)
問題はプログラムのロケール(LOCALE)であるかもしれません。ログファイルをチェックして問題を確認してください。そうである場合、CMDに「set LANG=en_US and then: "C:\Program Files (x86)\Google\Drive\googledrivesync.exe"」コマンドを入力してください。Googleドライブを再起動してそれが稼働できるはずです。
コマンドプロンプトが難しいと思ったら、次のようにすることができます。
ステップ 1. コントロールパネルから言語をEnglish United Statesに変更します(途中でOSは言語パックの更新を作成します)。
ステップ 2. そしてコンピューターを再起動します。Googleドライブがユーザー名とパスワードを要求する時、ユーザーとしてログインします。
ステップ 3. 最後は、言語を元の言語に戻して設定します。PCを再起動してGoogleドライブがうまく稼働できるはずです。
解決策3:ファイアウォールまたはウイルス対策を無効にする
上述のように、Windowsファイアウォールまたはサードパーティ製のウイルス対策ソフトウェア(例えば、Kaspersky、Malwarebytes、McAfee、IObit)はWindows 11/10でGoogleドライブが同期されない問題を起こすかもしれません。そのため、Windowsファイアウォール/ウイルス対策ソフトを一時的に無効して「インターネットオプション」の「セキュリティ」タブで、セキュリティのレベルを下げます。一時はGoogle DriveのインストールまたはGoogle Driveを使用する期間を指すかもしれません。
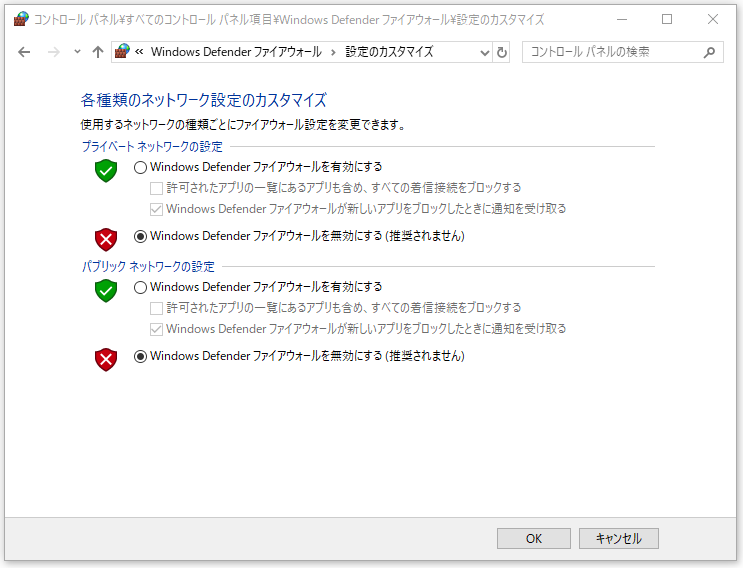
ヒント:全てのセキュリティ対策ツールを常に無効にするのはいい方法ではありません。Google Driveはファイアウォールを無効にする時しか稼働しない場合、Googleドライブを使用したい時、セキュリティを無効にする必要があります。そして使用後、セキュリティを正常に戻さなければなりません。明らかに、これはほとんどのユーザーにとって不便です。他の解決案を探したほうがいいです。
解決策4:保存容量を超えている
Googleドライブが同期されないのは、保存容量を超えているのが原因かもしれません。
Googleドライブでは、無料プランだと15GBまでストレージ容量を提供しますが、写真や動画、音楽を保存していればすぐに上限を超えてしまいます。そのため、Googleドライブで同期する前に、まず空き容量を確認しておきましょう。もし、空き容量が残り少ないようであれば、Googleドライブから不要なデータを削除するか、有料プランにアップグレードして容量を増やします。
解決策5:Googleドライブのデータを削除する
「C:\Users\user\AppData\Local\Google\Drive」というフォルダを削除、そしてGoogleドライブをインストールします。
ヒント:Googleドライブをデフォルトでインストールするではないなら、つまり、GoogleドライブをCドライブにインストールしないなら、そのインストール先を見つけて、ディレクトリからデータを削除すべきです。
解決策6:Googleドライブを管理者として実行する
アプリを管理者として再実行してください。スタートメニューにあるGoogleドライブアプリを右クリックして「管理者として実行」をクリックします。或いは、Googleドライブをインストールする時、管理者権限を使用します。
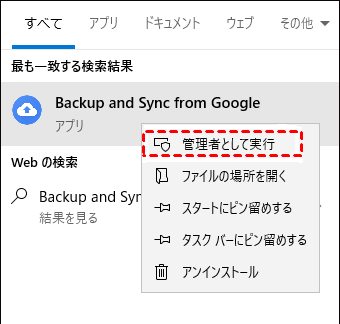
解決策7:googledrivesync.exeを再命名する
「C:\Program Files (x86)\Google\Drive\」に移動して「googledrivesync.exe」というファイルを「googledrivesync123.exe」のような任意の名前に再命名します。そしてショートカットの名前を変更します。Googleドライブをもう一度実行してそれは動作できます。
解決策8:Googleドライブを手動で起動する
プロセスを終了します。スタートメニューからGoogleドライブを手動で起動します。そして、それが働くことを待っています。
解決策9:Googleドライブの設定を行う
Googleドライブはパソコンの設定を変更するかもしれません。この変更は1回だけが必要です(Googleドライブの更新後にもう一度変更されるかもしれません)。GoogleドライブはWindows 11/10で動作できない場合、その設定をやり直し、デフォルトにリセットしたほうがいいです。
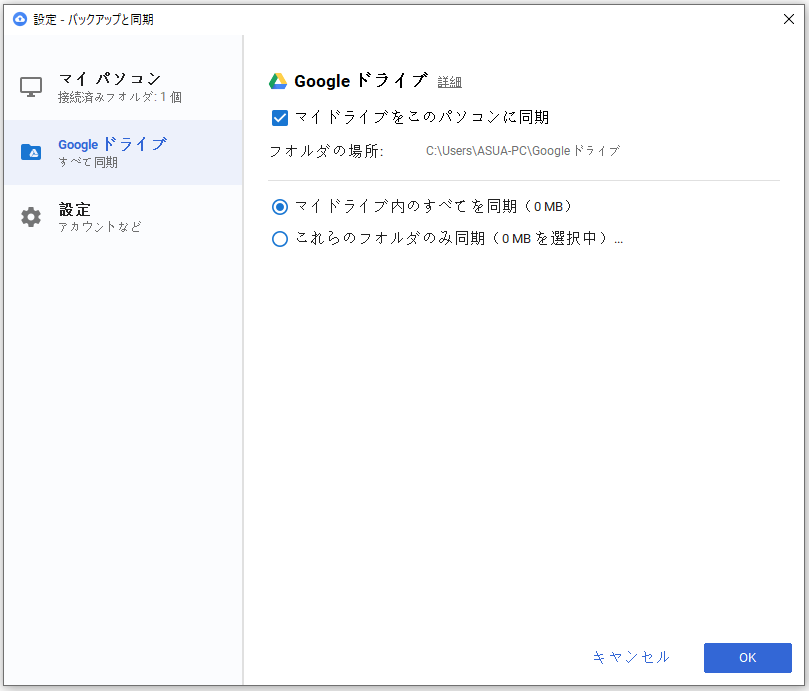
解決策10:WebブラウザでJavaスクリプトを有効にする
インターネットエクスプローラでGoogleドライブが同期しない問題に遭った時、Chrome、Opera、Microsoft Edgeなどブラウザを使用してGoogleドライブが稼働できるかどうかをチェックしてみませんか?これはGoogleの問題じゃなく、Webブラウザの問題そうです。もし、Googleドライブが他のWebブラウザで機能できるなら、それはIEのブロッキングスクリプトみたいな問題かもしれません。Internet Explorerは互換性について悪いです。
WebブラウザでJavaスクリプトを有効にするには:デスクトップ版のInternet Explorer 11を起動します。「ツール」→「インターネットオプション」→「セキュリティ」タブ→「レベルのカスタマイズ」をクリックして「セキュリティ設定 - インターネットゾーン」ダイアログウィンドウが開いたら、「スクリプト」セクションを見つけます。「アクティブスクリプト」項目で「無効にする」を選択します。これで終わりました。
Windows 11/10でGoogleドライブが同期できない問題はまだ存在している場合、IEでそれをブロックしないことを確認してください。「プライバシー」タブ→「設定」欄の「サイト」をクリックして、特定のウェブサイトのためにCookieを設定します。Googleを常に許可することを選択します。
WebブラウザでJavaを有効にするについて、もっと詳しい情報:IE、ChromeおよびSafariを含める
解決策11:US IPアドレスを使用する
プロキシ(Proxy)を使用してIPアドレスをUSに変更してみます。Googleドライブは稼働できるかどうかを確認してください。
解決策12:Windows Updateを実行する
ステップ 1. お使いのコンピューター(またはデバイス)をモデムに接続します。ルータをバイパスします。
ステップ 2. コンピュータのファイアウォールとウイルス対策ソフトを無効にします。
ステップ 3. 最新のWindows Updateをインストールして再起動します。
ステップ 4. Googleドライブの「バックアップと同期」の最新版をダウンロードしてインストールします。
解決策13:インターネットを再接続するか、またはマシンを再起動する
インターネットが接続しているかを確認、または、マシンを再起動します。
方法14:Dropbox、OneDrive、Amazon、Megaなど、他のクラウドに切り替える
GoogleドライブをDropbox、OneDrive、Amazon、Megaなど他のクラウドに乗り換え、Googleドライブのすべてのデータを移行します。
GoogleドライブをWindowsパソコンに素早く表示・同期する方法
Windows 11/10でGoogleドライブがまだ同期できない場合、無料の転送ツールMultCloudを代替としてローカルファイルをGoogleドライブに同期することができます。
MultCloudとは一言でいうと、複数のクラウドサービスを一括管理できるクラウドストレージ統合管理Webアプリで、クラウド間でデータの転送、同期などを行えます。
また、MultCloudはデータの転送にはAES 256bitで暗号化され、データ通信で利用したデータはキャッシュしません。クラウドサービスへの認証にも「OAuth認証」を使用するので、MultCloudがパスワード情報を一切保管しません。
ステップ 1. まずはMultCloudのアカウントを作成する必要があります。または、Googleアカウント、Facebookアカウント、Appleアカウントで直接ログインすることもできます。
ステップ 2. MultCloudに登録した後、Googleドライブを追加します。

ステップ 3. 追加完了したら、ローカルデバイスからファイルを自由にGoogleドライブにアップロードできます。必要なファイルを選択して、Googleドライブから写真をダウンロードすることもできます。
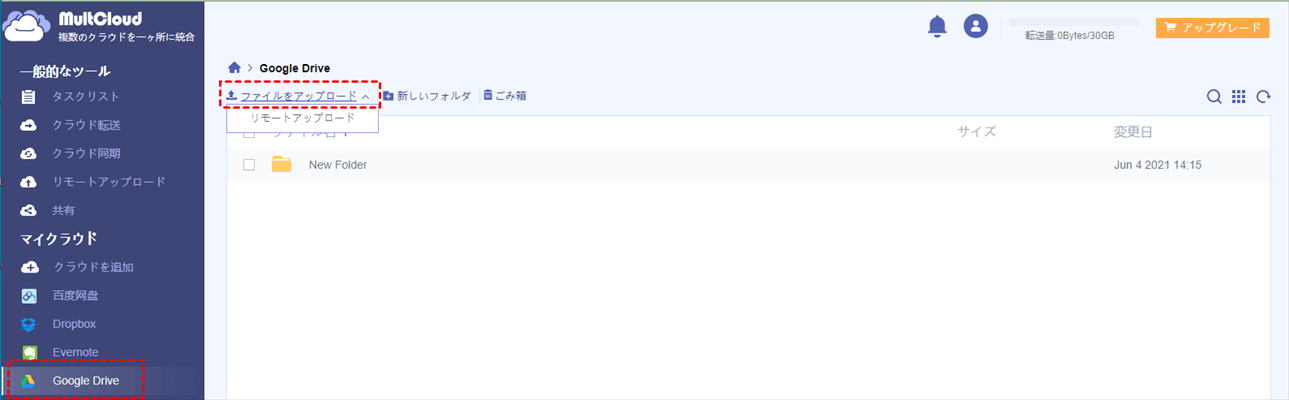
Dropboxへのファイルアップロード手順はGoogle Driveにファイルをアップロードする手順と同じです。
あとがき
以上はWindows 11/10でGoogleドライブが同期できない問題を解決できる全ての推奨ソリューションです。最後の方法であるMultCloudは「アップロード」機能以外、「クラウド転送」、「クラウド同期」、「クラウドバックアップ」機能も備わっております。Googleドライブからほかのクラウドドライブにデータを転送・同期したい場合は、ぜひMultCloudを利用してください。
MultCloudがサポートするクラウド
-
Google Drive
-
Google Workspace
-
OneDrive
-
OneDrive for Business
-
SharePoint
-
Dropbox
-
Dropbox Business
-
MEGA
-
Google Photos
-
iCloud Photos
-
FTP
-
box
-
box for Business
-
pCloud
-
Baidu
-
Flickr
-
HiDrive
-
Yandex
-
NAS
-
WebDAV
-
MediaFire
-
iCloud Drive
-
WEB.DE
-
Evernote
-
Amazon S3
-
Wasabi
-
ownCloud
-
MySQL
-
Egnyte
-
Putio
-
ADrive
-
SugarSync
-
Backblaze
-
CloudMe
-
MyDrive
-
Cubby

