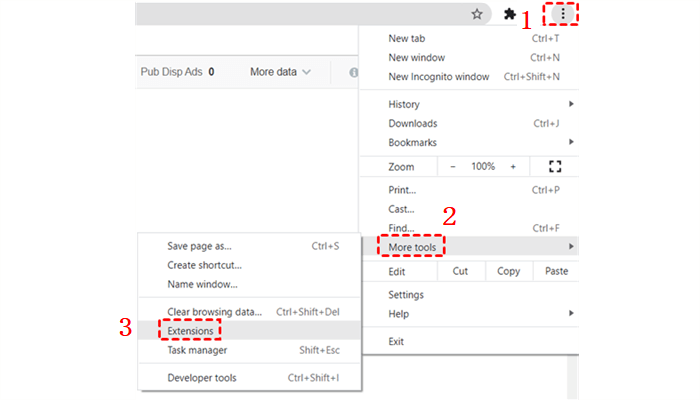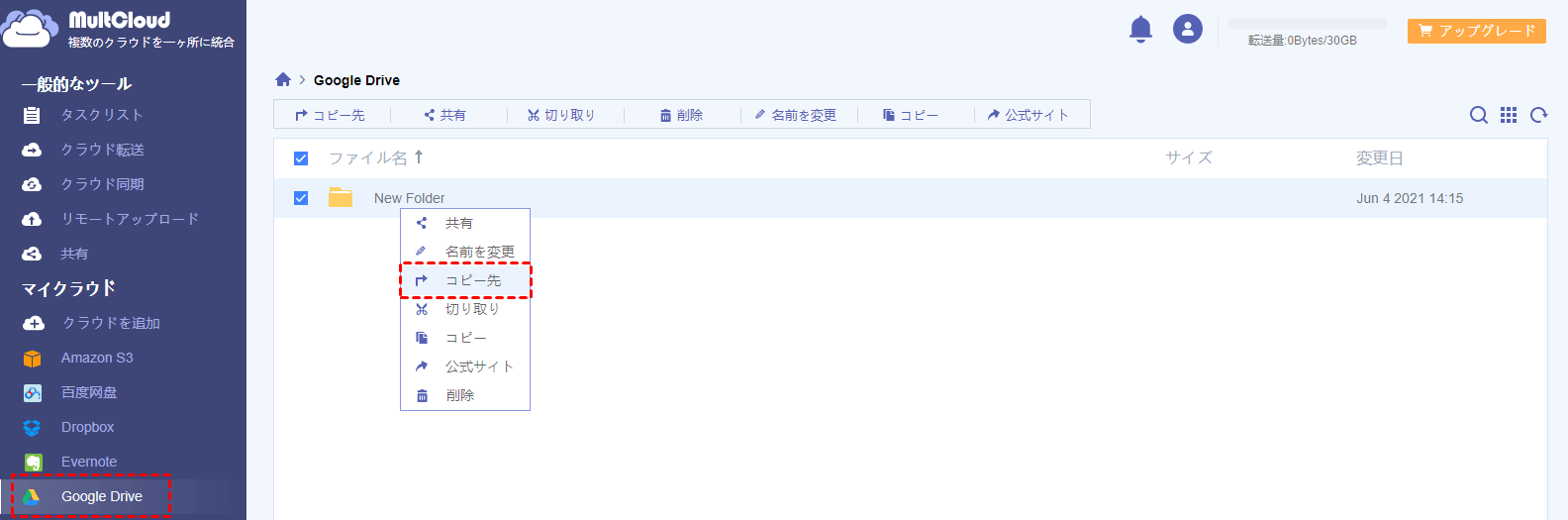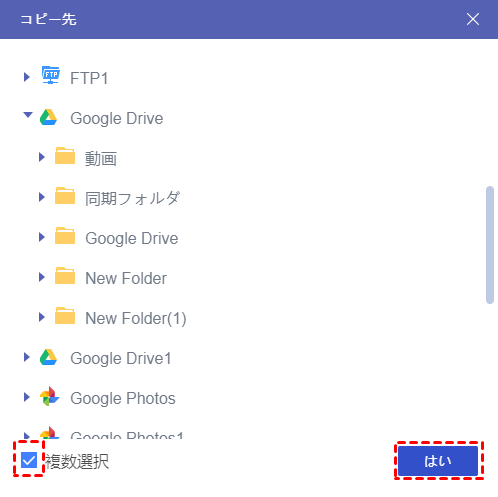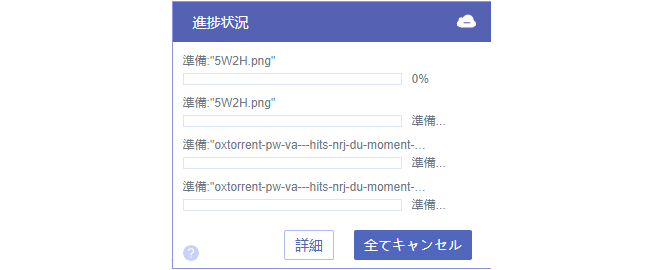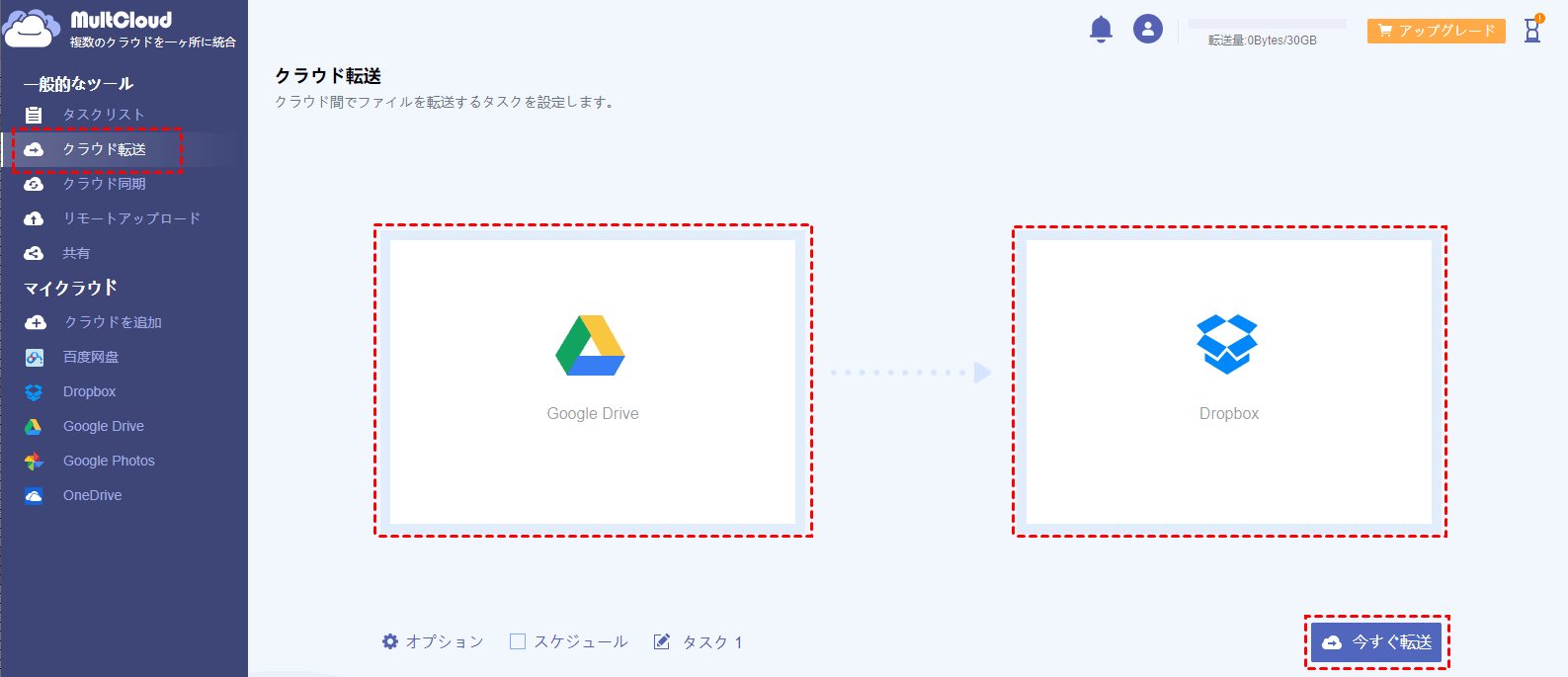クイック検索:
ユーザーケース:なぜGoogle Driveでコピーできないのですか?
Google Driveでコピーできません!
ドキュメントやスライドのコピーができません。ストレージの問題ではありません。私はMacで作業していますが、コンピューターでGoogle Chromeも使用しています。思いつくすべての設定を確認しましたが、異常はありません。コピーを作成するためのドロップダウンボックスをクリックしようとすると、存在しないのです。どうか助けてください!
"Google Drive コピーを作成できません"の修正方法[6つの解決策]
フォルダをコピーできない場合は、Google Driveは個々のファイルのみをコピーすることをサポートしています。また、Google Driveからファイルをコピーできない場合は、キャッシュの問題、競合するブラウザのプラグイン/拡張機能など、ブラウザに関連する問題が原因である場合があります。
同じエラーに直面しており、解決策を探している場合、この記事では「Google Driveでコピーできない問題」を修正するためのいくつかの方法を共有します。
1. コピーする対象を確認する
コピーする前に、コピー対象がフォルダではなくファイルであることを確認する必要があります。Google Driveはフォルダのコピーをサポートしていません。フォルダ全体をコピーしたい場合は、拡張機能なしでGoogle Driveで行う唯一の方法は、各ドキュメントをコピーし、それらを新しいフォルダに移動する方法です。
2. ストレージスペースを確認する
ファイルをコピーするには、Google ドライブに追加のスペースが必要です。ドライブに十分な空きスペースがない場合、エラーGoogle ドライブのストレージがいっぱいですが表示されます。したがって、ファイルをコピーする前にドライブに十分な空きスペースがあるかどうかを確認してください。空き容量を作るために、Google Driveからファイルを削除しなければなりません。利用可能なストレージスペースを確認するには、以下の手順に従ってください:
ステップ 1. まず、drive.google.comにアクセスしてアカウントにログインします。
ステップ 2. サイドバーにあるストレージスペースを見つけ、その下に Google ドライブで利用可能なスペースが表示されます。
ステップ 3. 次に、コピーしたいファイルを見つけます。その後、ファイルサイズを確認します。
ステップ 4. 最後に、Google ドライブに十分な空きスペースがあるかどうかを確認します。スペースが不足している場合は、一部のファイルを削除し、ファイルをコピーできるかどうか確認してください。
ノート:ファイルを削除する方法がわからない場合、Google Driveストレージを無料で増やす方法のガイドがあります。
3. Google ドライブのサーバーステータスを確認する
Google ドライブが直面する可能性のあるサーバーエラーは、複製エラーを引き起こす可能性があるため、すべての Google ドライブサーバーが稼働しているかどうかを確認することは良いアイデアです。これを確認するには、Google ワークスペースステータスダッシュボードに移動します。
このページでは、Google ドライブを探し、その横に緑色のチェックマークがあるかどうかを確認する必要があります。チェックマークがある場合、サーバーは稼働中です。それ以外の何も表示されない場合は、問題が解決するまでしばらくお待ちください。
4. インコグニートモードを使用する
先に述べたように、問題はブラウザにあるかもしれません。ブラウザに破損したキャッシュファイルや問題のあるブラウザ拡張機能がある場合、Google Driveの「コピーできません」という問題を引き起こすことがあります。ただし、ブラウザのインコグニートモードを使用すると、メインのブラウザのキャッシュファイルや拡張機能は使用されません。したがって、この方法を使用してブラウザが問題の原因であるかどうかを確認できます。
ステップ 1. Google Chromeでインコグニートモードをオンにするには、CTRL+SHIFT+Nを同時に押します。または、右上隅の3つの点アイコンをクリックし、「新しいシークレットウィンドウ」を選択します。
注意: Mozilla Firefoxの場合、CTRL+SHIFT+Pを同時に押すか、右上隅にある三点アイコンをクリックして、「新しいプライバシーウィンドウ」に移動することができます。
ステップ2. インコグニートウィンドウを起動した後、drive.google.comに移動してアカウントにログインしてください。その後、ファイルをコピーして同じ問題が発生するかどうかを確認してください。
5. ブラウジングデータのクリア
ブラウザはキャッシュを使用してパフォーマンスを向上させ、ユーザーエクスペリエンスを改善します。ただし、このキャッシュとクッキーが破損すると、ファイルのコピー作成に問題が発生することがあります。その場合は、ブラウジングデータのクリアがうまくいくかもしれません。お使いのブラウザに応じた手順に従ってください。
ステップ1. Chromeを起動し、ウィンドウの右上隅付近にある3本の垂直バー(「アクションメニュー」と呼ばれる)をクリックします。
ステップ2. メニューで「その他のツール」にカーソルを合わせ、サブメニューで「ブラウジングデータのクリア」をクリックします。
ステップ3. さて、「詳細」タブで、すべての時間帯を選択し、クリアするカテゴリを選択します(すべてのカテゴリを選択することを推奨します)。最後に「データをクリア」ボタンをクリックします。
6. VPNおよび拡張機能の無効化
ブラウザで広告ブロッカーを使用していますか?使用している場合、それがドライブでファイルをコピーする際の問題の原因であるかもしれません。
ステップ1. 広告ブロッカーがブラウザ拡張機能である場合、Google Driveの右上隅にある三点アイコンをクリックしてください。次に、「その他のツール」>「拡張機能」に移動します。
ステップ2. 広告ブロッカー拡張機能を探し、トグルボタンをクリックして無効にします。その後、ウェブブラウザを再起動し、ファイルのコピー作成を試して問題が解決するかどうかを確認してください。
同様に、インターネットにアクセスするためにVPNを使用している場合は、それを無効にすることも検討してください。Google Driveでは、異なる場所とIPアドレスからDriveにアクセスしているため、ファイルを変更することはできない場合があります。
Google Driveでのスムーズかつ成功したコピーの方法
上記のいずれの方法でも「Google Driveでコピーを作成できません」という問題が解決しない場合は、MultCloudを試してみることができます。 MultCloudは、Google Driveでのファイルコピーのタスクをより簡単に完了させるだけでなく、Google Driveから他のクラウドドライブにファイルをコピーしたり、1つのGoogle Driveアカウントから別のアカウントにファイルをコピーしたりすることもできます。
- 効率的: ワンクリックでクラウド間の転送、同期、バックアップを行います。
- 互換性: 30以上の人気のあるクラウドドライブをサポートしています。
- 高速: クラウドデータ転送に最大10スレッドを使用します。
- オフライン: コンピュータを使用せずにクラウドデータを移行します。
- セキュア: OAuthログインと256ビットAES暗号化データ伝送を使用します。
Google Driveからファイルをコピーするための最も便利で最速かつ最も簡単な方法を以下に示します。複数のファイルを一度にコピーするだけでなく、複数のターゲットクラウド(アカウント)を選択することもできます。
ステップ1:無料でサインアップするために、メールを使用します。
ステップ2:"マイオンラインサービス"のサイドバーメニューの下にある"クラウドを追加"をクリックします。次に、右側のGoogle Driveアイコンを選択します。
ステップ3:MultCloudがGoogle Driveにアクセスできるように許可します。他のクラウドを追加したい場合は、ステップ2と3を繰り返してください。
ステップ4:コピーしたいファイルの前にあるチェックボックスにチェックを入れます。トップの機能バーで「コピー先」をクリックします。
ステップ5:クラウドの前にある三角アイコンをクリックし、ポップアップウィンドウでファイルをコピーする宛先を選択します。複数の宛先にコピーしたい場合は、ウィンドウの左下隅にある「複数選択」の前にあるチェックボックスをチェックし、選択します。
ステップ6:ウィンドウの右下隅にある「はい」をクリックして、Google Driveにコピーします。
ステップ7:コピータスクの進行状況が表示されるポップアップウィンドウが表示されます。
ノート:MultCloudでは、右クリックメニューで「コピー」と「貼り付け」を選択することで、より手動的な方法でGoogle Driveからファイルをコピーすることもできます。
大量のフォルダやGoogle Drive全体をコピーしたい場合は、MultCloudが提供する「クラウド転送」機能を試してみることができます。この機能は、Google DriveからDropboxにを転送する方法などの他のクラウドアカウントにデータを簡単に転送するのに役立ちます。
ノート:この機能は予約転送もサポートしており、特定の時間を「スケジュール」に設定するだけで済みます。すべてのプレミアム機能(スケジュール、フィルター、高速転送速度、より多くのデータトラフィックなど)を楽しむために、アップグレードしてください。
結論
上記の方法は、"Googleドライブのコピーができない"問題の良い解決策になります。本当に解決できない場合は、記事で紹介されているMultCloudを試してみてください。このツールは、Googleドライブ内のファイルやフォルダをスムーズにコピーするのに役立ちます。また、 "クラウド転送"機能を使用して、Dropbox から Sharepoint への移行することもできます。
MultCloudがサポートするクラウド
-
Google Drive
-
Google Workspace
-
OneDrive
-
OneDrive for Business
-
SharePoint
-
Dropbox
-
Dropbox Business
-
MEGA
-
Google Photos
-
iCloud Photos
-
FTP
-
box
-
box for Business
-
pCloud
-
Baidu
-
Flickr
-
HiDrive
-
Yandex
-
NAS
-
WebDAV
-
MediaFire
-
iCloud Drive
-
WEB.DE
-
Evernote
-
Amazon S3
-
Wasabi
-
ownCloud
-
MySQL
-
Egnyte
-
Putio
-
ADrive
-
SugarSync
-
Backblaze
-
CloudMe
-
MyDrive
-
Cubby