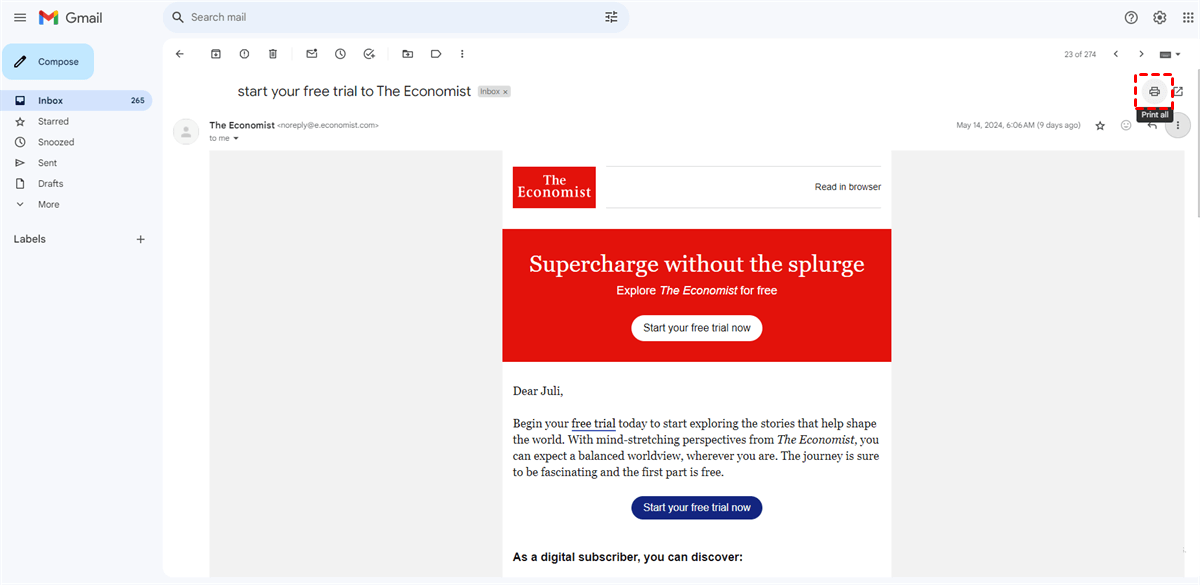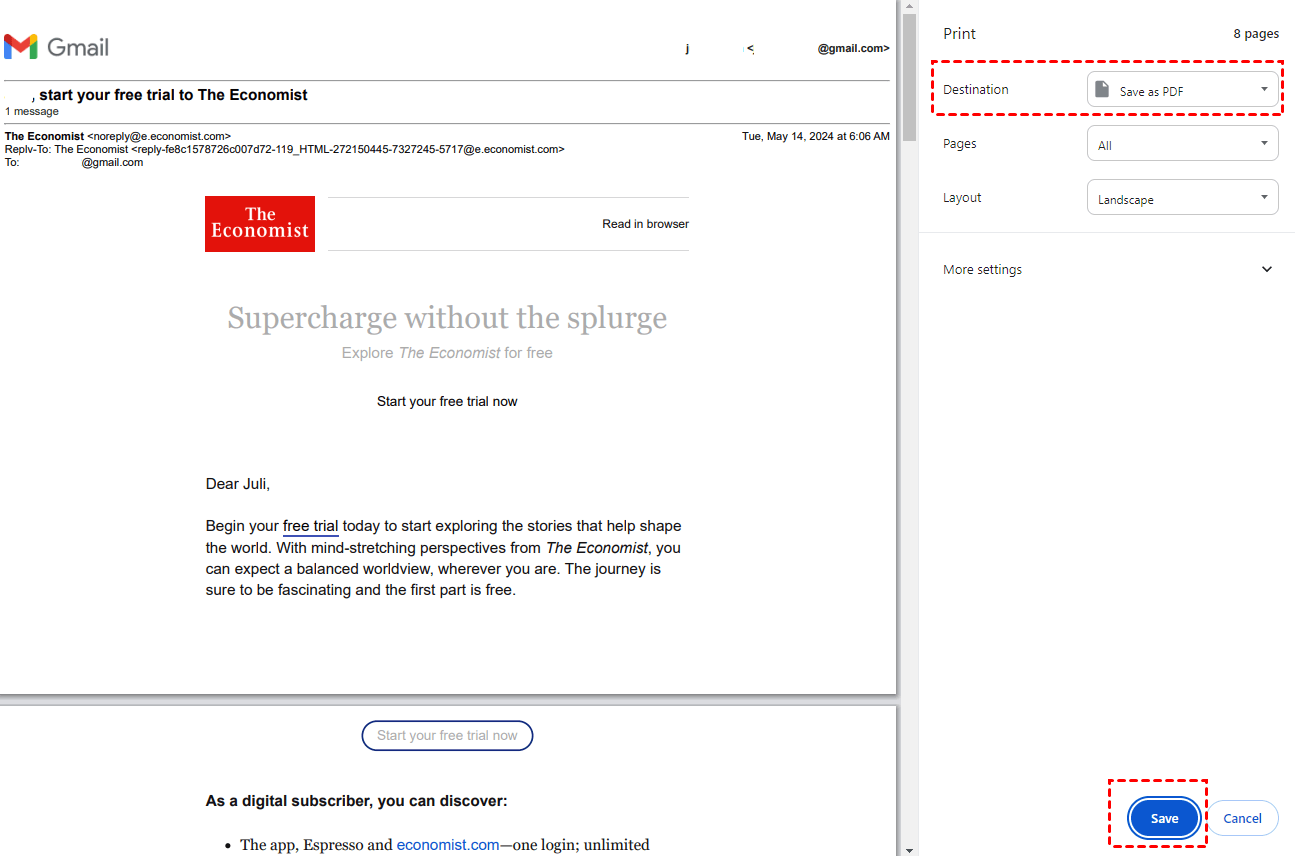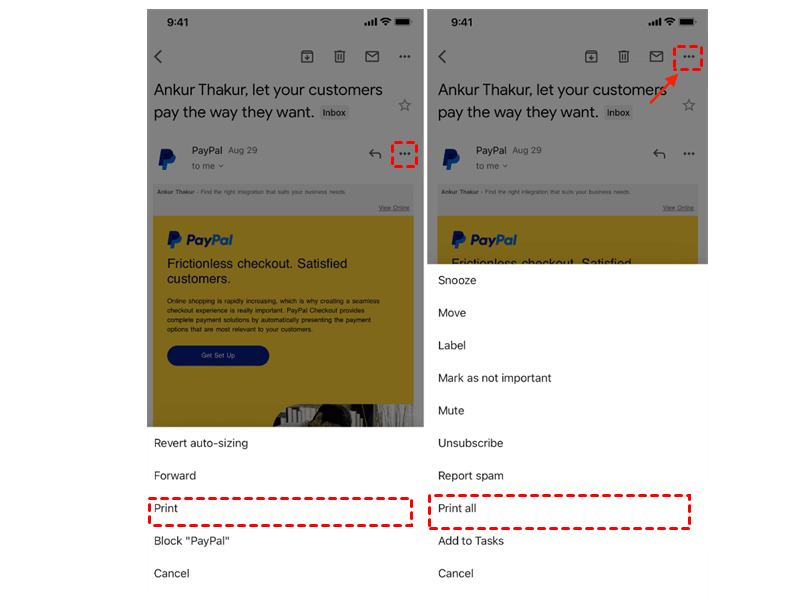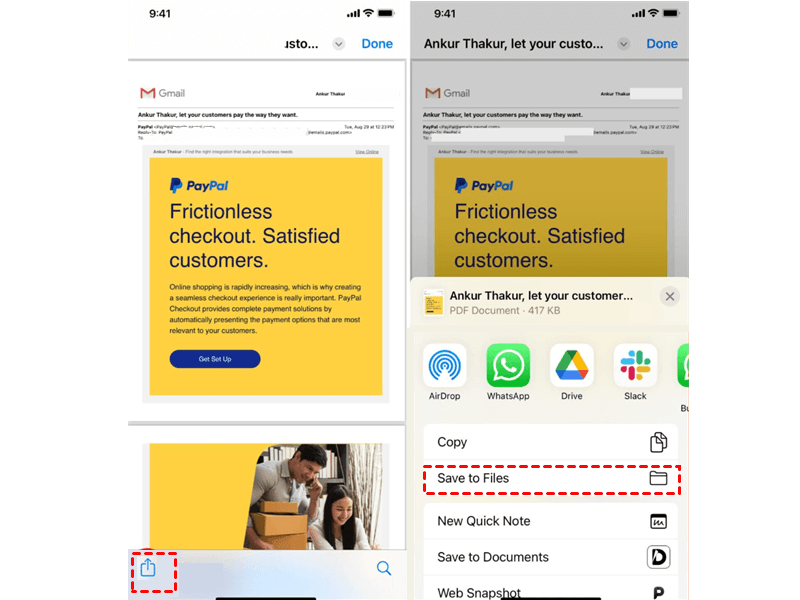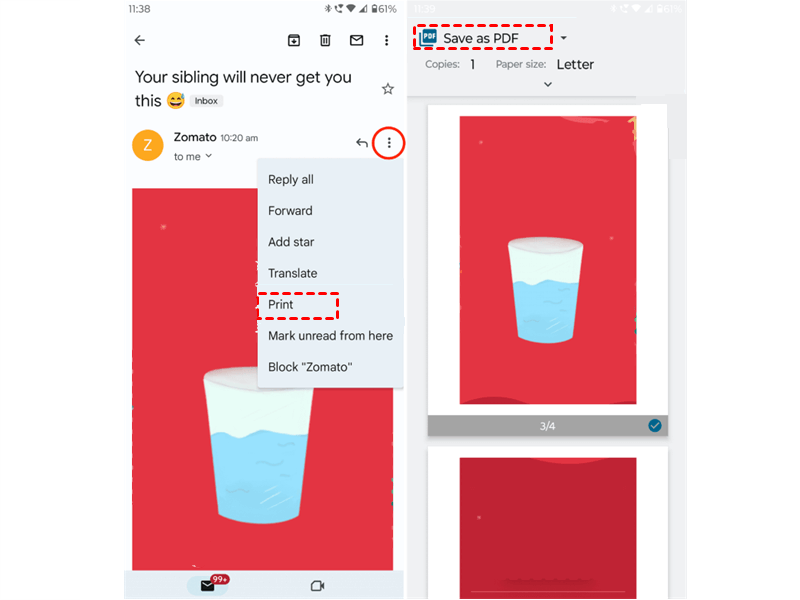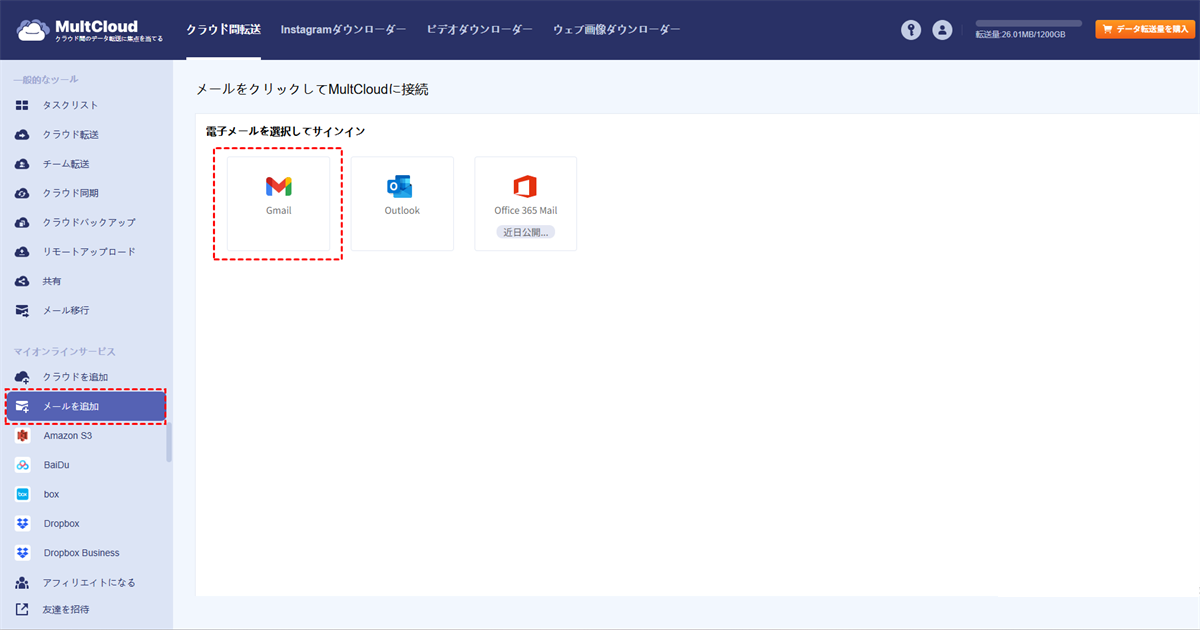クイック検索:
ユーザーケース:複数のメールをPDFで保存 - 正気を失ったのか?
数年前に訴訟に関与し、特定の人物に関連するすべてのメールを提出する必要がありました。何とかそれを Gmail を使ってやりました。今、再度それをやらなければなりません。しかし、もうその方法がどこにも見つかりません。Google で検索すると、ほとんどの検索結果が:Outlook のメールを PDF として保存する方法 個々のメールを PDF として保存する方法 Cloud HQ のような第三者のアプリプラグインを使用する(うまく動作しないようです) Gmail のメールをまとめて選択して PDF として保存することはできないのでしょうか?それはかなり一般的なことだと思います。何かヒントやアドバイスはありますか?
- Reddit の質問
なぜGmailのメールをPDFにエクスポートするのか?
時には、さまざまな理由からGmailのメールをPDFに変換する必要があります。例えば、税金に関するメールを受け取った場合、PCに保存されている方が後で見つけるのが簡単で安全です。単純に言えば、重要なメールに添付された大切な添付ファイルがある場合、将来アクセスできるようにそれらをPDF形式で保存することが重要です。さらに、PDFはプリンターに適した形式であり、メッセージを簡単に印刷できます。
以下のコンテンツでは、コンピュータや携帯電話でGmailをPDF形式に変換する方法を3つの簡単な解決策で説明します。読み終えた後、要件に応じて適切な方法を選ぶことができます。
GmailのメールをPDFにエクスポートする方法[マニュアル]
この部分を3つのセクションに分けて説明し、コンピュータ、iPhone、Androidの携帯電話でGmailから電子メールをPDFファイルに保存する方法を示します。どのデバイスを使用していても、適切なステップバイステップガイドを見つけることができます。
PCでGmailのメールをPDFとしてダウンロードする方法
Gmailから単一のメールをPDFとしてエクスポートする場合、組み込まれた印刷機能を使用してメールをPDFファイルとして保存することができます。この機能は簡単で使いやすいですが、大量のメールをエクスポートする場合にはおすすめできません。以下の手順に従って、GmailのメールをPDF形式でダウンロードします:
ステップ1:Googleの資格情報を使用して、ウェブ上のGmailにサインインします。サインイン。
ステップ2:エクスポートしたいメールを探して、移動します。右上側にある印刷アイコンをクリックします。
ステップ3:ポップアップウィンドウが表示されます。 保存場所フィールドでPDFとして保存を選択します。 保存ボタンをクリックして印刷操作を確認します。
ステップ4:希望するローカルパスを選択します。しばらくお待ちください、メールは簡単にPDFとして保存できます。 PDFファイルはハイパーリンクを保持し、クリックするだけでウェブサイトにアクセスできます。
iPhoneでGmailのメールをPDFにエクスポートする方法
携帯電話でGmailのメールをPDFファイルとしてダウンロードしたい場合は、Gmailアプリを利用することができます。それはメールを表示や共有する便利さを提供します。以下は、iPhoneでGmailからメールをPDFとして保存する手順です:
ステップ1:Gmailアプリを起動し、PDFとして保存したいメールを探します。
ステップ2: 3点ドットメニューアイコンをタップします。メッセージが1つしかない場合は、印刷オプションを押すことができます。スレッド内に多くのメッセージがある場合は、すべて印刷ボタンを押します。
ステップ3:次に、印刷オプションウィンドウが表示されます。メールをPDFとして保存するには、メールのサムネイルに2本の指を置き、外側にピンチしてフルスクリーンに拡大します。次に、共有ボタンをタップしてファイルに保存を選択し、PDFを保存します。
AndroidでGmailのメールをPDFにエクスポートする方法
Androidの携帯電話によっては、メールをPDFファイルとして保存するためのさまざまなオプション、メニュー、機能が提供されています。以下の手順は、GmailのメールをPDFとして保存するためのものであり、ほとんどの電話で動作するはずです。デバイスによってステップが若干異なる場合は、最も関連性のあるオプションを選択するために常識を使ってください。
ステップ1:AndroidのGmailアプリを開き、PDFで保存したいメールを見つけます。
ステップ2:「3点リーダーのアイコン」をタップして、「印刷」ボタンをタップします。
ステップ3:次のメニューで「PDFとして保存」を選択します。これはメールを印刷せずにPDFに変換する方法についてのすべてです。
Gmailの「印刷」機能は簡単な手順を提供していますが、いくつかの制限があります:
- 複数のメールを一つずつダウンロードするのは非常に時間がかかります。
- メールをPDFに変換する際、一部のデータが十分に保持されない場合があります。
- テキストベースの検索ツールによってはPDFファイル内を検索することもできますが、元のGmailインターフェース内の検索と同じくらい効果的ではありません。
- 異なるPDFソフトウェアではPDFの変換結果が異なる場合があり、バージョンの互換性の問題が生じることがあります。
- 生成されたPDFのファイルサイズが非常に大きい場合があり、複数のメールの取り扱いに困難を生じさせることがあります。
- 添付ファイルを含むメールをPDFファイルとしてダウンロードすることはできません。
複数のGmailのメールをPDFにエクスポートする方法[自動]
複数のメールをPDFに保存するにはどうすればよいですか?手動で行う際に遭遇するかもしれない問題を回避するために、信頼性のあるプロフェッショナルなサードパーティのサービスであるMultCloudを利用することで、直接かつシームレスに複数のメールをPDFファイルに変換できます。MultCloudは、一つのプラットフォームで複数のクラウドサービスとメールサービスを整理することができるスマートなクラウドファイルおよびメールマネージャです。現在、Google Drive、Google Photos、Box、IDrive、iCloud Drive、iCloud Photos、OneDrive、Dropbox、Outlook、Gmailなどをサポートしています。
MultCloudの助けを借りて、使用するクラウドドライブとメールプロバイダーを追加できます。アクセスしたいときは、頻繁にサインインしたりサインアウトしたりする代わりに、クリックするだけで済みます。MultCloudでメールを整理する方法は?GmailのメールをPDFとしてダウンロードしたり、メールを切り取ったり、重要なメールをクラウドドライブに直接移行したりできます。
なぜMultCloudを使用してGmailをPDFに変換するのですか?詳細な利点は次のとおりです。
- 無料で簡単に始められます。MultCloudはシンプルなインターフェースを備え、左のナビゲーションペインに主な機能が表示され、無料でクラウドとメールボックスを管理できます。
- スケジュールされたエクスポート。MultCloudは、Gmailからクラウドサービスにメールをエクスポートする場合に自動エクスポートを設定する機能を提供します。また、特定の時間にエクスポートするなど、4つのオプションから選択できます。たとえば、Google Workspaceに毎日メールをインポートさせることができます。
- 複数選択してダウンロード。Gmailの組み込みの保存先機能とは異なり、MultCloudでは複数のメールをPDFにダウンロードできるため、必要な数のメール(添付ファイルを含む)を保存できます。
それでは、MultCloudを介して複数のGmailメールをPDFとして保存するにはどうすればいいでしょうか?以下の手順に従ってください。
ステップ 1: メールアドレスを使用して MultCloud の公式サイトでアカウントを作成します。または、Apple ID/Google/Facebook アカウントで直接続行することもできます。
ステップ2:左側のサイドバーにある「メールを追加」ボタンを押します。次に、Gmailアイコンをクリックして追加し、画面に表示される内容に従ってMultCloudに権限を与えます。
ステップ3:Gmailに移動し、保存したいメールを複数選択し、上部のタスクバーにあるダウンロードボタンをクリックします。
注意:無料で月に最大50通のGmailメールをPDFとして保存することができます。
ステップ4:ダウンロードしたメールに名前を付け、ダウンロード設定をカスタマイズします。 添付ファイルを保存するオプションもあります。タスクを開始するにははいをタップします。選択したメールがPC上でPDF形式で保存されます。
ご覧のように、MultCloudを使用してメールをPDFに保存する方法は簡単で効率的です。目標を達成する際に多くの手作業を行う必要はありません。基本的に、MultCloudはメールをPDFとして保存するための簡単でシームレスな方法を提供しています。同様に、MultCloudを使用してOutlookのメールをPDFにエクスポートすることもできます。
ローカルストレージの容量が不足している場合は、前述のように、これらのメールや添付ファイルをGoogleドライブ、OneDrive、Dropboxなどのクラウドドライブに保存することもできます。MultCloudのメール移行機能を使用すると、これを直接かつ簡単に達成することができます。さらに、クラウドサービス上でのデータ管理に困難を抱えている場合は、MultCloudを通じて多くの利点を享受することができます:
クラウド転送:MultCloudはデータ転送に10つのスレッドを提供しているため、大きなファイルもローカルデバイスを経由せずにクラウド間で迅速に移行することができます。例えば、一つのアカウントから別のアカウントにGoogleドライブのすべてのファイルを転送することができます。
クラウドバックアップ:MultCloudを使用すると、クラウドドライブ間でデータをバックアップできますので、ソースクラウド上で何かが欠けている場合でもデータを復元できます。
クラウド同期:9つのスマートで専門的な同期オプションが提供されており、両方のクラウドサービスでデータを最新の状態に保つことができます。
リモートアップロード:URL、トレントファイル、磁石リンクから映画やブログをダウンロードする方法に困っていませんか?MultCloudのこの機能がスムーズに解決します。
WebページをPDF / PNGに保存:WebページをPDFファイルとして保存するのが面倒な場合は、MultCloudのクラウドに保存拡張機能を使用できます。
最後に
これで、GmailのメールをPDF形式でエクスポートする方法について説明しました。もし単一のメールをPDFで保存したい場合は、組み込みの印刷機能を使用することができます。複数のメールを一度にエクスポートしたい場合は、オンラインのメールからPDFへの変換プログラムであるMultCloudに頼ることができます。このサービスを使用すると、添付ファイルを含む複数のメールを一度にPDFファイルにダウンロードし、時間を節約し効率を向上させることができます。
MultCloudがサポートするクラウド
-
Google Drive
-
Google Workspace
-
OneDrive
-
OneDrive for Business
-
SharePoint
-
Dropbox
-
Dropbox Business
-
MEGA
-
Google Photos
-
iCloud Photos
-
FTP
-
box
-
box for Business
-
pCloud
-
Baidu
-
Flickr
-
HiDrive
-
Yandex
-
NAS
-
WebDAV
-
MediaFire
-
iCloud Drive
-
WEB.DE
-
Evernote
-
Amazon S3
-
Wasabi
-
ownCloud
-
MySQL
-
Egnyte
-
Putio
-
ADrive
-
SugarSync
-
Backblaze
-
CloudMe
-
MyDrive
-
Cubby