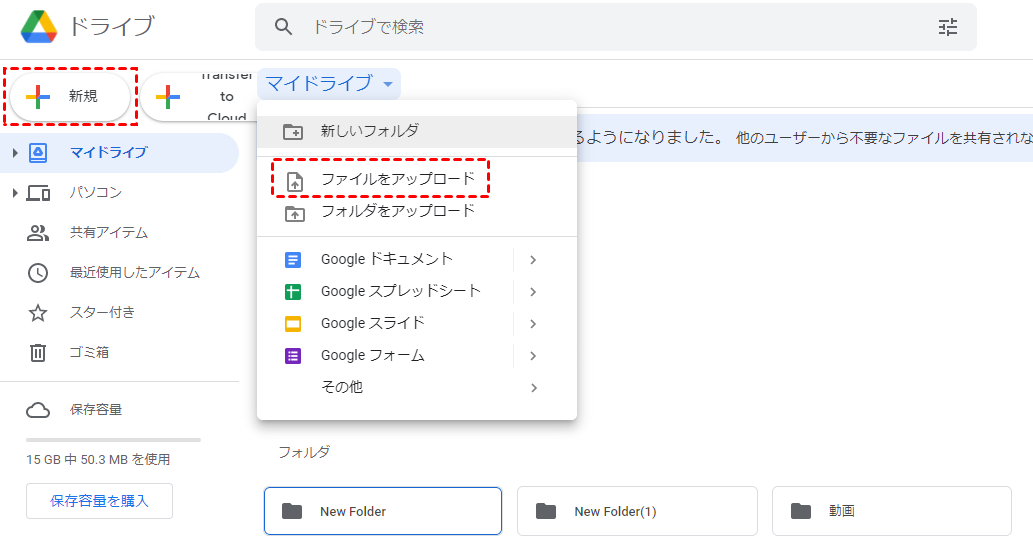なぜEvernoteからGoogleドライブにデータを移行したいか?
Evernoteは、メモを取り、整理し、タスク管理し、アーカイブするために設計され、間違いなく現在市場で最高のメモ作成プラットフォームの一つです。皆さんの知った通り、Evernote内のすべてのコンテンツは「ノート」として保存されています。ノートとは、フォーマットされたテキストの一部、ウェブページ全体またはウェブページの抜粋、写真、ボイスメモ、手書きの「インク」のメモなどです。
大切なデータを失われぬように、データをエクスポートする方法を知っておく必要があります。少なくとも、バックアップは取るべきです。そこで、ほとんどのユーザーはGoogleドライブをバックアップ先として選んでいます。なぜ他のクラウドドライブではなくグーグル・ドライブにバックアップするのか?
Googleドライブはオンラインまたはオフラインで文書を作成、共有およびダウンロードすることができるクラウドプラットフォームで、データのバックアップもできる素晴らしいクラウドです。グーグル・ドライブがより自由で柔軟な使い勝手をユーザーに提供しています。例えば、ユーザーはドキュメント、シート、スライド、その他のワークスペースに至るまで、多くの種類のデータを数秒で共有することができます。
では今からEvernoteからGoogle Driveにデータをエクスポートする方法を紹介します。
EvernoteからGoogleドライブにデータを移行する最善法
そこで、最高のマルチクラウド管理ツールーMultCloudを強くお勧めします。MultCloudを使用して、ファイルをエクスポートしたり、アップロードしたりすることなく、素早くEvernoteからGoogleドライブに移行できます。

- 効率的:ワンキーでクラウド間の同期、転送、バックアップ可能
- 互換性:30以上の一般的なクラウドドライブをサポート
- オフライン:ローカルストレージを介さずにクラウドデータを直接転送
- 高速:最大10スレッドで無制限にデータを移行
- 自動:毎日、毎週、毎月、スケジュール通りにクラウドタスクを実行
- 安全: OAuthログインと256ビットAES暗号化データ転送
MultCloudは、複数のクラウドストレージを1箇所で統合管理でき、クラウド間でデータの転送、同期などを行え無料のWebアプリです。今では、Dropbox、Google Drive、Evernote、OneDrive、MEGAなど30個以上の主流クラウドをサポートします。クラウドアカウントをMultCloudに追加するだけで、クラウドデータを転送、同期、バックアップできます。では、今から、EvernoteからGoogleドライブに移行する手順を紹介します。
ステップ 1. ます、アカウントを作成して、MultCloudに登録します。
ステップ 2. 「クラウドを追加」をクリックしてEvernoteを選択します。指示に従ってMultCloudへのアクセスを許可します。Evernoteを追加した後、もう一度「クラウドを追加」をクリックしてGoogleドライブをMultCloudに追加します。
注:
- Evernoteを追加する場合は、「Evernoteを追加」ボタンをクリックしてEvernoteアカウントを認証し、指示に従って接続先のアカウントへのMultCloudアクセスを許可する必要があります。
- MultCloudには複数のEvernoteアカウントを追加することができます。ただし、MultCloudに一度に追加できるアカウントは一つだけです。
ステップ 3. EvernoteとGoogleドライブを追加した後、「コピー」や「コピー先」をクリックしてファイルをEvernoteからGoogleドライブに直接移行できます。
ヒント: EvernoteのノートをGoogleドライブに一括エクスポートしたい場合、「クラウド転送」画面に切り替えてタスクをスケジュールすることをお勧めします。「スケージュール」を設定することで、 EvernoteからGoogleドライブへの移行をスケージュール通りに実行できます。
EvernoteからGoogleドライブにデータを移行する一般的な方法
EvernoteからGoogleドライブにノートをエクスポートする一般的な方法は2つあります。では、ひとつずつ見ていきましょう。
方法1:Evernoteのノートをエクスポートする
ノートに存在する全ての添付ファイルをエクスポートし、またはノートブック単位で行うこともできます。
ステップ 1. Evernoteアプリをインストールします。エクスポートするノートを選択して、「ファイル」をタップし、「ノートをエクスポート」ボタンをクリックします。
ステップ 2. ポップアップウインドウでエクスポートするファイル形式と属性を選択し、「エクスポート」をクリックして、コンピューターまたはHDDに保存できます。
Evernoteでエクスポートできるファイル形式
- enex:Evernote専用ファイル形式
- html:主にWEBページで使われるマークアップ言語
ステップ 3. 全プロセスは通常数秒以内に完了しますが、ノートのサイズによります。すべてのファイルをパソコンにエクスポートした後、新しいフォルダを作成してまとめることができます。Googleドライブにアクセスし、「+新規 」アイコンをクリックし、必要に応じて 「ファイルをアップロード」または 「フォルダアップロード 」を選択します。そして、Evernoteからダウンロードしたファイルを含む作成したフォルダを選択し、Googleドライブへの転送を開始します。
方法2:全てのノートまたは特定のノート/ノートブックをエクスポートする
全てのノートまたは特定のノート/ノートブックをエクスポートする場合、エクスポートのために2つのオプションを選択できます:HTMLまたはEvernote XML フォーマット (.enex) です。
ステップ 1. HTMLでのエクスポート
EvernoteはノートごとにHTMLファイル(基本的にお使いのコンピューターの上で表示できるWebページです)を作成します。ノートには添付ファイルがある場合、添付ファイルを格納する「.resources」というフォルダがあります。
ステップ 2. Evernote XMLでのエクスポート
Evernote XMLを選択する場合、1つの大きなXMLファイルを取得します。この方法はEvernoteや他のアプリケーションにインポートするためのは全てのノート、タグ、データを含めますが、XMLを使わないユーザーにはあまり役立ちません。EvernoteをGoogleドライブにバックアップしたい場合や、Evernoteデータを他のシステムに移行したい場合は非常に便利です。
ファイルを開けると、写真のとおりです:
一言でEvernoteの内蔵機能を使ってEvernoteからGoogleドライブに移行する時、添付ファイルをネイティブ形式でコピーしてGoogleドライブにアップロードするか、またはHTMLファイルや.enexバックアップファイルでエクスポートするのもできます。でもそれらの方法はとても不便の上、時間もかなりかかります。
あとがき
以上はEvernoteからGoogleドライブに移行する三つの方法です。もしエクスポートするデータ量が大きい場合はMultCloudを推薦します。ご覧のように、MultCloudはウェブベースのクラウド管理ソフトウェアとして、EvernoteからGoogleドライブにファイルを素早く移行できます。もちろん逆に、GoogleドライブからEvernoteにファイルを移動したりすることもできますよ。
それに、MultCloudは「クラウド転送」機能のほか、「クラウド同期」、「リモートアップロード」などの機能も備えています。例えば、EvernoteとGoogleドライブを同期したり、DropboxをGoogleドライブに同期したりすることもできます。さらに、MultCloudの「クラウド同期」機能には8つの同期方法があります: 単純同期、ミラー同期、移動同期、累積同期、更新同期、増分同期、フル同期、双方向同期です。GoogleブラウザからMultCloud拡張機能を追加して、複数の同期モードを体験することができます。
MultCloudがサポートするクラウド
-
Google Drive
-
Google Workspace
-
OneDrive
-
OneDrive for Business
-
SharePoint
-
Dropbox
-
Dropbox Business
-
MEGA
-
Google Photos
-
iCloud Photos
-
FTP
-
box
-
box for Business
-
pCloud
-
Baidu
-
Flickr
-
HiDrive
-
Yandex
-
NAS
-
WebDAV
-
MediaFire
-
iCloud Drive
-
WEB.DE
-
Evernote
-
Amazon S3
-
Wasabi
-
ownCloud
-
MySQL
-
Egnyte
-
Putio
-
ADrive
-
SugarSync
-
Backblaze
-
CloudMe
-
MyDrive
-
Cubby