Dropboxについて
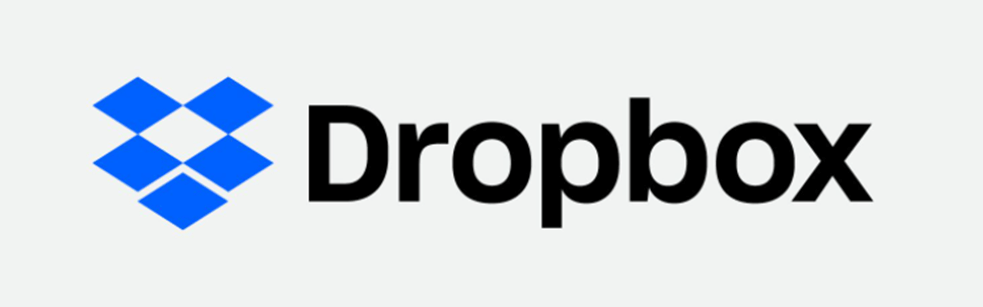
Dropboxは、2007年にリリースされ、世界で7億人以上が使用しており、写真やエクセルファイルの保管と共有に誇るクラウドサービスです。ユーザーに無料と有料のサービスを提供しており、新規会員にも2GBの空き容量を提供しています。ファイルやフォルダーをDropboxに保存および共有できるだけでなく、クラウドコンピューティングを介してインターネット上のファイルを同期することもできます。そのため、使用中にコンピューターに障害が発生しても、データが失われることはありません。
ただし、最近ユーザーがDropboxを使用しているときに、いくつかの問題に遭遇しました。その問題の1つは、Dropboxにファイルをアップロードする時に、アップロードができないということです。そこで、今日は「Dropboxがアップロードできない」という問題が発生したときにどうすればよいかを調べます。
Dropboxはファイルをバッチでドラッグアンドドロップすることでアップロードをサポートしていますが、アップロード時のファイルサイズは最大300M/ファイルに制限されています。そのため、Dropboxのアップロードが完了するまでに長い時間がかかったり、アップロードに失敗したり、ファイルがアップロードプロンプトを待機し足りする場合がよくあります。
では、この問題を解決するにはどうすればよいのでしょうか。まず、Dropboxがファイルをアップロードできない原因を知る必要があります。理由を見つけたら、問題を解決するための解決策をすばやく見つけることができます。Dropboxのアップロードが失敗する次の理由を注意深く読み、同様の状況が発生していないかどうかを確認してから、対応する方法に従って問題を解決してください。
ファイルをDropboxにアップロードできない理由
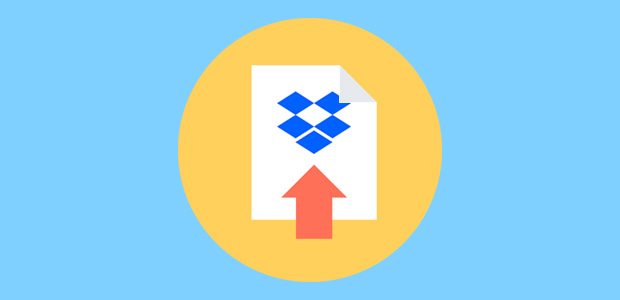
では、問題を解決するには、まずDropboxがファイルをアップロードできない原因を突き止めます。
Dropboxは最新バージョンではない:Dropboxが最新バージョンでない場合、ファイルをアップロードできません。デバイスでDropboxアプリが最新版であるかどうかを確認する必要があります。
ネットワーク接続が不安定:ネットワーク接続に問題がある場合、Dropboxはファイルをアップロードできません。
ファイルに互換性がない:ファイル名に互換性のない文字があると、Dropboxがファイルをアップロードできなくなります。
ファイル名が重複している:ァイル名がクラウドディスク内のファイルと同じである場合、Dropboxはファイルをアップロードできません。
このファイルは他のプログラムで使用されている:リケーションでファイルを使用すると、Dropboxがファイルをアップロードできなくなります。
Dropboxクラウドディスクの容量が上限に達している:Dropboxクラウドディスクの空き容量がいっぱいになると、ファイルをアップロードできなくなります。
Dropboxアプリのキャッシュが多すぎる:アプリのキャッシュプログラムが多すぎると、Dropboxがファイルのアップロードに失敗します。
では、Dropboxにアップロードできない問題を解決するするにはどうすればよいですか?次のパートを読んで、答えを見つけましょう。
Dropboxにアップロードできない問題を解決する9つの一般的な方法
Dropboxがファイルをアップロードできない訳について理解した後、この問題の解決方法を詳しく紹介します。お役に立てば幸いです。
方法1:Dropboxを再起動するか、コンピューターを再起動する
実行中のプログラムが一時停止状態になると、Dropboxへのアップロードが失敗する可能性が高いです。Dropboxアプリケーションを再起動するか、コンピューターを再起動するだけで解決できます。
方法2:Dropboxを最新のバージョンに更新する
Dropboxが最新バージョンでない場合、Dropboxはファイルをアップロードできません。そのため、Dropboxの最新バージョンをインストールする必要があります。
方法3:Dropboxの帯域幅設定を調整する
Dropbox自体には制限速度があります。ファイルをアップロードできない場合は、Dropboxの帯域幅が制限されている可能性があります。現時点では、以下の手順に従って帯域幅をリセットするだけです。
ステップ1.Dropboxアプリをダウンロードしてサインインします。
ステップ2.ポップアップリストでDropboxのアバターをクリックし、「基本設定」を選択します。
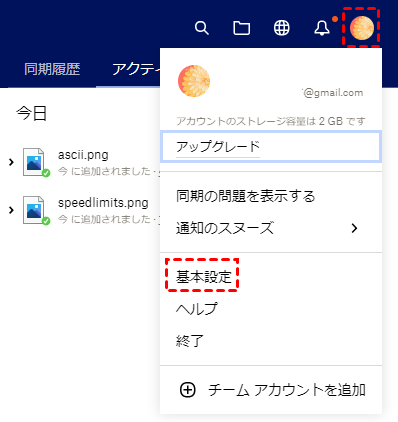
ステップ3.「バンド幅」をクリックし、ダウンロードとアップロードの速度を「制限しない」に設定して、「OK」をクリックします。
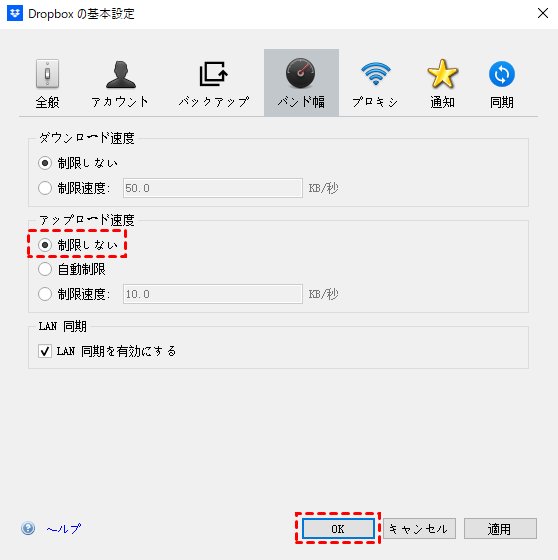
「バンド幅」での選択モードについて説明する:
- Dropboxに可能な限り最大の帯域幅を許可し、Dropboxデスクトップアプリの速度をできるだけ向上したい場合は、「制限しない」を選択します。
- Dropboxが選択することを許可する場合は、「自動制限」を選択します。(これはアップロード速度でのみ利用可能です)。
- Dropboxのアップロード速度が遅くなる可能性があっても、Dropbox以外のアプリケーションを高速化したい場合は、「制限速度」を選択し、Dropboxデスクトップアプリで使用する帯域幅を何KB/s(キロバイト/秒)にするかを選択します。
これで、問題は解決するはずです。ファイルをDropboxクラウドディスクに再度アップロードしてみてください。
方法4:ネットワーク接続が安定しているかどうかを確認する
Dropboxがファイルをアップロードできない場合は、最初にファイルのアップロードを停止してから、ネットワーク接続が安定しているかどうかを確認できます。
- 無線ネットワークの場合
無線ネットワークをご利用の場合は、ネットワーク料金をご確認の上、お支払いください。
ルーターが受信する信号が不安定な場合は、再起動して接続してください。
ルーターから離れすぎている場合は、ルーターに十分に近づいていることを確認してください。
- 有線ネットワークの場合
ネットワークケーブルがコンピュータと接触していない場合は、再接続してください。
ネットワークケーブルが破損している場合は、新しいものと交換してください。
上記の操作が完了したら、ファイルをDropboxに再度アップロードしてみてください。
方法5:互換性のあるファイルをDropboxにアップロードする
Dropboxにアップロードするファイルが、他のWebサイトから直接追加されたWebバージョンである場合は、Dropboxにアップロードできません。
Dropboxはネットワークベースのファイルを保存できますが、他の場所からDropboxアカウントに直接追加したり移動したりすることはできません。もしそうすると、「Dropboxがアップロードできない」という問題が発生します。WebベースのファイルをDropboxアカウントにアップロードまたは移動する方法は、次の2つの方法に従うことができます。
- ソリューション1
Dropboxに追加できるファイルタイプとしてファイルのコピーをダウンロードまたはエクスポートします。このコピーのファイルタイプはDropboxと互換性があることを確認する必要があります。例えば:.docx、ファイルをDropboxにアップロードします。
- ソリューション2
DropboxでGoogleドキュメント、スプレッドシート、またはスライドを作成します。次に、コンテンツをWebベースのバージョンからコピーして、作成したドキュメントに貼り付けます。
DropboxでGoogleドキュメントを作成するときの注意事項:
- Dropboxアカウントに使用するメールアドレスには、Googleアカウントも登録されている必要があります。
- Dropboxによって作成されたGoogleドキュメントは自動的にDropboxに保存され、Dropboxのストレージスペースを占有します。
方法6:ファイルの名前を変更する
Dropboxにアップロードするファイルのファイル名がクラウドディスク内にあるファイルの名前と同じである場合は、そのファイルはアップロードできません。このような場合は、ファイルの名前を変更してください。
方法7:他のプログラムでのファイルの使用を閉じる
Dropboxにファイルをアップロードしたときに、「ファイルは開かれているめ、操作を完了できません。ファイルを閉じてから再試行してください。」というリマインダー通知が表示された場合は、ファイルが処理されていることを確認してファイルを保存し、ファイルを使用しているプログラムを閉じてから、ファイルをDropboxにアップロードする必要があります。
方法8:アプリケーションのキャッシュをクリアする
Dropboxのキャッシュが多すぎると、Dropboxがファイルのアップロードに失敗する可能性があります。以下は、WindowsおよびiOSシステムで過剰なDropboxキャッシュをクリアするための詳細な手順です。
WindowsシステムでDropboxキャッシュをクリアする手順:
ステップ1.Windowsアイコン(Win+X)を右クリックして、「ファイル名を指定して実行」を選択します。
ステップ2.次に、実行ダイアログボックスに「%HOMEPATH%\Dropbox\.dropbox.cache」と入力し、「OK」をクリックします。
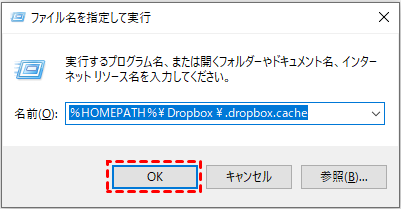
ステップ3.ポップアップフォルダ内のすべてのファイルを選択し、右クリックして「削除」を選択し、ごみ箱を空にするか、Shift+Deleteを押したままにして完全に削除します。
iOSシステムでDropboxキャッシュをクリアする手順:
ステップ1.キーボードのCommand+Shift+Gを押し続けます。
ステップ2.ポップアップボックスに「~/Dropbox/.dropbox.cache」を入力し、Enterキーを押してDropboxキャッシュフォルダーを開きます。
ステップ3.削除するキャッシュを選択します。
上記の操作が完了したら、Dropboxアプリケーションからログアウトし、Dropboxを再起動して再度ログインします。
方法9:Dropboxクラウドディスクのスペースをクリーンアップまたはアップグレードする
Dropboxのクラウドディスク容量が上限に達すると、Dropboxはファイルをアップロードできません。この場合、クラウドディスク容量の不要なファイルをクリアするか、クラウドディスクのストレージ容量をアップグレードする必要があります。
Dropboxがアップロードできない問題を避ける方法
上記の9つの方法を全て試しても、Dropboxのアップロードができない問題も解決されない場合は、最高のマルチクラウド管理ツールーMultCloudを使用することを推薦します。

MultCloudは、無料でご利用できるサードパーティのツールで、今はDropbox、Googleドライブ、OneDriveなどの30を超える主流クラウドドライブをサポートするします。それに、MultCloudは、クラウドドライブ間でファイルを転送および同期できるだけでなく、クラウドドライブへのファイルのアップロードもサポートします。つまり、MultCloudを使用してファイルをDropboxにアップロードできます。より詳しい情報はMultCloudの機能ページで確認できます。
MultCloudのセキュリティについて:
- OAuth認証システム:MultCloudの認証システムは本人確認に基づいており、MultCloudは追加されたクラウドドライブアカウントのユーザー名とパスワードを記録しません。
- 256ビットAES暗号化:256ビットAES暗号化は、データ送信中にSSLに適用されます。これにより、データの改ざん、傍受、およびクラッキングから効果的に保護できます。
ステップ1.アカウントを作成します。

ヒント:アカウントを作成したくない場合は、「仮アカウントで試用」を選択して、一時的なアカウントを取得できます。または、Googleアカウント、Facebookアカウントで直接ログインすることもできます。
ステップ2.MutlCloudに登録し、左側のサイドバーにある「クラウドを追加」をクリックして、Dropboxを追加します。
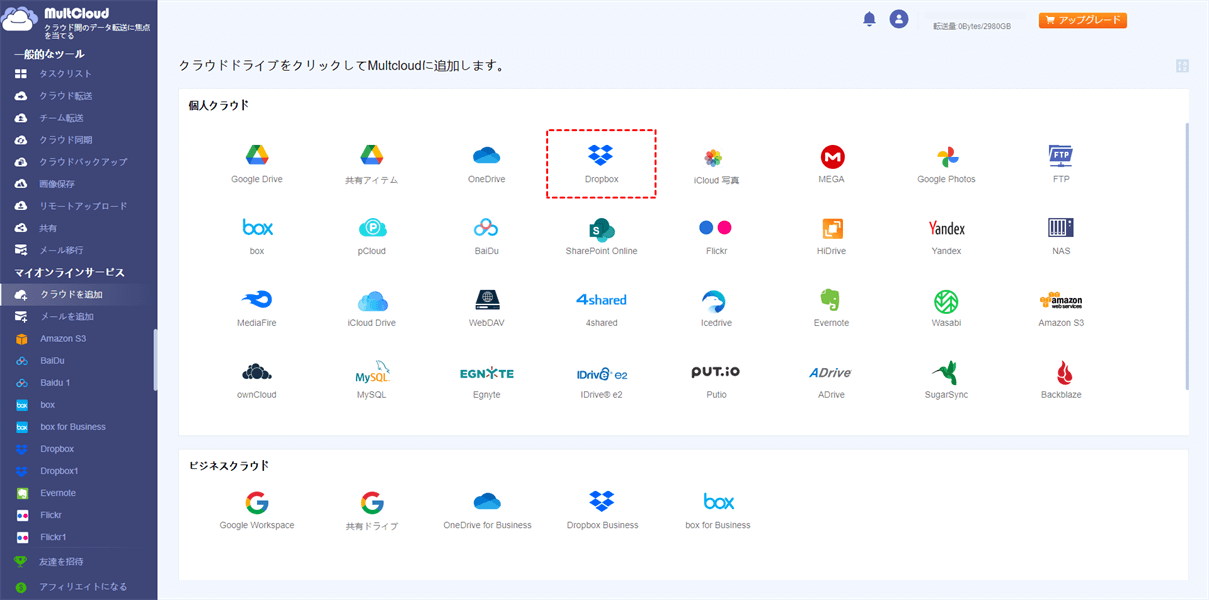
注:MultCloudに一度に追加できるクラウドアカウントは1つだけです。複数のアカウントを追加するには、上記の操作を繰り返してください。アカウントを追加完了したら、MultCloudのインターフェース画面の左側で表示されます。
ステップ3.Dropboxを開き、「ファイルをアップロード」をクリックし、ポップアップウィンドウでアップロードしたいファイルを選択し、「開き」をクリックします。
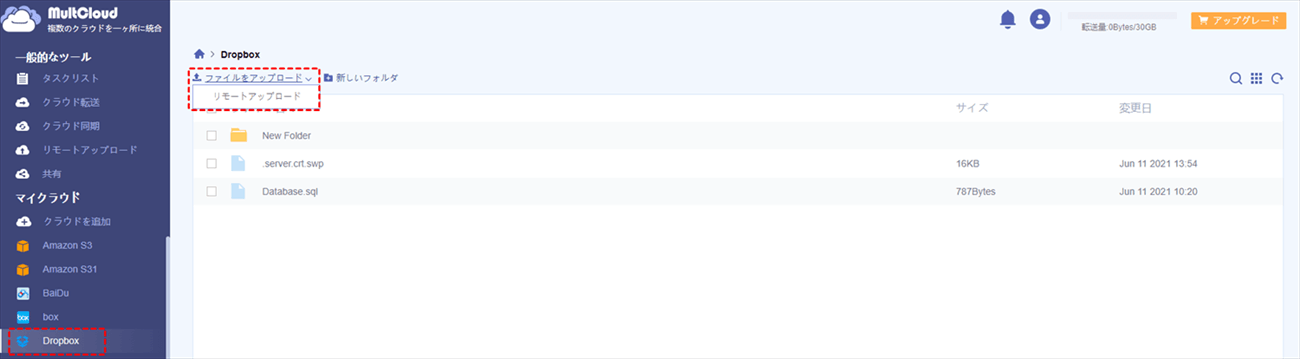
ヒント:ファイルをデスクトップからDropboxに直接ドラッグアンドドロップもできます。
ステップ4.これで、アップロードが開始され、右下にアップロードプロセスを表示できます。ファイルを間違ってアップロードした場合は、ここでキャンセルできます。
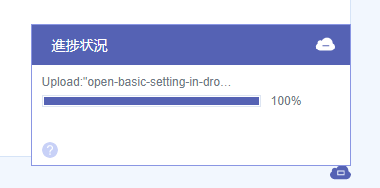
ヒント:
- MultCloudを使用することで、Dropboxのアップロードが遅い問題も回避できます。MultCloudはバックグラウンドでタスクを実行しているため、転送プロセスが開始されたら、ページを閉じたり、PCを閉じたりしても構いません。
- ローカルファイルをクラウドディスクにアップロードするだけでなく、MultCloudはリモートアップロードもサポートしています。例えば、http/https/Magnetリンクから、主にトレントファイルからクラウドへのファイル転送をサポートするリモートアップロード機能です。
結論
最後になりましたが、この記事をお読みいただき、誠にありがとうございます。このコンテンツがお役に立てれば幸いです。Dropboxがアップロードされていない場合は、不安定なインターネット接続、Dropboxとの互換性のないファイル、Dropboxのキャッシュが多すぎるなどの影響を受ける可能性が高いです。これらの状況が発生した場合は、上記の9つの一般的な方法を試してほとんど解決できます。
これらすべての方法を試してもファイルをDropboxにアップロードできない場合は、最後に紹介した非常に簡単な方法を試すことができます。上記の述べた通り、MultCloudを使用して、普通のファイルやフォルダのほかに、トレントファイルや、URLもDropboxにアップロードできます。繰り返しになりますが、MultCloudはファイルをアップロードするときにサーバーにデータ情報を保存せず、代わりにユーザーに十分なセキュリティを提供します。
それに、MultCloudはアップロード機能のほかに、「クラウド転送」、「クラウド同期」などの利便性の良い機能も備えています。例えば、MultCloudの「クラウド転送」機能を使用すると、ファイルをダウンロード・アップロードいらずに、DropboxからOneDriveに移行できます。「スケージュール」を設定することで、ファイル転送をスケージュール通りに実行することもできます。
MultCloudがサポートするクラウド
-
Google Drive
-
Google Workspace
-
OneDrive
-
OneDrive for Business
-
SharePoint
-
Dropbox
-
Dropbox Business
-
MEGA
-
Google Photos
-
iCloud Photos
-
FTP
-
box
-
box for Business
-
pCloud
-
Baidu
-
Flickr
-
HiDrive
-
Yandex
-
NAS
-
WebDAV
-
MediaFire
-
iCloud Drive
-
WEB.DE
-
Evernote
-
Amazon S3
-
Wasabi
-
ownCloud
-
MySQL
-
Egnyte
-
Putio
-
ADrive
-
SugarSync
-
Backblaze
-
CloudMe
-
MyDrive
-
Cubby
