FTPサーバーとDropboxの違いについて
FTP(ファイル転送プロトコル)は、Abhay Bhushanによって最初に作成され、1971年に公開されたもので、コンピューターネットワーク上のクライアントとサーバー間でファイルを転送するために使用されるネットワークプロトコルを指します。また、SSHファイル転送プロトコル(SFTP)が、代わりに別のテクノロジで使用されることもあります。FTPは現在、グラフィカルインターフェイスを備えており、Windows、UNIX、Linuxなどの複数のオペレーティングシステムで使用できます。デスクトップ、サーバー、モバイルデバイス、ハードウェアなどのプラットフォームも利用できます。クライアントは、FTPを使用して、名前の変更、削除、コピー、ダウンロードなどの共有ファイルを編集できます。
Dropboxは、世界中に数百万人のユーザーがいる安全なファイル共有および保存ソリューションです。その優れた機能は、変更されたファイルをDropbox Businessのデバイスおよびチームファイル管理に安全に同期することです。Dropboxには、2GBのストレージを備えた無料バージョンと、Pro、Business、Enterpriseなどの有料バージョンがあり、さまざまなグループに30日間の無料トレイルがあります。もちろん、購入するバージョンが高いほど、より多くの機能を利用できます。
なぜFTPをDropboxにバックアップしますか?
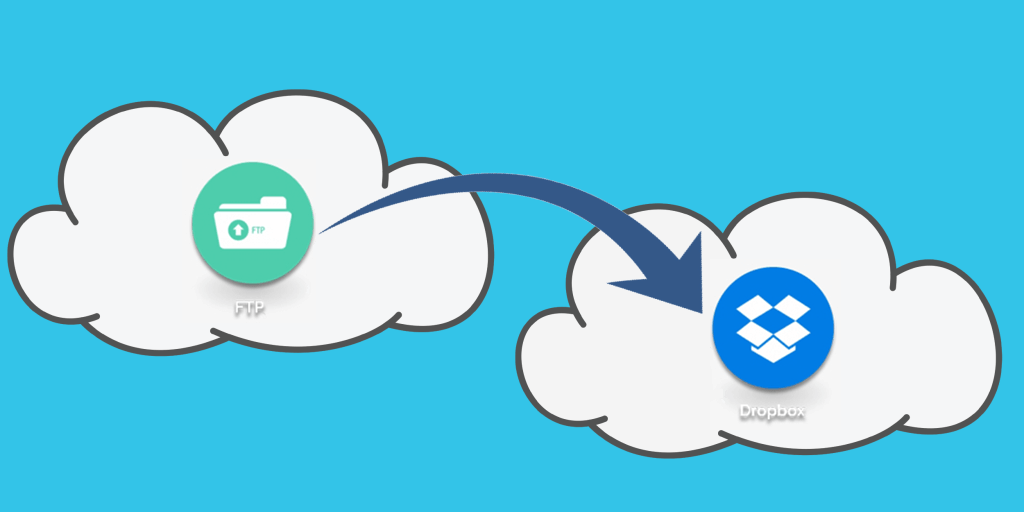
最近では、「FTPサーバーにアップしてあるWEBサイトのデータを定期的にバックアップしたい」、あるいは「DropboxのデータをFTPサーバーに同期させて、効率良くWEBサイト上でファイルを公開したい」などのニーズもネット上で頻繁に見られています。
ご存じの通り、Dropboxは優れたクラウドストレージサービスであり、FTPもピアツーピアのファイル共有でうまく機能しています。もしFTPをDropboxにアクセスできれば、ファイルの保存、共有および変更もより簡単になれると思います。FTPサーバーには、特に誰かがFTPを介して自分や他のファイルを誤って変更または上書きした場合にデータが失われるリスクがあるため、FTPサーバーからDropboxへのバックアップを実現できればデータがより安全に保護されます。
FTPサーバーとDropboxを定期的にバックアップする方法
では、FTPをDropboxにバックアップするにはどうすればよいですか?もちろん、最初にFTPサーバーをDropboxにアクセスする必要があります。具体的にはどう操作されていますか?ここでは、最高のマルチクラウド管理ツール--MultCloudを強く推薦したいです。

MultCloudは、無料のサードパーティツールであり、Googleドライブ、Googleフォト、Dropbox、FTPなど30以上のブランドのクラウドを適切に設計された1つのインターフェイスに統合するのに役立ちます。最近新しく提供された公開機能である「クラウドバックアップ」機能は、ワンクリックでクラウド間でデータをバックアップできます。また、バックアップタスクのすべてのバージョンを自由に管理、削除、または復元できます。
MultCloudは、クラウド管理ツールとして以下の多機能により、すべてのクラウドを管理するのに適しています。
- クラウド転送、クラウド同期およびクラウドバックアップ機能によるシームレスなクラウド間のファイル移行、同期、バックアップ操作が可能です。
- 公開共有、非公開共有、ソース共有、およびサブアカウントによって、クラウドファイルを友達や家族に共有できます。
- リモートアップロードにより、URL、マグネットリンク、トレントファイルから直接Dropboxや他のクラウドにオンラインファイルをダウンロードできます。
- アップロード、ダウンロード、切り取り、コピー、削除、名前の変更、プレビューなど、クラウド間すべてのファイルを管理できます。
なにより、それらのすべての機能は無料で楽しめられますよ!早速MultCloudを手に入れて試してみませんか?では、以下の説明に従って、「クラウドバックアップ」機能によってFTPをDropboxにバックアップする方法を学習しましょう。
ステップ1.MultCloudにサインアップする
無料でアカウントを作成します。「仮アカウントで試用」を選択して、ランダムなユーザー名とパスワードを取得できます。

ステップ2.クラウドアカウントをMultCloudに追加する
「クラウドを追加」をクリックし、Dropboxアイコンを選択して、指示に従ってDropboxアカウントをMultCloudに追加します。同じ方法でFTPアカウントを追加します。
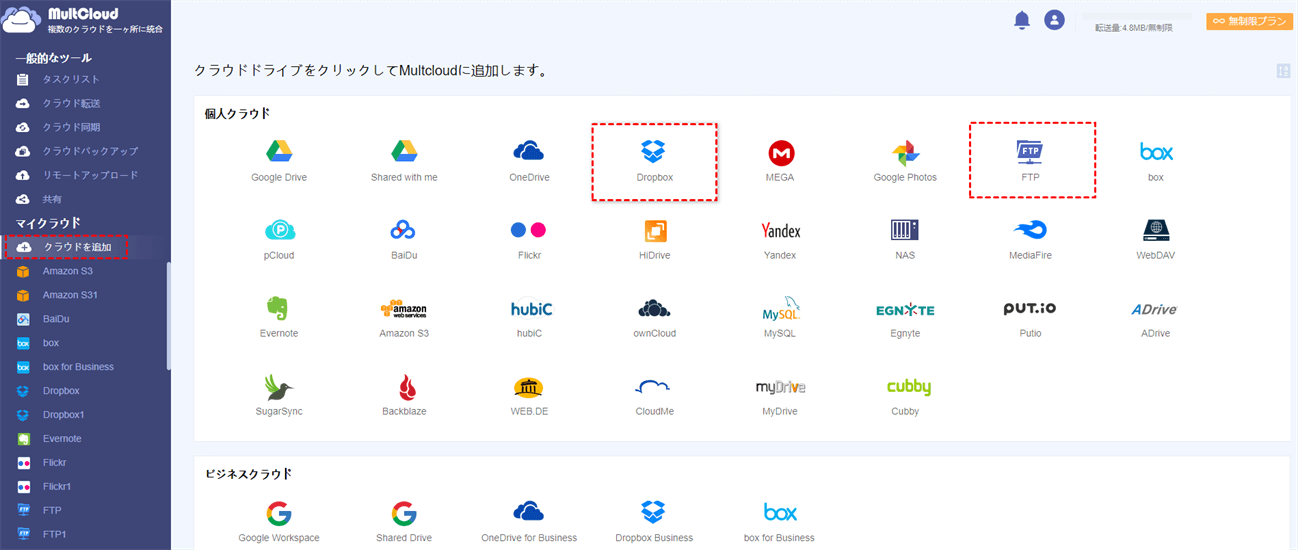
注:
- Dropboxアカウントの追加とは異なり、FTPをMultCloudに追加するには、FTPのサーバーパス、ユーザー名およびパスワードを入力する必要があります。
- MultCloudを使用すると、必要な数のクラウドアカウントを無料で追加できます。Dropbox Businessユーザーである場合は、「ビジネスクラウド」でDropbox Businessアイコンをクリックしてアカウントを追加できます。
- MultCloudはOAuth認証システムを使用することで、ユーザー名やパスワードを記録せずにクラウドに接続しているので、セキュリティについて心配する必要はありません。
ステップ3.「クラウドバックアップ」機能によるFTPからDropboxへのバックアップ
「クラウドバックアップ」をクリックし、FTPまたはその中のファイルやフォルダーをバックアップ元として選択し、Dropboxまたはその中のフォルダーをバックアップ先として選択します。
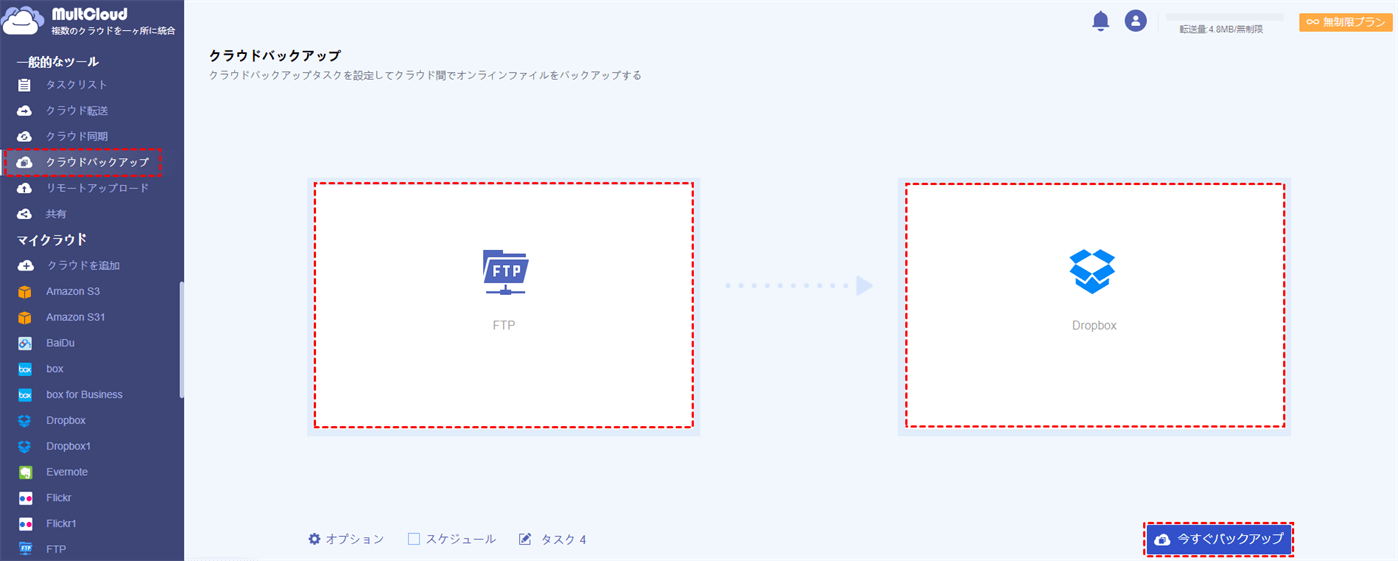
ヒント:
- 「オプション」:バックアップタスクを開始する前に、「フィルター」を設定して特定のファイルタイプを除外または含める「オプション」があります。また、メール通知もご利用いただけます。
- 「スケジュール」をクリックすると、MultCloudがFTPからDropboxに日次、週次、または月次の計画で自動的にバックアップできるようになります。
ステップ4.今すぐバックアップ
追加オプションを選択した後、「今すぐバックアップ」をクリックして、FTPからDropboxへのバックアップ操作が開始されます。
ヒント:
- MultCloudはオフラインバックアップをサポートしているため、クラウドバックアップタスクの作成後にブラウザまたはデバイスを閉じることができます。
- MultCloudは、各ユーザーがクラウド間でデータを転送するために、月に30GBの無料データトラフィックを提供します。月に30GBのデータトラフィックが十分でない場合は、MultCloudをサブスクライブして、より多くのデータトラフィックと超高速のバックアップ速度を得ることができます。
ステップ5. FTPとDropboxのバックアップバージョンを管理する
「タスクリスト」に入り、復元、バージョンや削除などのオプションでバックアップタスクを管理できます。
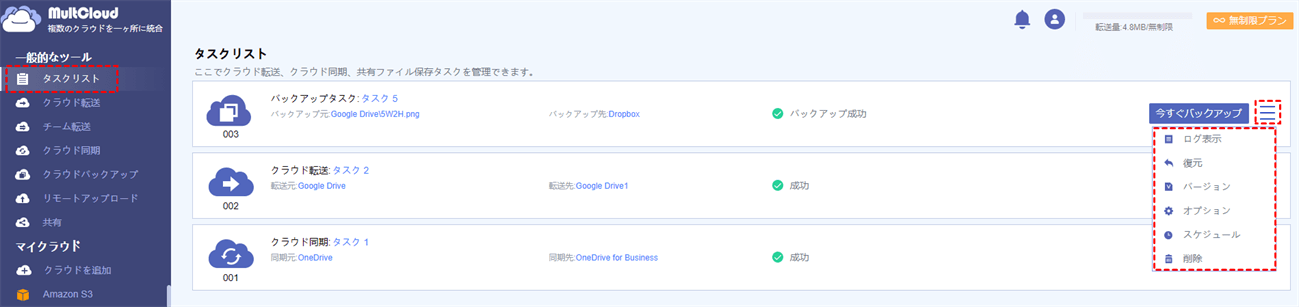
結論
上記の手順に従うと、簡単にFTPをDropboxにバックアップすることができ、データを損失する可能性も低く控えられます。前に説明したように、MultCloudは30個以上の主流ストレージをサポートしています。そのため、たとえサーバーがなくても、MultCloudでGoogle DriveをFTPサーバーとして利用することも簡単にできます。また、Chromeブラウザを使用している場合は、専用のChrome拡張機能であるMultCloudアプリケーションを追加することで、より良いエクスペリエンスを体験できます。
MultCloudがサポートするクラウド
-
Google Drive
-
Google Workspace
-
OneDrive
-
OneDrive for Business
-
SharePoint
-
Dropbox
-
Dropbox Business
-
MEGA
-
Google Photos
-
iCloud Photos
-
FTP
-
box
-
box for Business
-
pCloud
-
Baidu
-
Flickr
-
HiDrive
-
Yandex
-
NAS
-
WebDAV
-
MediaFire
-
iCloud Drive
-
WEB.DE
-
Evernote
-
Amazon S3
-
Wasabi
-
ownCloud
-
MySQL
-
Egnyte
-
Putio
-
ADrive
-
SugarSync
-
Backblaze
-
CloudMe
-
MyDrive
-
Cubby
