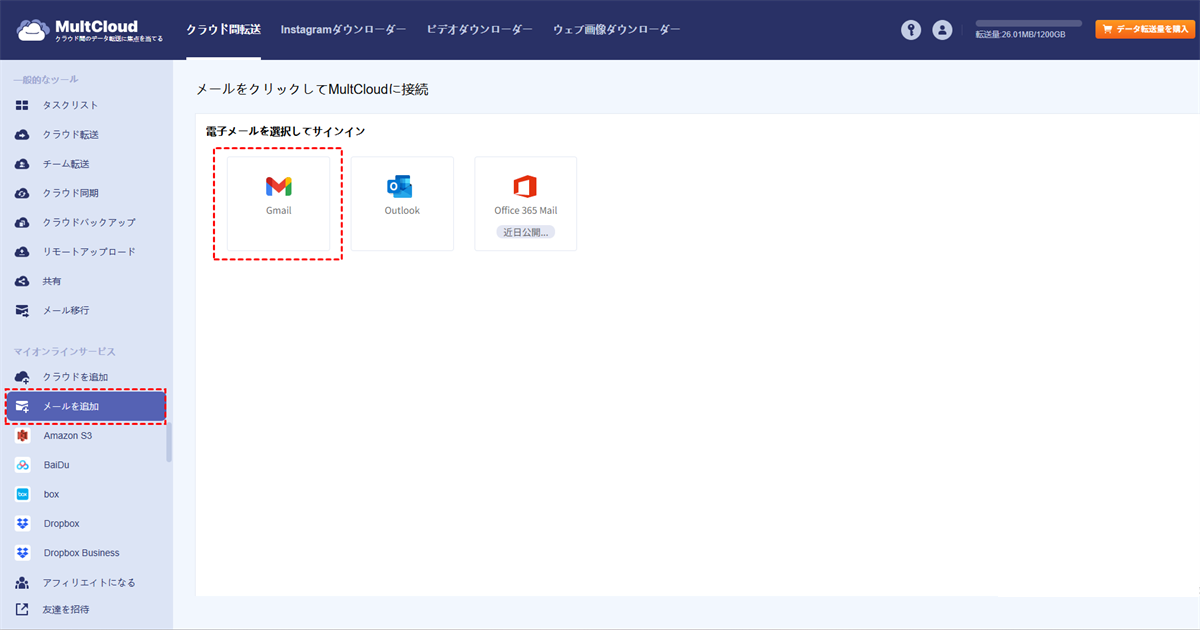クイックナビゲーション:
ユーザーケース:GmailのメールをPDFとしてダウンロードする方法は?
GmailをPDFとしてダウンロードする方法を教えてください!
法的目的のために、大量のGmailのメールとその添付ファイルをPDFとして保存する必要があります。Google Takeoutを使用してテストを実行し、その結果を待っています。ただし、Google Takeoutの手順にはメールの添付ファイルについて言及がなく、これはダウンロードまたはエクスポートの重要な要素です。PDFは好ましい形式です(可能であれば検索可能)、なぜならこのドキュメントはさまざまな組織のさまざまな内部ネットワークとセキュリティプロトコルを持つ多数のレビューアに送信されるためです。必要に応じて大きなPDFファイルを分割しても問題ありません。ただし、各メールを個別のファイルにダウンロードまたはエクスポートすることは受け入れられません。これは私たちにとって持続的な問題であり、皆様の知恵とサポートを高く評価しています!
- support.google.comからの質問
なぜGmailのメールをPDFとして保存したいのですか?PDFは見つけやすく、より幅広い状況に適用され、編集もできるからです。GmailのウェブサイトやアプリでメールをPDFとして保存する方法については、ここで解決策を見つけることができます。さあ、始めましょう。
GmailのメールをPDFとしてダウンロードする5つの方法
GmailのメールをPDFとしてエクスポートするためには、いくつかの効果的な方法があります。以下に詳細を示します。
方法1. ウェブサイトでGmailをPDFとしてダウンロードする
組み込みの「プリントオール」機能を使用して、GmailをPDFとしてダウンロードする方法を見つけましょう:
1. Gmailにウェブサイトでログインしてください。
2. Gmailの受信トレイでメールをクリックして開きます。
3. 右上にあるプリントオールアイコンをクリックします。ウィンドウが表示されます。
4. デスティネーションセクションで保存 PDFオプションを選択し、必要な他の設定を行います。最後に保存ボタンをクリックします。
注: また、Googleドライブに保存ボタンをクリックして、GmailメールのPDFをGoogleドライブにアップロードすることもできます。
5. ローカルディレクトリを選択し、必要に応じてファイル名を変更し、"保存タイプ"セクションでPDFを選択して保存ボタンをクリックすれば、簡単にGmailをPDFとしてダウンロードできます。
方法2. ウェブサイトでGmailメールをPDFとして保存する
別の方法として、GmailでメールをPDFとしてダウンロードする方法があります。以下の手順をご覧ください:
1. Gmailアカウントにサインインし、ダウンロードしたいGmailをクリックしてください。
3. 右上の3つの点が並んだアイコンをクリックし、印刷を選択します。
4. 上記の手順と同じように、GmailメールをPDFとして保存します。
注意点:
- コンテキストメニューからメッセージをダウンロードまたは表示を選択してから元のファイルをダウンロードすると、.eml形式のファイルとしてメールがダウンロードされ、GmailのメッセージがPDF形式でダウンロードされないということになります。このタイプのファイルはMicrosoft Outlook、Apple Mail、Mozilla Thunderbirdなどのメールアプリで開く必要があります。.emlファイルは添付ファイルを含みますが、一部のアプリケーションでしか読み取ることができず、汎用性に欠けます。
- ただし、複数のメールをダウンロードする場合には、GmailをPDFとしてダウンロードするために同じ手順を繰り返す必要があります。これは使い勝手がよくありません。
- 上記の2つの方法では、添付ファイルなしでメールだけがダウンロードされます。
方法3. iPhone / iPadでGmailメールをPDFとしてダウンロードする
1. 携帯デバイスのGmailアプリを開いてください。
2. メールを開き、右上の3つの点が並んだアイコンをタップします。
3. メニューから印刷を選択し、AirPrint > ファイルに保存を選択します。
4. PDFとして保存またはアイコンをタップして印刷します。
5. 宛先を選択し、GmailメールをPDFとして保存してください。
方法4. Android携帯電話でGmailメールをPDFとして保存する
1. Androidの携帯電話からGmailアプリを起動し、保存したいメールを開いてください。
2. 右上の3つの点が並んだアイコンをクリックし、印刷を選択します。
3. メニューを展開して、PDFとして保存を選択し、他の設定を行い、プリントアイコンをクリックしてGmailをPDFとしてダウンロードします。
方法5. 一括してすべてのGmailメールをPDFとしてダウンロードする
幸いなことに、強力なマルチクラウドマネージャであるMultCloudを使用すると、Gmailを一括でPDFとしてダウンロードすることがより簡単になります。この方法では、添付ファイルも同時にダウンロードされたPDFファイルを使用することができ、さまざまな状況でこれらのPDFを利用することができます。
- スマート:公開、非公開、またはソースモードでクラウドファイルを簡単に共有できます。
- 効率的:クラウド間のデータ転送、同期、バックアップをワンクリックで行えます。
- 安全:常時256ビットAESおよびOAuth認証保護を提供します。
- 簡単:すべてのクラウドに1つのログインでアクセスおよび管理できます。
- 幅広い:30以上のクラウドおよびオンプレミスサービスがサポートされています。
以下は、MultCloudを使用してGmailから一括でメールをPDFとしてダウンロードする方法です:
1. MultCloudのアカウントにサインアップし、サインインしてください。
2.マイオンラインサービスでメールを追加をクリックし、Gmailを選択し、MultCloudにアクセス権を許可してください。
3. Gmailを追加すると、Gmailアカウントのすべてのメールがリストに表示されます。
4. ダウンロードしたいメールを含む受信トレイまたはその他のフォルダに移動します。
5. Gmailからすべてのメールを選択し、ダウンロードをクリックします(または右クリックしてダウンロードを選択します)。
注意:無料のMultCloudアカウントの場合、メールをPDFに変換できるのは最大50通までです。 アップグレードした場合は、無制限のメールをPDFに変換できるだけでなく、すべての高度な機能を利用できます。
6. 添付ファイルを保存オプションをチェックしてはいをクリックします。
注意:
- メールの会話形式 では、エクスポート時に引用されたテキストを非表示にすることができます。エクスポート時にその部分を表示したい場合は、チェックを外してGmailスレッド全体をPDFとして保存します。
- 最後のメッセージのみ保存 を使用することで、隠された引用情報を含まない明確な情報を生成することができます。
これで、選択したすべてのGmailのメールがDownloadsフォルダにダウンロードされます。フォルダを解凍し、好みの場所に移動するか、Dropbox、OneDrive、または他のクラウドにアップロードできます。
- スマート共有:パブリック、プライベート、または元のモードでクラウドファイルを共有します。
- ワンクリック移動:クラウド間のデータ転送、同期、バックアップを迅速に行います。
- メールアーカイブ:他のクラウドやローカルディスクにメールを保護します。
- リモートアップロード:効率的にウェブファイルをURL経由でクラウドに保存します。
- セーフ:常時256ビットAESとOAuth認証の保護を提供します。
- 簡単:1つのログインですべてのクラウドにアクセスして管理します。
- 幅広い:30以上のクラウドおよびオンプレミスサービスをサポートしています。
GmailをPDFとしてダウンロードする際のFAQ
1. Gmail メールを PDF としてダウンロードするにはどうすればよいですか?
Gmail メールを PDF としてダウンロードするには、保存したいメールを開き、3 つのドット (その他のオプション) アイコンをクリックして、「印刷」を選択します。印刷ダイアログで、保存先として「PDF として保存」を選択します。次に、「保存」をクリックしてメールを PDF ファイルとしてダウンロードします。
2. 複数の Gmail メールを同時に PDF としてダウンロードできますか?
現在、Gmail には複数のメールを一度に PDF としてダウンロードする組み込み機能はありません。上記の方法を使用して、各メールを個別に保存する必要があります。
3. Gmail メールを PDF としてダウンロードすると添付ファイルも含まれますか?
いいえ、組み込みの印刷機能を使用して Gmail メールを PDF としてダウンロードする場合、添付ファイルは含まれません。添付ファイル付きの PDF として Gmail からメールをダウンロードするには、他の方法を試すことができます。
4. PDF ダウンロードでは、電子メールの内容内のハイパーリンクがキャプチャされますか?
はい、電子メールの内容内のハイパーリンクは PDF に保存されます。PDF ドキュメント内でクリックできるようになります。
5. Gmail で PDF として保存できない場合はどうすればよいですか?
Gmail の「PDF として保存」の問題を解決するには、次の解決策を試し、ブラウザのキャッシュと Cookie をクリアし、別のブラウザを試し、拡張機能を無効にし、ブラウザを更新し、インターネット接続を確認し、シークレット モード/プライベート モードを使用するか、別のデバイスを試してください。
6. 印刷せずに電子メールを PDF に変換するにはどうすればいいですか?
Gmailのメールを印刷せずにPDFに変換する最も無料の方法は、MultCloudを使用してすべてのGmailメールをPDFとしてローカルにダウンロードすることです。
まとめ
今、GmailをPDFとしてダウンロードするための5つの効果的な方法が紹介されました。最適な方法を見つけて、GmailのメールをPDFにエクスポートしましょう。他の解決策と比較して、MultCloudは手動で各メールをダウンロードすることなく、数分で一度にすべてのメールをPDFにダウンロードするのが非常に簡単です。さらに、DropboxとGmailを統合することもできます。
MultCloudがサポートするクラウド
-
Google Drive
-
Google Workspace
-
OneDrive
-
OneDrive for Business
-
SharePoint
-
Dropbox
-
Dropbox Business
-
MEGA
-
Google Photos
-
iCloud Photos
-
FTP
-
box
-
box for Business
-
pCloud
-
Baidu
-
Flickr
-
HiDrive
-
Yandex
-
NAS
-
WebDAV
-
MediaFire
-
iCloud Drive
-
WEB.DE
-
Evernote
-
Amazon S3
-
Wasabi
-
ownCloud
-
MySQL
-
Egnyte
-
Putio
-
ADrive
-
SugarSync
-
Backblaze
-
CloudMe
-
MyDrive
-
Cubby