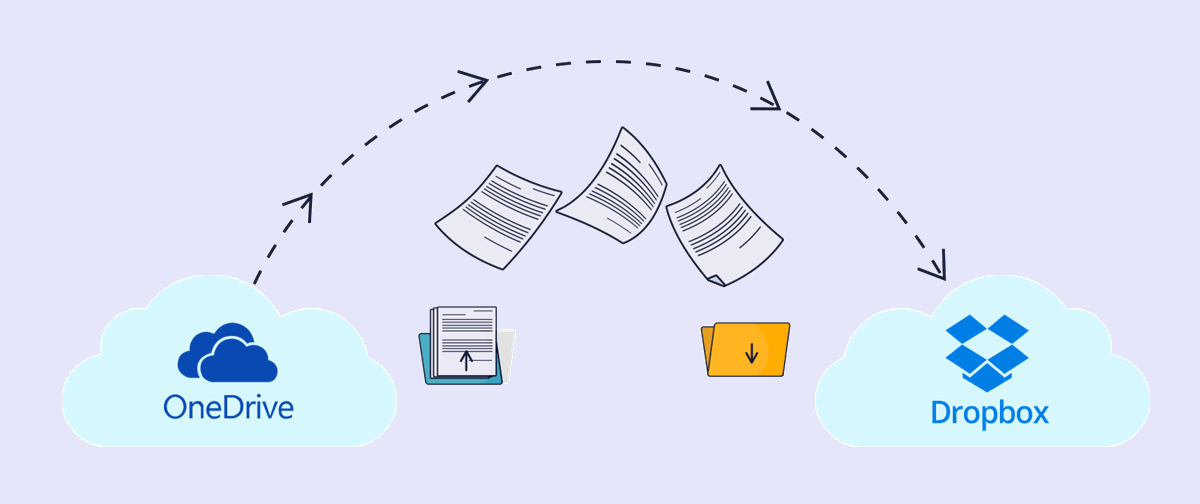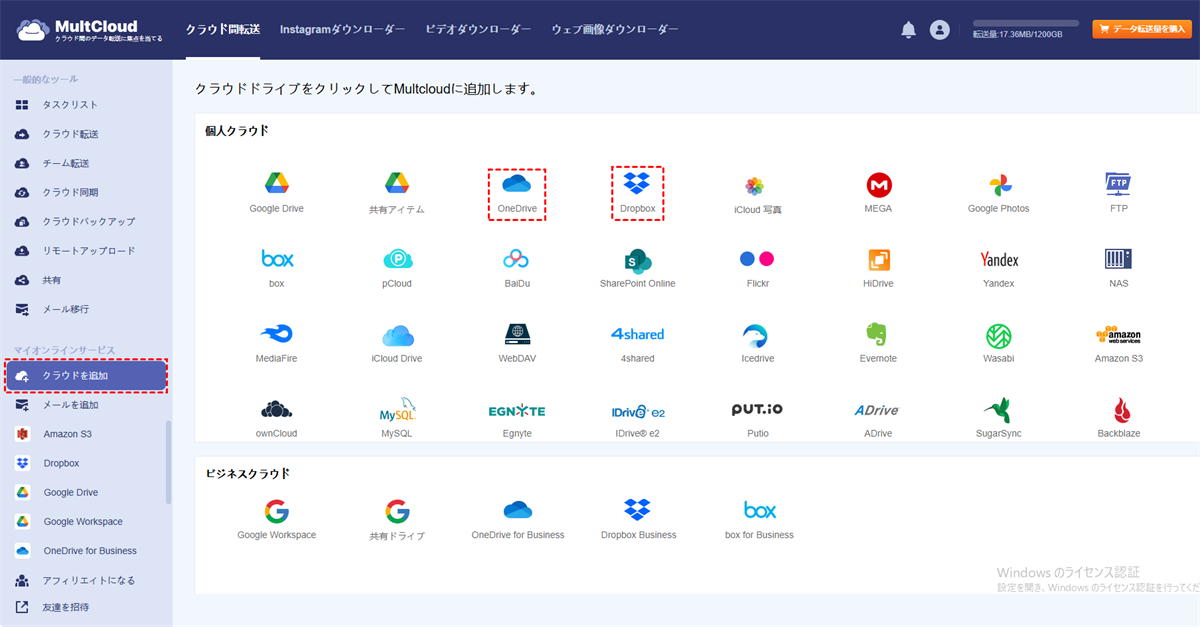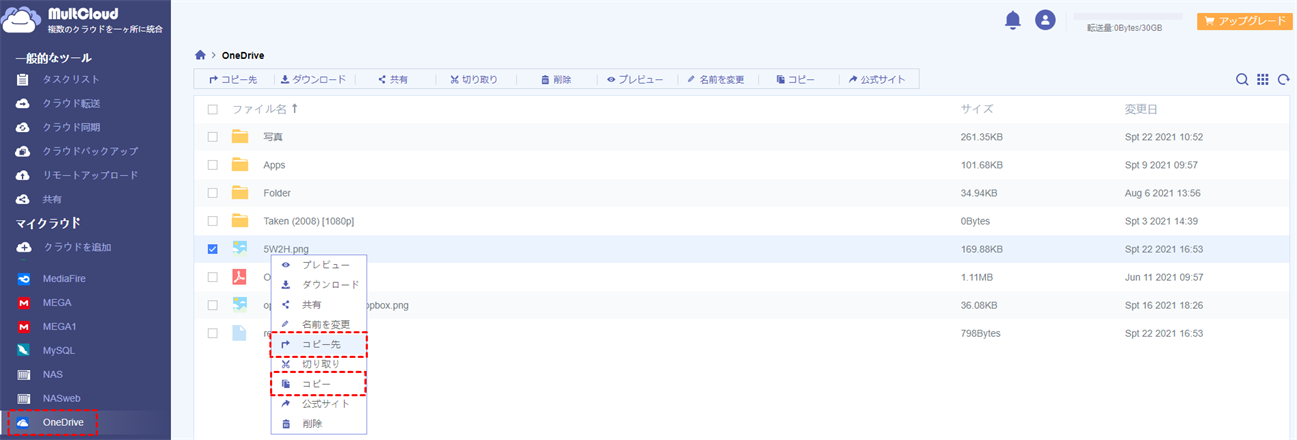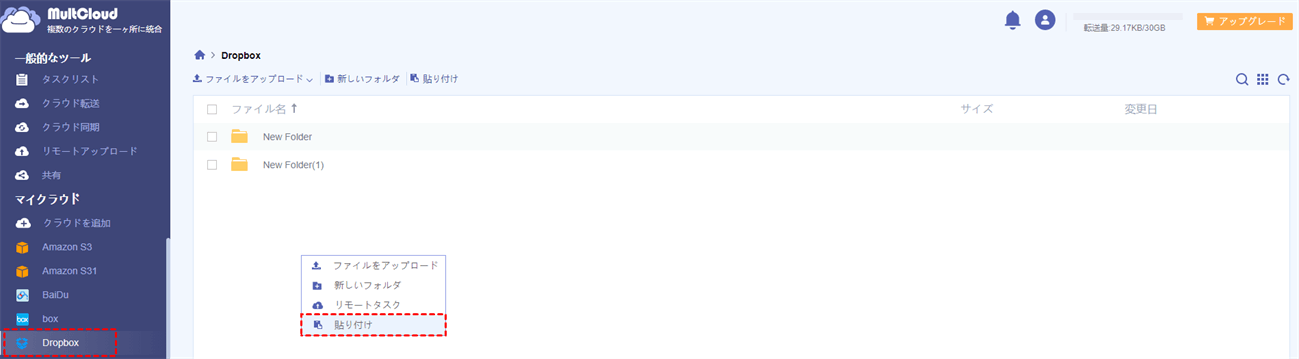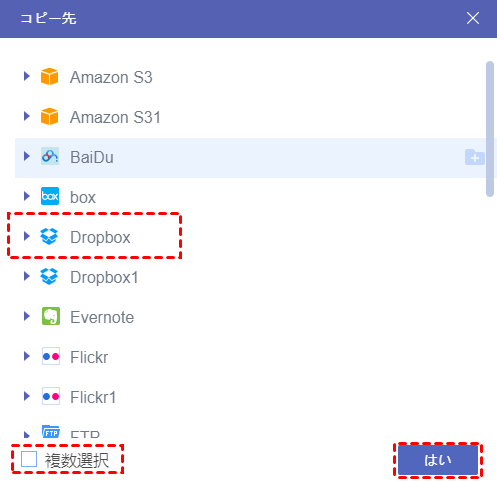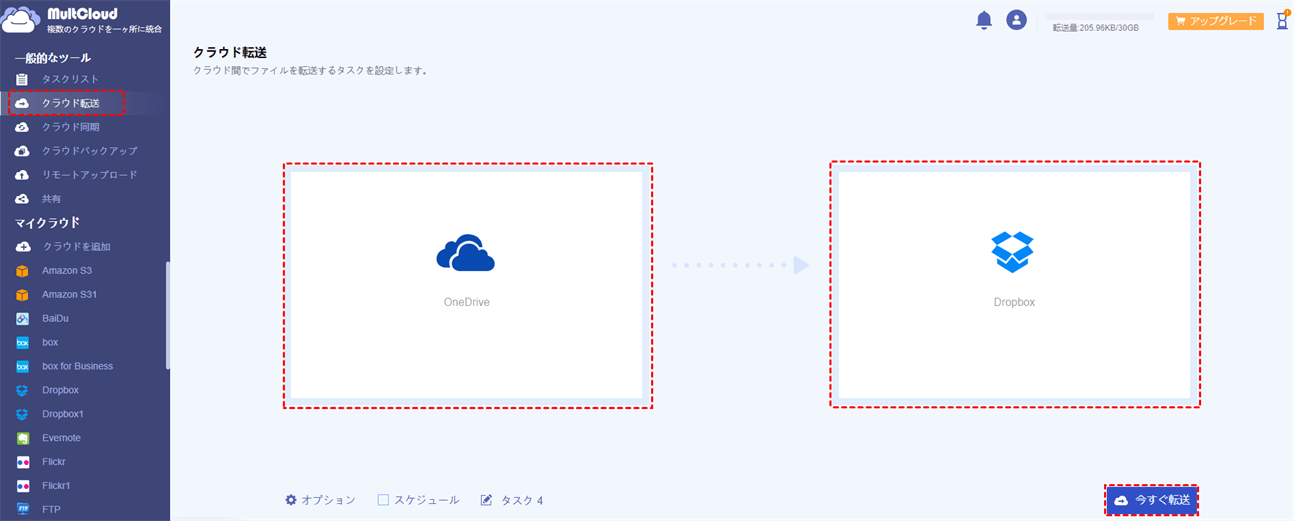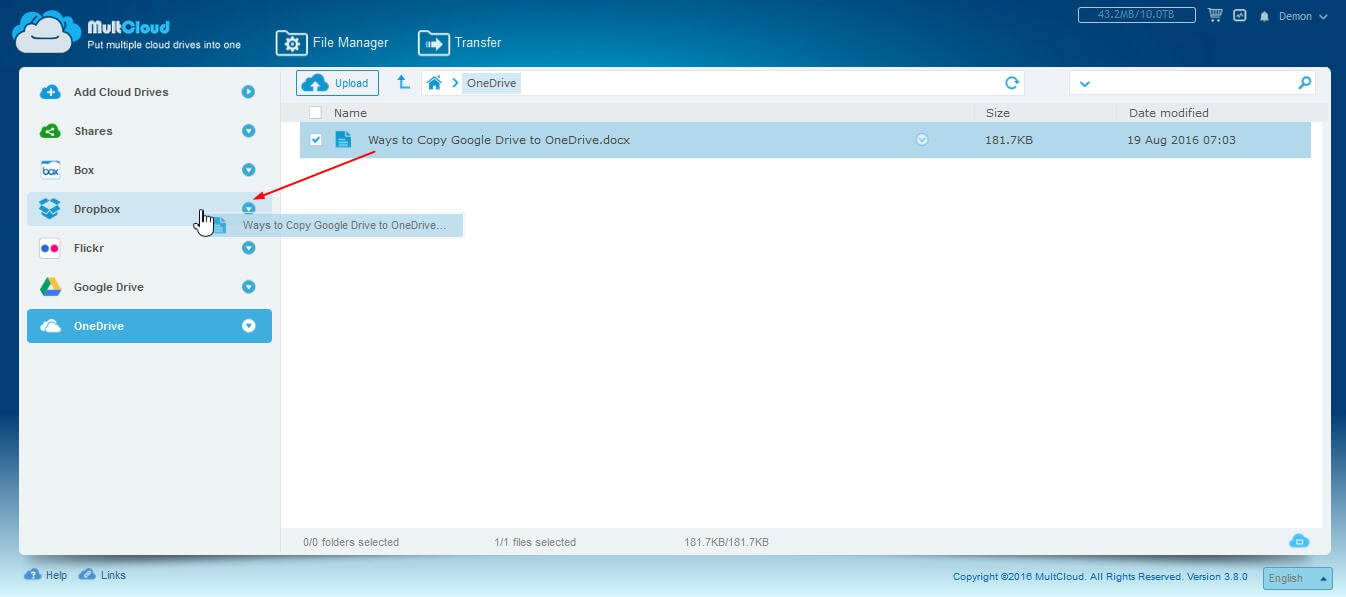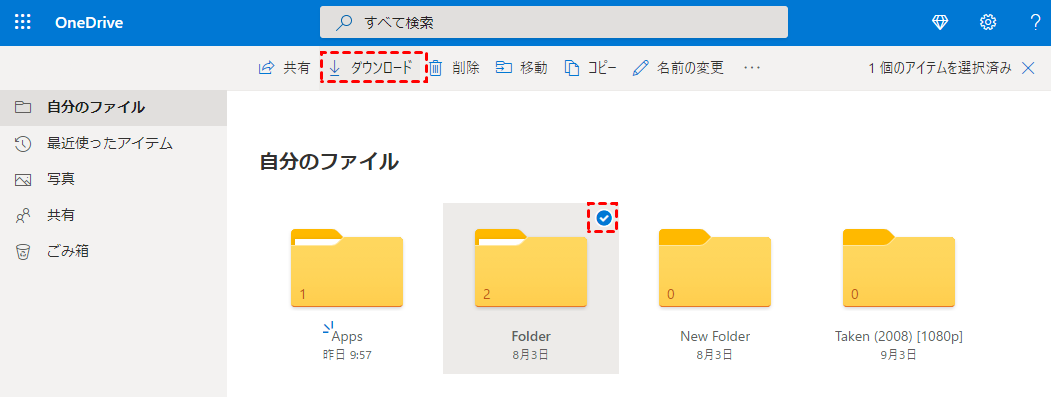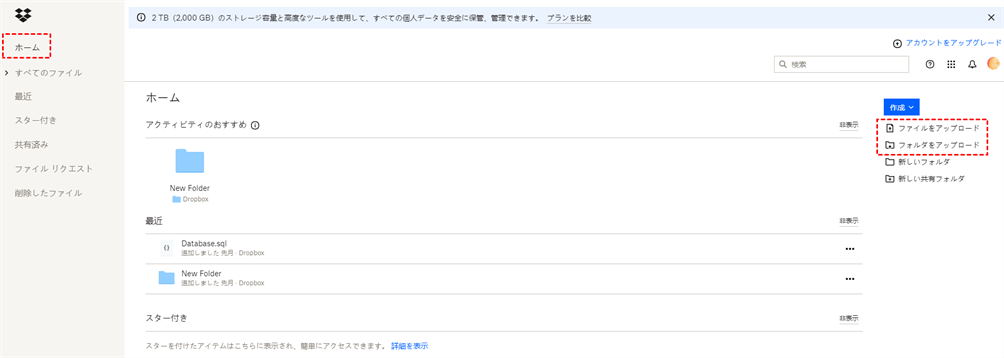ファイルをOneDriveからDropboxに簡単に移行できますか?
率直に言って、OneDriveからDropboxにファイルをコピーする従来の方法は、OneDriveからファイルをダウンロードしてから、Dropboxにファイルをアップロードする必要があるため、想像できるほど複雑です。それがかかる時間と労力はすべてあなたのインターネット転送速度に依存します。
ただし、MultCloudを使用してファイルをOneDriveからDropboxに簡単に移動することで、すばらしいエクスペリエンスを得ることができます。ダウンロードやアップロードを行わなくても、MultCloudを介してOneDriveをDropboxに一度にコピーできます。
また、転送速度について心配する必要はありません。コピーのプロセスは完全にMultCloudのバックグラウンドプログラムによって実行されますが、インターネットでは実行されないためです。
MultCloud経由でOneDriveからDropboxにコピーする
MultCloudは、複数のクラウドストレージを1箇所で統合管理でき、クラウド間でデータの転送、同期などを行え無料のWebアプリです。
するために、MultCloudは「コピー」、「コピー先」、「クラウド転送」など多くの機能を備え、クラウドストレージ間でファイルを移行できます。それに加えて、ドラッグ&ドロップを使用してクラウド間でファイルをコピーすることもできます。さて、MultCloudでOneDriveからDropboxへ移行する方法は何ですか?
ステップ1:まずは、無料でMultCloudのアカウントを作成する必要があります。
ヒント:「仮アカウントで試用」オプションを選択して、メールアドレスを入力せずに一時的なアカウントを作成することができます。または、Googleアカウント、Facebookアカウントで直接ログインすることもできます。
ステップ2:そして、OneDriveアカウントとDropboxアカウントをMultCloudに追加します。「クラウドを追加」をクリックしてOneDriveを選択します。指示に従ってOneDriveアカウントの情報を入力し、アクセスを許可して、OneDriveをMultCloudに追加します。
同じ方法でDropboxをMultCloudに追加します。
ステップ3:OneDriveおよびDropboxをMultCloudに追加した後、OneDriveとDropboxの間でファイルを簡単にコピーできます。
方法1:「コピー」または「コピー先」機能を使用する
「コピー」と「コピー先」はOneDriveからDropboxへファイルをコピーする良い方法です。コピーしたいOneDrive内のファイルまたはフォルダーを右クリックしてメニューから「コピー」または「コピー先」を選択します。
「コピー」を選択する場合は、Dropboxの空白部分で右クリックし、「貼り付け」をクリックしてファイルをOneDriveからDropboxへコピーできます。
「コピー先」を選択する場合は、ポップアップウィンドウでファイルやフォルダーを保存する場所をコピー先として選択します。「はい」をクリックすると、コピーが開始されます。(ファイルやフォルダー複数のクラウドサービスにコピーすることもできます。)
ヒント:「複数選択」を選択する場合は、複数のクラウドにデータをコピーできます。
方法2:「クラウド転送」機能を使用する
OneDriveからDropboxへ直接コピーする他の方法はMultCloudの「クラウド転送」機能を使用することです。ページの上部にある「クラウド転送」をクリックします。そしてOneDriveを転送元として、Dropboxを転送先として選択します。「今すぐ転送」をクリックすると、タスクが起動されます。また、「スケジュール」でタスクを特定の時間で設定できます。
ヒット:
- 転送機能を利用してクラウドストレージ間でファイルをより柔軟に移行できます。「オプション」で電子メール通知など機能を設定できます。電子メール通知というのはタスクが完了すると、メールを送信して終わりを知らせる機能です。
- MultCloudはバックグラウンドでタスクを実行しているため、転送プロセスが開始されたら、ページを閉じたり、PCを閉じたりしても構いません。
方法3:ドラッグ&ドロップ機能を使用する
ドラッグ&ドロップはOneDriveからDropboxへファイル/フォルダーを移行する最も簡単な方法です。コピーしたいOneDrive内のファイル/フォルダーをドラッグして左側のDropboxに直接ドロップしてはいいです。そして、少し待っていて、ファイルは正常にDropboxへコピーされました。
注:この機能を使用するには、MultCloud旧版に切り替える必要があります。
OneDriveからDropboxにバックアップする一般的な方法
MultCloudを使用してOneDriveをDropboxに移行する以外に、最初にOneDriveから移行するファイルをダウンロードしてから、それらのファイルをDropboxにアップロードするという伝統的な方法もあります。しかし、この方法では、デバイスのインターネットが十分に高速でない場合は、移行プロセスに大変時間がかかる場合もあります。
ステップ1.ブラウザーでOneDriveを開いてサインインします。
ステップ2.移行するファイルまたはフォルダーを右クリックして、「ダウンロード」を選択します。
ステップ3.Dropboxにログインします。
ステップ4.「ファイルをアップロード」または「フォルダーをアップロード」をクリックし、ポップアップウィンドウからダウンロードされたファイルを見つけてDropboxにアップロードします。
結論
MultCloudは、優れたWebベースのサービスとして、OneDriveからDropboxにコピー、移行するのに役立つだけでなく、OneDrive、Dropbox、Googleドライブなど他の30個以上く主流クラウドドライブをサポートし、クラウド管理を楽にすることができます。
上記の優れた機能「クラウド転送」に加えて、MultCloudは「クラウド同期」、「クラウドバックアップ」「リモートアップロード」などのユニークな機能を提供します。
「クラウド同期」機能は、偶発的なデータの損失や損傷を防ぐために、複数のクラウド間でデータをバックアップするのに役立ちます。例えば、GoogleドライブとOneDriveを同期する場合、「クラウド同期」は役に立ちます。
「クラウドバックアップ」機能は、あるクラウドから別のクラウドにファイルをバックアップできます。それに、この機能を使用すると、バージョン管理を実行することもできます。つまり、ファイルの古いバージョンを復元することができます。
「リモートアップロード」機能を利用することで、OneDriveにリモートアップロードしたり、リンク、トレント、またはマグネットのコンテンツを解析し、対応するクラウドにアップロードしたりすることができます。これは、ファイルのオンラインリンクのみを所有しているが、実際にはファイルをデバイスに保存していない場合に適しています。
MultCloudがサポートするクラウド
-
Google Drive
-
Google Workspace
-
OneDrive
-
OneDrive for Business
-
SharePoint
-
Dropbox
-
Dropbox Business
-
MEGA
-
Google Photos
-
iCloud Photos
-
FTP
-
box
-
box for Business
-
pCloud
-
Baidu
-
Flickr
-
HiDrive
-
Yandex
-
NAS
-
WebDAV
-
MediaFire
-
iCloud Drive
-
WEB.DE
-
Evernote
-
Amazon S3
-
Wasabi
-
ownCloud
-
MySQL
-
Egnyte
-
Putio
-
ADrive
-
SugarSync
-
Backblaze
-
CloudMe
-
MyDrive
-
Cubby