こういう時はGoogleドライブ間でファイルを転送
時にはGoogleドライブに保存されているファイルをもう一つのGoogleドライブアカウントに転送するひつようがあります。具体的には下記のような利用シーンです。
- 新しいGoogleドライブアカウントに乗り換えしようとします。
- Googleドライブのバックアップデータを取りたい。
- 有料アカウントに移行します。
- ファイルの整理を上手く行うため、プロジェクトのドキュメントファイルなど、特定の種類のファイルを1つのクラウドストレージにまとめる必要があります。
- ファイルを家族、友人、または同僚に共有するため、2つのGoogleドライブを常に同期させます。
理由は何であれ、一言で言えば、あるGoogleドライブアカウントから別のアカウントにファイルをコピーする必要がある場合、どうすれば良いでしょうか?
Googleドライブ間でファイルを転送(一般的な方法)
方法1. ダウンロード&アップロード
クラウドストレージ間でのデータ転送といえば、最も考えられるのはファイルを元のクラウドストレージからダウンロードしてからもう一つのクラウドストレージにアップロードすることです。
方法2. 「バックアップと同期」を利用
また、Googleのバックアップと同期というアプリを使っているユーザーはパソコンに指定していた同期フォルダにファイルをGoogleドライブと同期できます。ファイルをパソコンに同期した後、「バックアップと同期」でもう一つのアカウントにサインインし、このフォルダを改めて同期フォルダと選択します。「バックアップと同期」は自動的にフォルダに保存されているファイルをアップロードします。
ヒント:今後このフォルダの同期設定を解除したい場合は、1回限りの同期が完了した後アカウントからログアウトします。
上記の解決策に従ってファイルを転送できますが、ローカルPCの容量を食うし、ダウンロード・アップロードに費やした時間も無視できません。ファイル数が多いと、上記の方法はさらに適用できません。では、Googleドライブを別のアカウントに移行する際、より簡単な方法はありますか?
効率の良いGoogleドライブ転送方法
無料のサードパーティ製クラウドストレージ管理ツールMultCloudを利用してGoogleドライブに保存されているファイルを直接に他のクラウドに転送できます。その使い方について説明します。
無料のクラウド統合管理サービスとしてのMultCloudは複数のクラウドアカウントを同時に管理できるだけでなく、また、クラウドドライブ間でのファイル転送も対応しています。Googleドライブの間でファイルを転送するなら、MultCloudで3つの方法を使えます。それでは詳しい手順を説明します。
1. まず、MultCloudのアカウントを作成します。
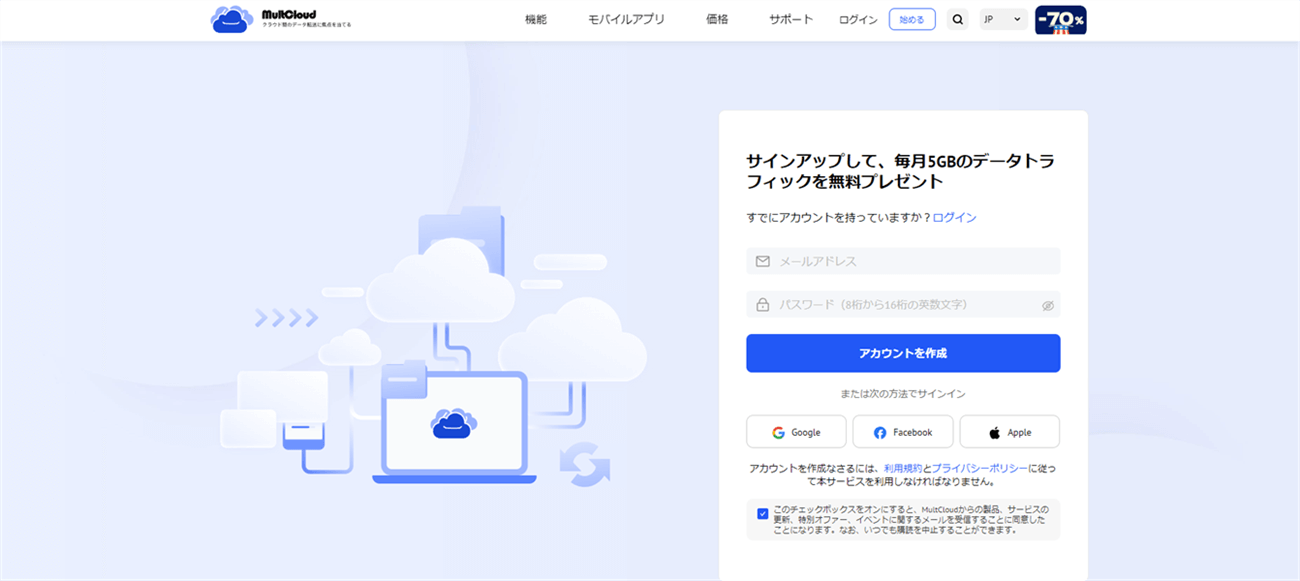
2. ホーム画面の「クラウドを追加」を選択して2つのGoogleドライブを別々でMultCloudと紐付けます。

これでMultCloudでGoogleドライブを管理できます。ドライブの間でファイルを転送するには3つの方法で達成できます。
方法 1. ファイルをコピー・ペースト
MultCloudのホーム画面に「クラウドエクスプローラ」を選択します。文字通りMultCloudのエクスプローラはWindowsのエクスプローラと同じようにクラウドに保存されているファイルのコピー、移動、削除や閲覧などで使えます。ファイルが入っているGoogleドライブを開いて転送したいファイルを全部選択して右クリックメニューに「コピー先」を選択します。
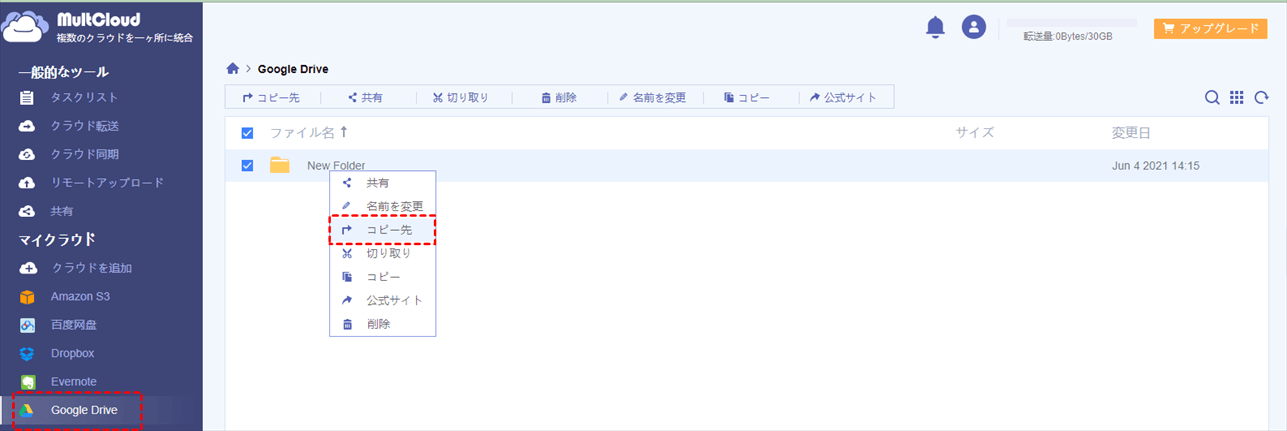
ポップアップメニューにコピー先のGoogleドライブを選択します。「はい」をクリックするとスタートします。
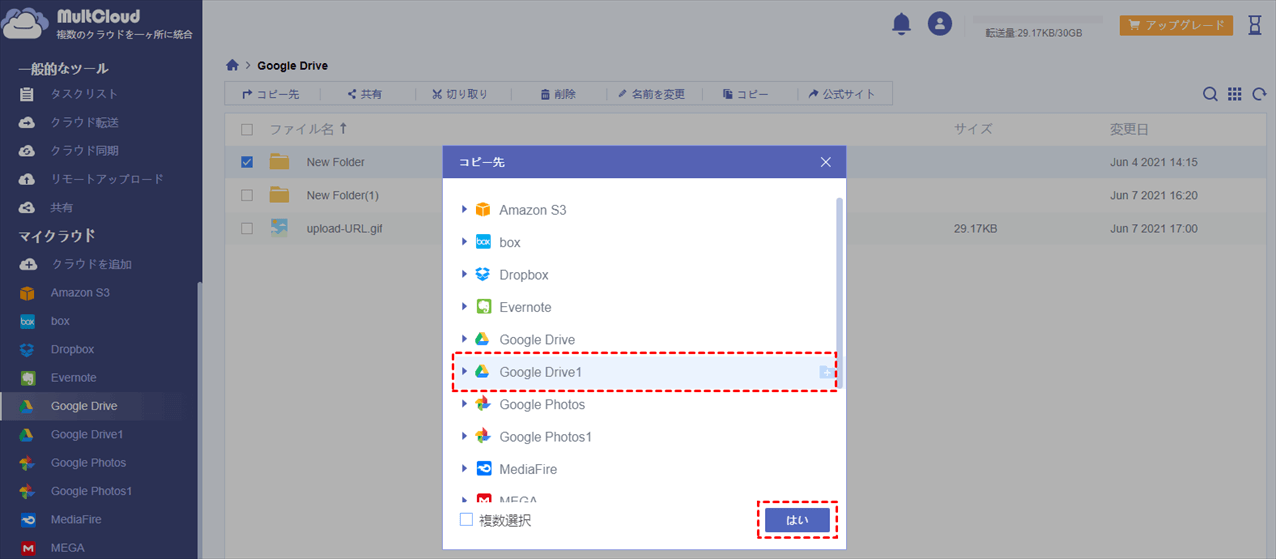
ヒント:一つ以上のクラウドストレージにこれらのファイルをコピーしようとすると、下側の「複数選択」にチェックを入れてからコピー先をそれぞれ選択します。
方法 2. 「クラウド同期」で2つのクラウドを同期させ
2つのクラウドを同じようにするため、「クラウド同期」は最も直感的な操作です。同期元と同期先のGoogleドライブを選択して済みます。
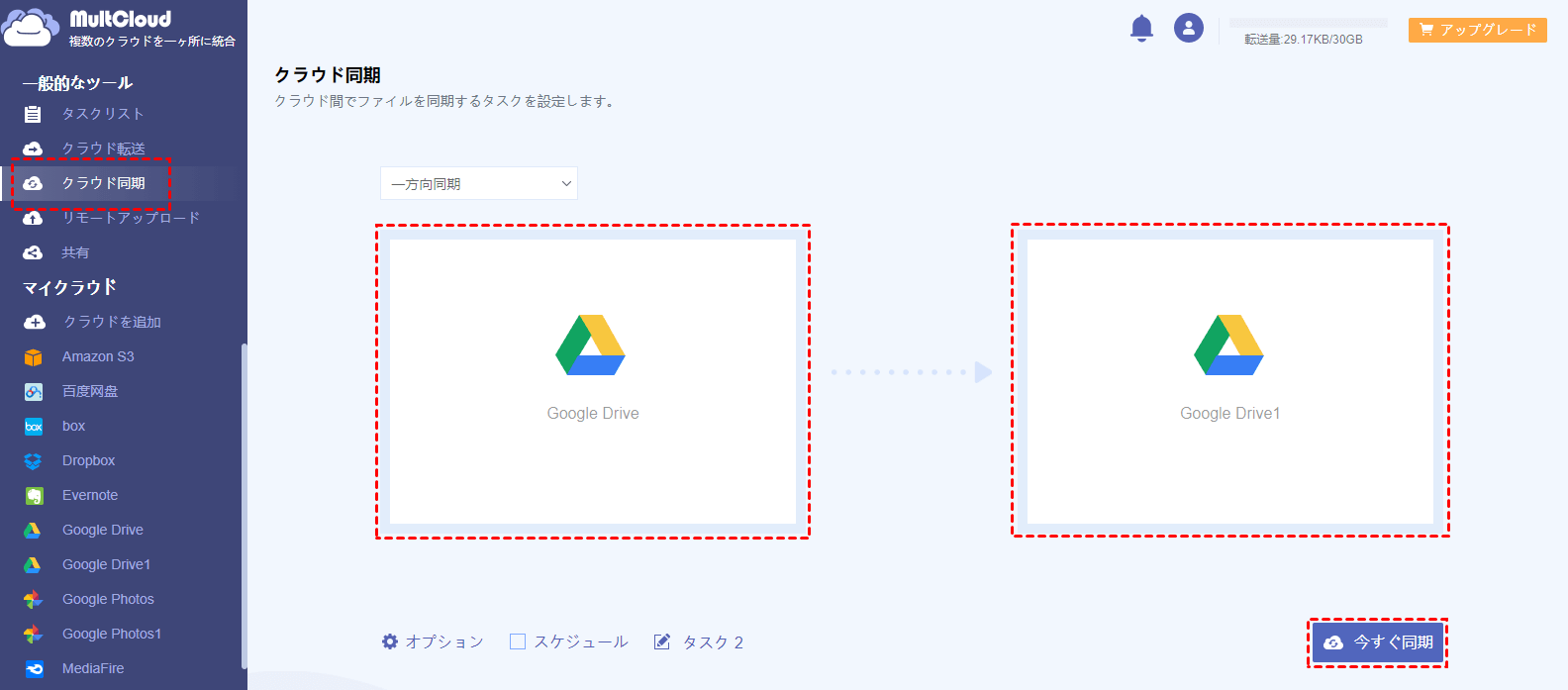
ヒント:MultCloudは「一方向同期」と「双方向同期」両方とも対応できます。あなたのニーズによって選びます。「一方向同期」には更にシンプル同期、ミラー同期や移動同期など様々な同期方法を利用できます。
方法 3. 「クラウド転送」でファイルを転送
同期より、MultCloudの「クラウド転送」機能はクラウドストレージの転送をもっと簡単にできます。特にクラウドのバックアップを丸ごと取りたい場合に非常に役立ちます。転送元と転送先のクラウドを選択さえすれば、全てのファイルを移動できます。
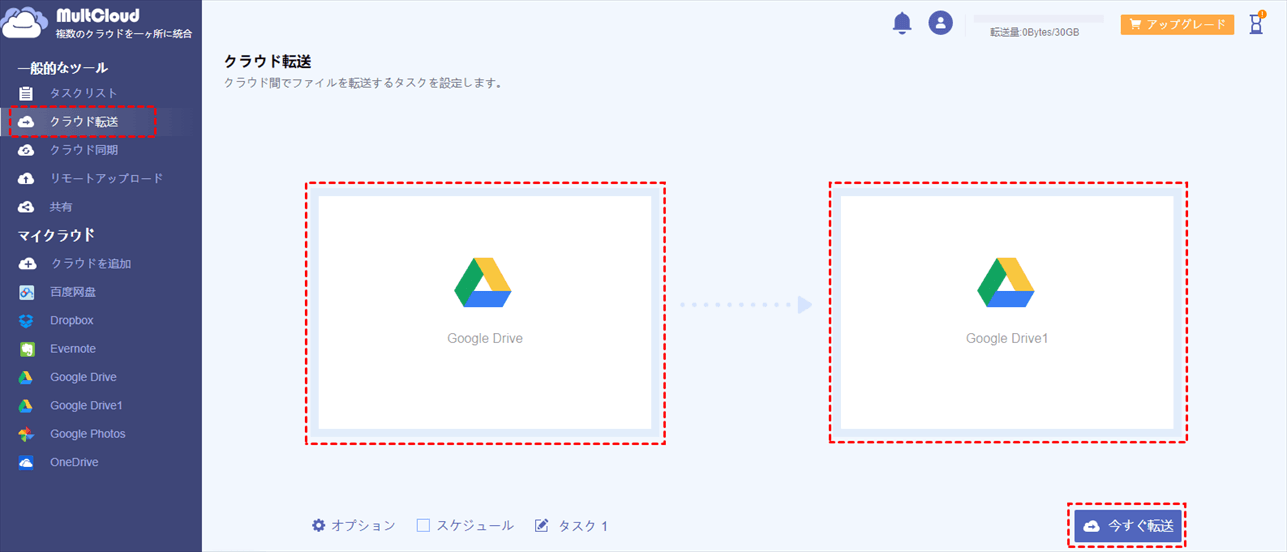
クラウド同期とクラウド転送のヒント:
- 「オプション」→「メール」タブにMultCloudのメール通知機能を有効にできます。
- 「オプション」→「フィルター」で特定のファイルを除外/含めることができます。
- あるGoogleドライブから別のGoogleドライブに自動的に同期・転送させるようにスケジュールを設定します。
- 「クラウド同期」または「クラウド転送」機能のどちらを使用する場合は、フォルダまたはGoogleドライブ全体をソースとして同期/転送できます。一部のファイルだけをGoogleドライブから別のドライブにコピーするの場合は、「クラウドエクスプローラ」を使用します。
補足
転送した後、元のGoogleドライブに保存されているファイルを削除しようと思う場合は:
- 「切り取り」にチェックを入れておきます。

切り取り - 「クラウド同期」ではオプションに「一方向同期」→「移動同期」を選択します。

移動同期 - 「クラウド転送」なら、「オプション」→「転送」にある「転送が完了すると、全ててのソースファイルを削除します。」にチェックを入れておきましょう。
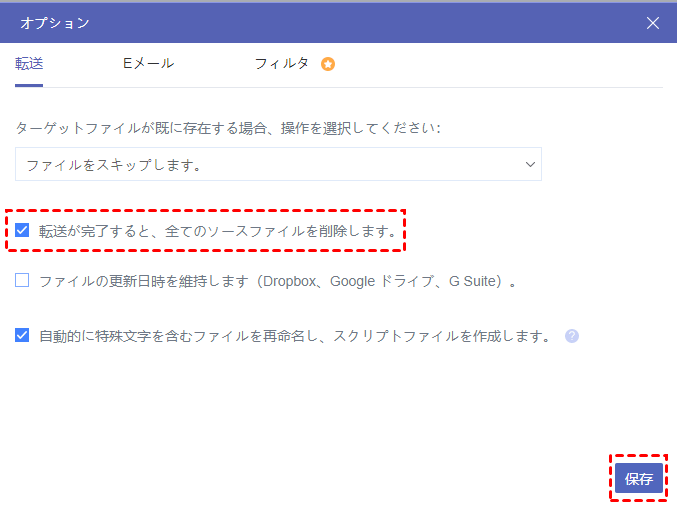
転送した後、元のファイルを削除します。
GoogleドライブからGoogleドライブにファイルを転送またはバックアップを取るばかりでなく、MultCloudはGoogleドライブ、DropboxやOneDriveを始めとするの30個以上の主要クラウドストレージブランドの管理に対応できます。MultCloudに追加できるアカウント数は制限がありません。エクスプローラで全てのクラウドストレージを管理できます。さらに、MultCloudは高性能の共有機能とサブアカウント機能が備わっており、チームワークに最適なツールといっても過言ではありません。MultCloudのリモートアップロード機能はバックグラウンドでインターネット上のファイルをクラウドにダウンロードしてくれます。
MultCloudがサポートするクラウド
-
Google Drive
-
Google Workspace
-
OneDrive
-
OneDrive for Business
-
SharePoint
-
Dropbox
-
Dropbox Business
-
MEGA
-
Google Photos
-
iCloud Photos
-
FTP
-
box
-
box for Business
-
pCloud
-
Baidu
-
Flickr
-
HiDrive
-
Yandex
-
NAS
-
WebDAV
-
MediaFire
-
iCloud Drive
-
WEB.DE
-
Evernote
-
Amazon S3
-
Wasabi
-
ownCloud
-
MySQL
-
Egnyte
-
Putio
-
ADrive
-
SugarSync
-
Backblaze
-
CloudMe
-
MyDrive
-
Cubby
