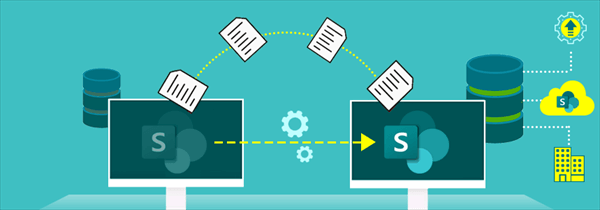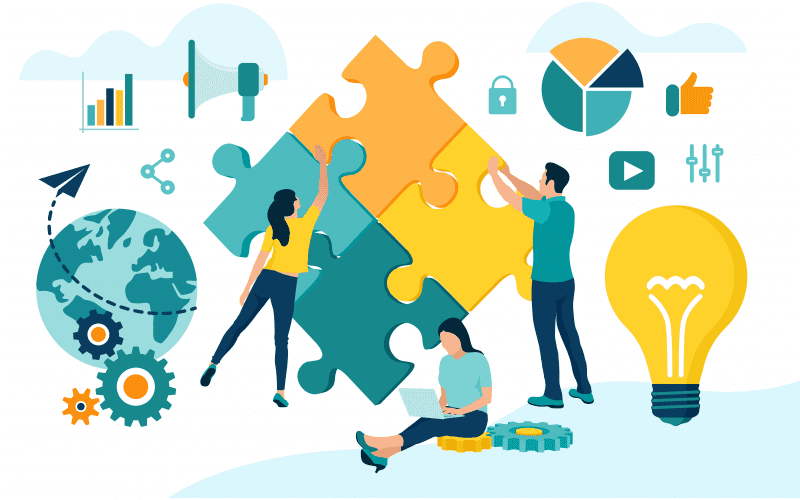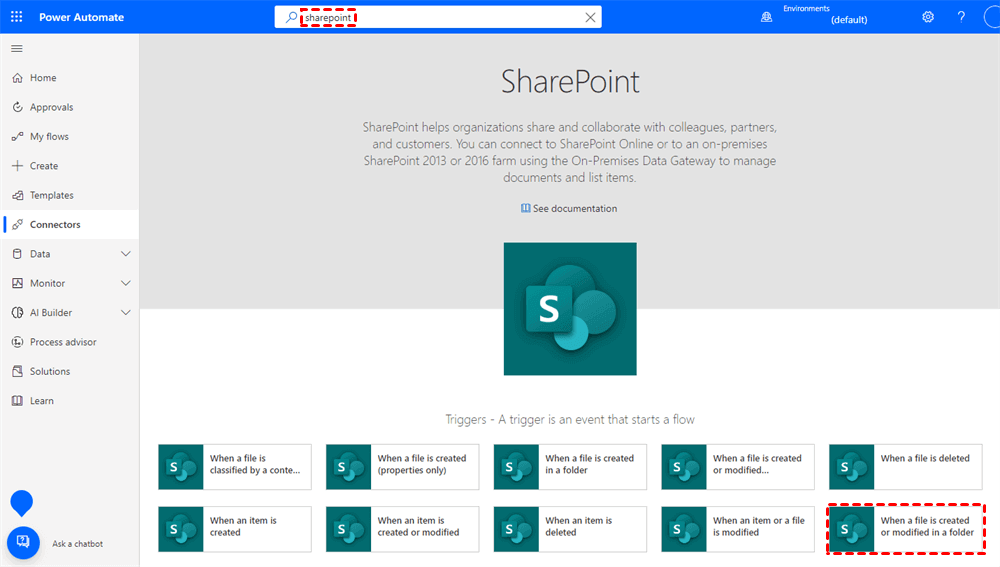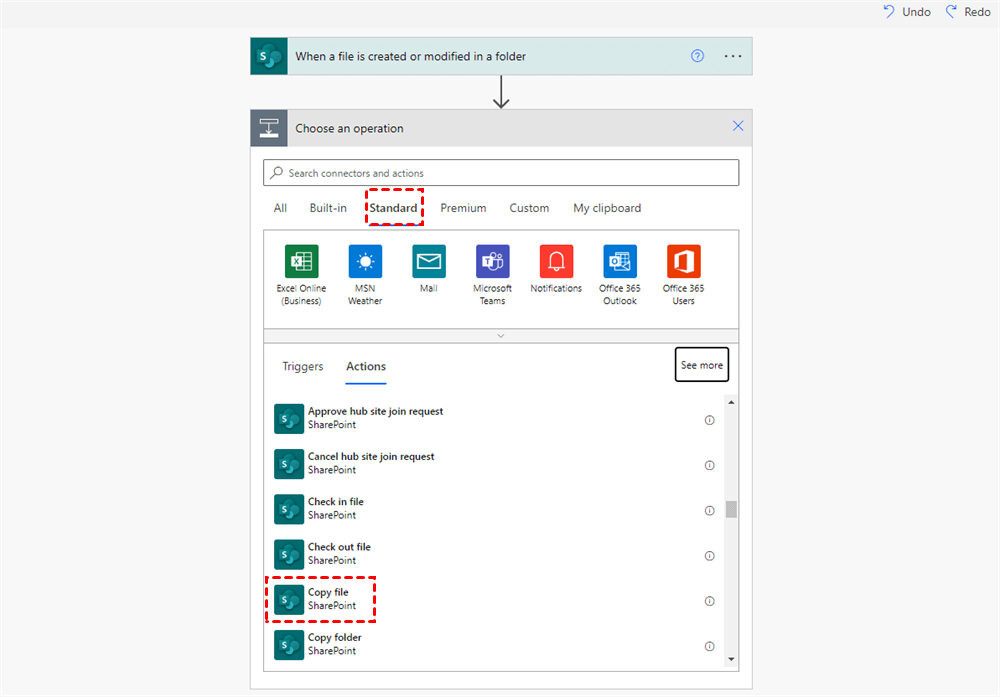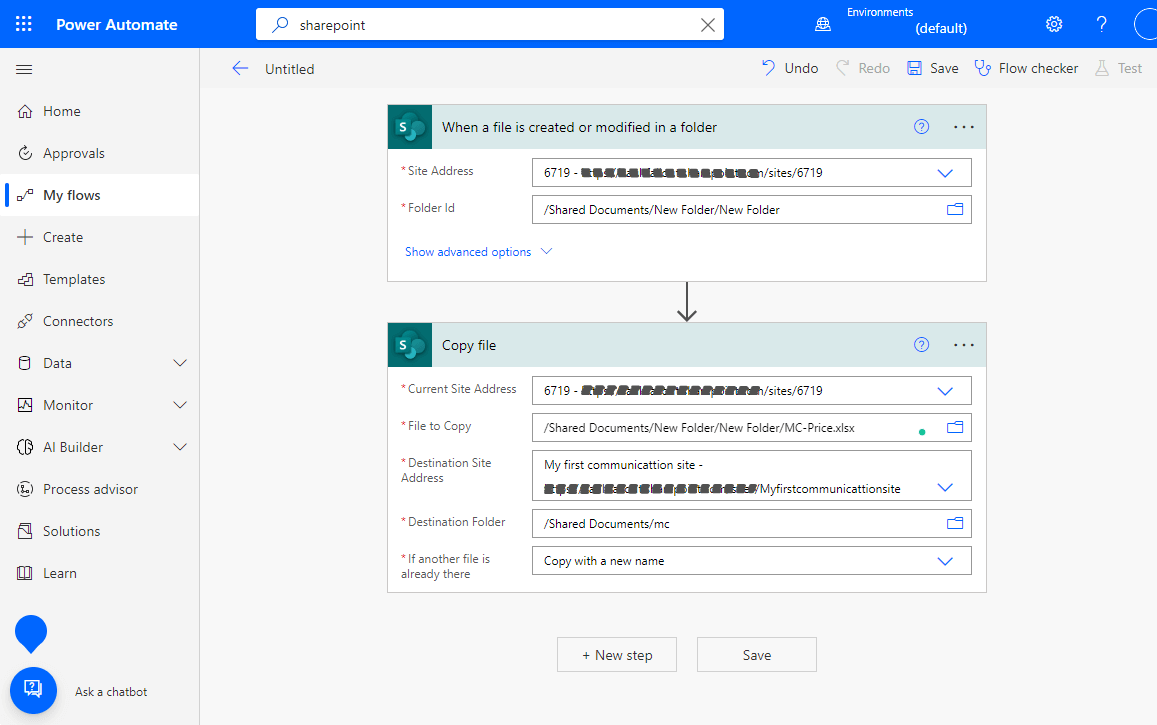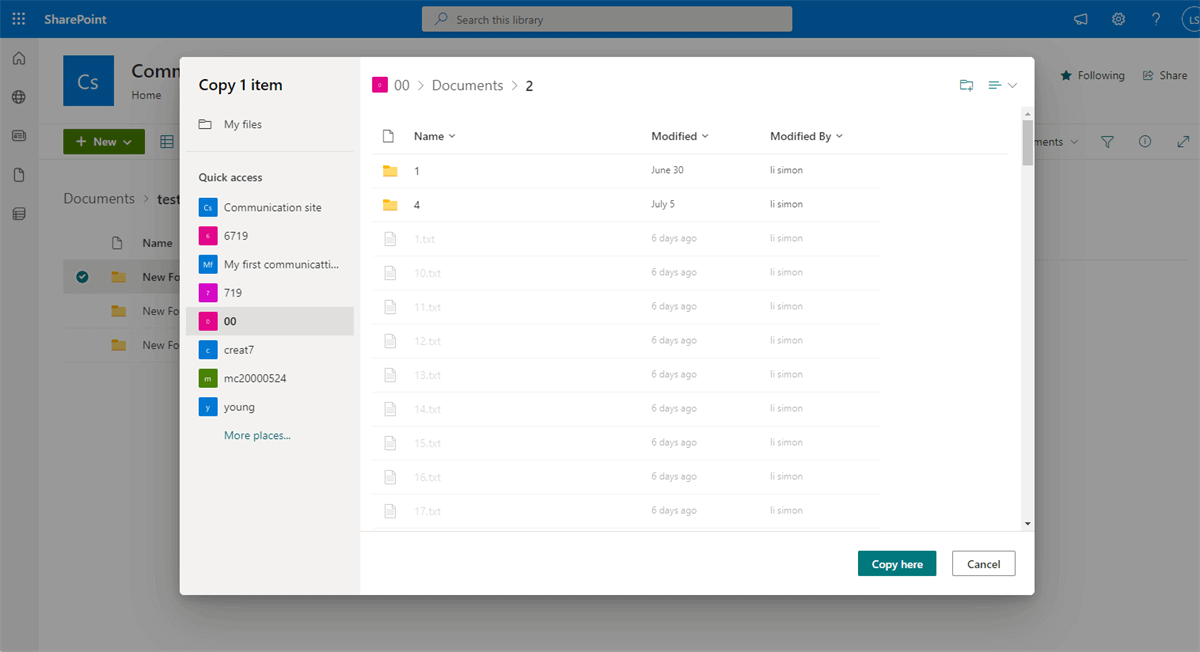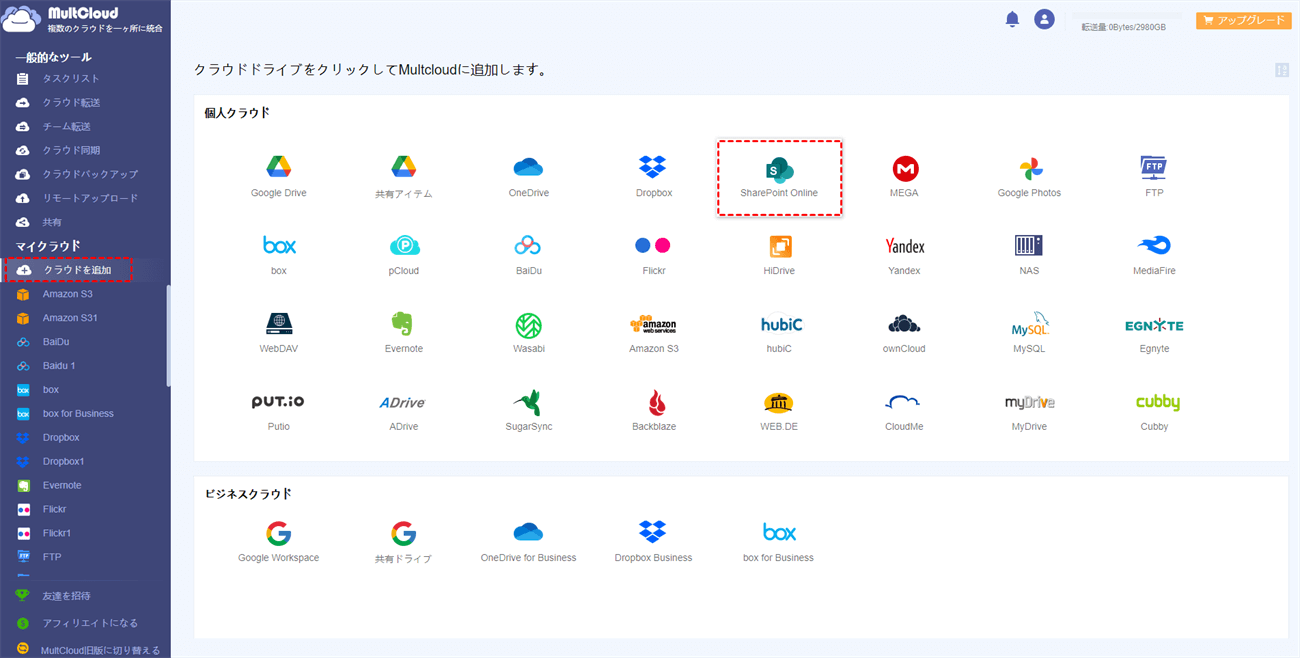ユーザーケース
SharePoint の 1 つのサイトから別のサイトにファイルを移動する方法は?
SharePoint サイトのフォルダーにあるファイルを別の SharePoint サイトに移動する必要があります。このデータをローカルにダウンロードして再度アップロードすることなく転送する方法はありますか?
- from https://learn.microsoft.com/
SharePoint Online から大量のファイルを別の場所に移動する方法は?
皆さん、SharePoint ファイルを 1 つのオンライン SharePoint サイトから別の SharePoint サイトに移動したいと考えています。合計で 165GB を一夜または週末に別の場所に移動したいと思います。残念ながら、「移動」というオプションは遅すぎます。大量のファイルを移動する別の方法はありますか?
-from https://answers.microsoft.com/
SharePoint の 1 つのサイトから別のサイトにデータを転送する最良の方法は?
皆さん、SharePoint のデータを 1 つのサイトから別のサイトに転送しています。これを素早く行う方法はありますか?私は右クリックして「移動」する方法でやっていますが、それは非常に時間がかかります。もっと早い方法はありますか?
- from https://answers.microsoft.com/
SharePoint の 1 つのサイトから別のサイトにファイルをコピーできますか?
SharePoint Online は、効率的なオンラインファイル共有とチームコラボレーションサービスとして、ビジネスファイルを安全にオンラインに保存し、全チームメンバーが閲覧、編集、または情報交換できるようにするのに非常に便利です。SharePoint サイトは、コラボレーション、ドキュメントストレージ、プロジェクト管理、コミュニケーションの中心となり、ドキュメントライブラリ、リスト、ワークフロー、その他の Microsoft 365 ツールとの統合などの機能をユーザーに提供します。時には、1 つの SharePoint サイトから別のサイトにファイルをコピーする必要があります。
1. チームコラボレーション:組織内の異なるチームが別々の SharePoint サイトにある関連プロジェクトに取り組んでいる場合、すべてのチームメンバーが関連するドキュメントと情報にアクセスできるようにするために、1 つの SharePoint サイトから別のサイトにデータを移動する必要があります。
2. 部門統合:複数の部門または部署がある大規模な組織では、異なる SharePoint サイト間で特定のドキュメントやリソースを共有して、部門間のコラボレーションと調整を促進する必要がある場合があります。
3. プロジェクト引き継ぎ:1 つのプロジェクトから別のプロジェクトに移行したり、異なるチーム間で責任を引き継いだりするとき、1 つの SharePoint サイトから別のサイトにファイルをコピーすることで、リソースと成果物のスムーズな引き継ぎが可能になり、コンテンツを再作成または複製する必要がありません。
それでは、SharePoint の 1 つのサイトから別のサイトにファイルをコピーできますか?答えは「はい」です。 上記のユーザーケースから、ほとんどのユーザーが 1 つのサイトからファイルをダウンロードし、別のテナントの SharePoint Online サイトにファイルをアップロードすることがわかりますが、そのプロセスは非常に遅いです。そこで、今日は、SharePoint の 1 つのサイトから別のサイトに簡単かつ迅速にファイルをコピーするための他のいくつかの方法を紹介します。少量または大量のデータをコピーしたい場合でも、対応できます。
4 つの方法:SharePoint の 1 つのサイトから別のサイトにファイルをコピーする
ここで、SharePoint のドキュメントやファイルを 1 つのサイトから別のサイトに移動する 4 つの異なる方法を紹介します。それぞれに長所と短所があるので、一つずつ確認して、自分の要件に最適なものを選択してください。
1. パワーオートメーション を使用して SharePoint のファイルを 1 つのサイトから別のサイトにコピーする
Microsoft は、Microsoft Power Automate というプラットフォームを提供しており、ユーザーはサービス間のクラウド転送とクラウド同期に関するカスタマイズされた自動フローを作成できます。これは、1 つの SharePoint Online テナント内で SharePoint のデータを自動的に 1 つのサイトから別のサイトにコピーしたり、SharePoint を Dropbox にバックアップすることができます。
ステップ 1. SharePoint Online アカウントで Microsoft Power Automate にログインします。
ステップ 2.「SharePoint」を検索し、結果から SharePoint を選択します。
ステップ 3.「フォルダー内のファイルが作成または変更されたとき」をフローとして選択します。
ステップ 4.ソースとして SharePoint サイトとその中のフォルダーを選択します。
ステップ 5.「+ 次のステップ」>「標準」>「もっと見る」>「ファイルをコピー」をクリックします。
ステップ 6.別のサイトにコピーする必要のあるファイルと、コピーされたファイルを保存するための宛先フォルダーを選択します。
ステップ 7.下にある「保存」をクリックし、フローが有効になります。
2. SharePoint の「移動」/「コピー先」を使用して 1 つの SharePoint サイトから別のサイトにファイルをコピーする
また、同じ SharePoint テナント内のファイルをコピーする必要がある場合は、SharePoint Online の「移動」または「コピー先」機能を使用できます。
ステップ 1. SharePoint Online ウェブサイトにログインし、SharePoint サイトを開きます。
ステップ 2. ドキュメントライブラリを開き、別のサイトにコピーしたいファイルとフォルダーにチェックを入れます。
ステップ 3. 選択したファイルを右クリックし、右クリックメニューから「コピー先」を選択します。
ステップ 4. ポップアップで別の SharePoint サイト上の場所を選択し、「ここにコピー」をクリックします。
3. MultCloud の「クラウド転送」によって 1 つの SharePoint サイトから別のサイトにデータをコピーする
SharePoint Online は異なるテナントの SharePoint Online サイト間でファイルをコピーする直接的な方法を提供していませんが、安全なサードパーティサービスがいくつかあり、簡単に目標を達成できます。これらのサービスの中で、MultCloud(無料のウェブベースのマルチクラウドストレージマネージャー)は最も満足のいく選択肢かもしれません。これは、すべてのクラウドを 1 つのウェブインターフェースに集め、同じテナントまたは異なるテナントの SharePoint サイト間でファイルを簡単にコピーできます。

- クラウド転送:ダウンロードと再アップロードなしに 1 つのクラウドのデータを別のクラウドに移動します。
- クラウド同期:クラウド間でリアルタイムにシームレスにデータを同期します。
- クラウドバックアップ:動的にクラウド間でファイルをバックアップおよび復元します。
- 自動化:スケジュールを設定してタスクを好きなように自動的に実行させます。
- オフライン:ローカルを経由せずにオンラインでクラウドデータを転送、同期、またはバックアップします。
- 効率的:1 つのログインですべてのクラウドにアクセスして管理します。
MultCloud では、「クラウド転送」と「コピー先」という 2 つのスマートな機能を選択して、1 つの SharePoint サイトから別のサイトにデータを移動できます。
- 「クラウド転送」は、ファイルフィルターやスケジュールプランなどのオプションを使用してクラウドデータを別のクラウドに転送し、SharePoint Online から SharePoint Online への移行を簡単に実現できます。多数のデータを 1 つのクラウドから別のクラウドに転送する場合により適しています。
- 「コピー先」は、ファイルを 1 つの場所から 1 つまたは複数の宛先に同時にコピーできます。異なるクラウド間で少量のデータを移動する場合により適しています。
まず最初に、クラウド転送によってSharePointサイト間でデータを移行する方法をご紹介します。
ステップ1. 作成MultCloudアカウントを作成してログインします。
ステップ2.「クラウドを追加」をクリックし、SharePoint Onlineのアイコンを選択します。その後、ポップアップウィンドウに従ってSharePoint OnlineテナントをMultCloudに追加します。そして、同じ手順で別のSharePoint OnlineテナントもMultCloudに追加します。
ステップ3.クラウド転送機能を開き、あるSharePointサイトのファイルをソースとし、別のSharePointサイトのドキュメントライブラリをデスティネーションとして選択します。
ステップ4.「今すぐ転送」をクリックすると、ファイルがすぐにあるSharePointサイトから別のSharePointサイトにコピーされます。
ヒント:
- MultCloudは各ユーザーに毎月5GBの無料データ通信量を提供していますが、大量のデータを転送する必要がある場合は、アップグレードしてプレミアムプランに加入することで、より多くのデータ通信量と超高速転送速度を得ることができます。
- 「スケジュール」をクリックして、毎日、毎週、または毎月のスケジュールを選択し、MultCloudにSharePoint Onlineサイト間で自動的にファイルをコピーさせることができます。
4. MultCloud の「コピー先」を使用して SharePoint サイト間でファイルをコピーする
ステップ1. SharePoint OnlineテナントをMultCloudに追加した後、あるSharePointサイトのドキュメントライブラリを開きます。
ステップ2. 別のサイトにコピーしたいファイルを選択し、機能バーの「コピー先」をクリックします。
ステップ3. ポップアップウィンドウで、別のSharePoint Onlineテナントのドキュメントライブラリをデスティネーションとして選択します。そして「OK」をクリックして、MultCloudがすぐにファイルやフォルダをあるSharePointサイトから別のSharePointサイトにコピーします。
ヒント:「複数選択」にチェックを入れると、より多くのデスティネーションを選択してファイルをコピーできます。
コピー方法を分析して比較する
上記の4つの方法からSharePointサイト間でファイルをコピーすることができますが、それぞれの違いは何でしょうか?また、どれがより優れているでしょうか?
簡単な比較
???
>>パワーオートメーションはファイルコピープロセスを自動化し、手動操作の必要性を減らし、ユーザーの時間を節約します。しかし、多くのユーザーはパワーオートメーションを使用してファイルコピープロセスをトラブルシューティングしたり、理解したりすることが難しいと感じています。特に、プラットフォームやSharePointの構造に不慣れな場合にはそうです。
>>SharePointの内蔵の「コピー先」や「移動」機能は小さなファイルをコピーする場合には有効ですが、大量のデータを移動する場合には時間がかかります(ユーザー事例のように)。また、同じテナント下のSharePointサイト間でしかファイルを移動できません。
>>MultCloudの「クラウド転送」は大量のファイルやフォルダを高速でSharePointサイト間で移動するのに最適です。また、同じテナントであろうと異なるテナントであろうと、データ転送が可能です。
>>MultCloudの「コピー先」は、SharePointサイト間で少しのファイルを移動したい場合におすすめです。また、一度に複数のサイトにファイルを移動することもできます。
結論として、MultCloudは、少量または大量のファイルをSharePointサイト間で移動したい場合でも、同じSharePointアカウント下であろうと異なるテナントであろうと、より良く満足させることができます。
最後に
SharePoint Online は、チームが適切に使用できれば優れたチームコラボレーションツールです。SharePoint テナント内でも異なる SharePoint テナント間でも、SharePoint サイト間でファイルを簡単にコピーしたい場合は、ステップバイステップのガイドに従って SharePoint サイト間のファイル転送を迅速に完了させましょう。
また、MultCloud を使用してクラウドを管理する場合、クラウド同期 機能を使用して SharePoint Online と他のクラウドを一緒に使用することができます。SharePoint を Dropbox などの他のクラウドにシームレスに同期することができ、10 種類の完璧な一方向、二方向、またはリアルタイム同期モードを利用できます。
よくある質問
SharePoint サイト間でファイルをコピーする一般的な理由は何ですか?
SharePoint サイトから別の SharePoint サイトに、ドキュメントライブラリ全体をコピーすることは可能ですか?
ファイルをコピーする際にデータの整合性とセキュリティを確保するために考慮すべき点は何ですか?
MultCloudがサポートするクラウド
-
Google Drive
-
Google Workspace
-
OneDrive
-
OneDrive for Business
-
SharePoint
-
Dropbox
-
Dropbox Business
-
MEGA
-
Google Photos
-
iCloud Photos
-
FTP
-
box
-
box for Business
-
pCloud
-
Baidu
-
Flickr
-
HiDrive
-
Yandex
-
NAS
-
WebDAV
-
MediaFire
-
iCloud Drive
-
WEB.DE
-
Evernote
-
Amazon S3
-
Wasabi
-
ownCloud
-
MySQL
-
Egnyte
-
Putio
-
ADrive
-
SugarSync
-
Backblaze
-
CloudMe
-
MyDrive
-
Cubby