FTPとDropboxについて
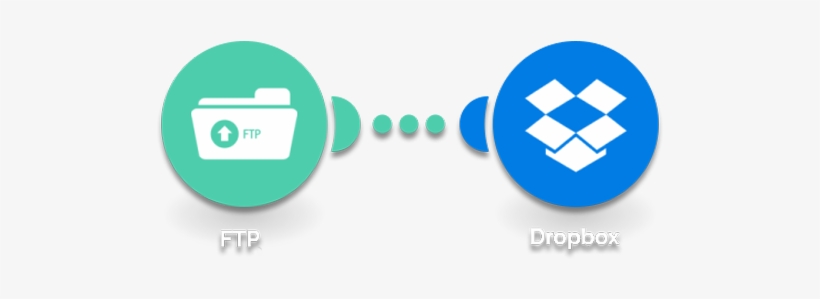
FTPについて
FTPは、File Transfer Protocol(ファイル転送プロトコル)の略です。ネットワーク経由でファイルを転送するためのプロトコル(通信規約)の一つで、片側がサーバー、片側がクライアントとなり、クライアントからサーバーに要求を行うことでファイルの送受信を実行します。手元のPCで作成したウェブのページをウェブサーバーにアップロードする際などに利用されています。そしてFTPクライアント経由でインターネット上の何千ものサーバからファイルやプログラムをローカルコンピュータにダウンロードでき、データやウェブページにアクセスする。
Dropboxについて
Dropboxは、2008年にリリースされ、世界で7億人以上が使用しており、写真やエクセルファイルの保管と共有に誇るクラウドサービスです。複数デバイスで同時利用でき、ファイルを簡単に共有できます。外に情報が漏れないように、共有ファイルにパスワードをつけたり、有効期限をつけたりすることもできます。それに、Dropboxを使用しているデバイスでデータを常に最新の状態に保つことができます。1つのデバイスでファイルを追加または変更すると、他のデバイスのデータも自動的に更新されます。
FTPをDropboxとアクセスする必要がありますか?
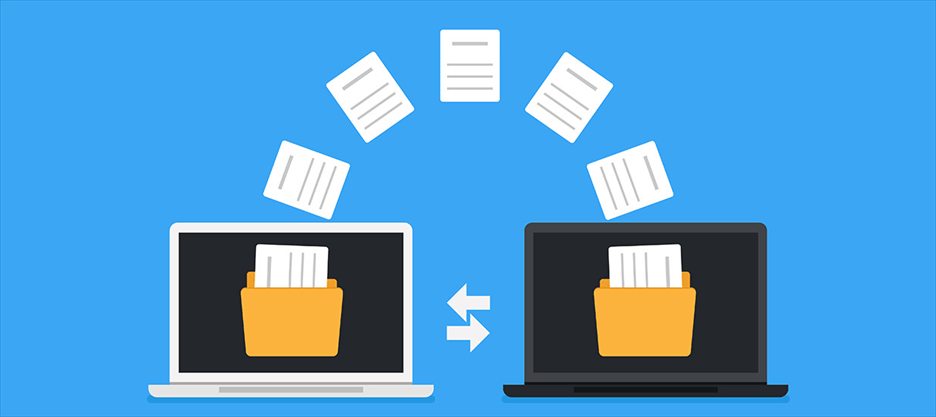
FTPサーバーの使い方は簡単だと思っているのは、IT管理者だけかもしれません。普通のユーザーにとって、FTPクライアントソフトウェアやサーバーの操作は面倒で時間がかかり、ファイル転送がうまくいかないこともよくあります。仮に問題なく使えたとしても、「転送速度が遅い」、「アクセス制御が複雑」、「専用のソフトウェアが必要になる」などさまざまな問題に直面します。
それに、FTPサーバーでファイルをアップロードしたり、ダウンロードしたりするには、安定したインターネット接続が必要です。しかし、Dropboxはそうではありません。ファイルをDropboxにアップロードする時に、インターネット接続が途中で切れても、今までの操作はムダにならず、接続が回復次第、中断したところから自動的に転送を再開します。
そこで、FTPの弱点を補うために、多くのユーザはDropboxとの接続を選びました。DropboxとFTPを連携して、パートナー統合を利用して、Dropboxと既存のFTPプロセスを統合した状態でファイルを管理できます。しかし、DropboxはFTPへのアクセスをサポートしていません。では、FTPをDropboxとアクセスするにはどうすればよいですか?続きを読んで、答えを見つけましょう。
MultCloud経由でFTPとDropboxを接続する
幸いなことに、最高のマルチクラウド管理ツールーMultCloudは役立ちます。
MultCloudは、複数のクラウドストレージを1箇所で統合管理でき、クラウド間でデータの転送、同期などを行え無料のWebアプリです。今は、Dropbox、Google Drive、G Suite、OneDrive、MEGAなど30個以上の主流クラウドをサポートします。つまり、FTPとDropboxを接続するだけでなく、DropboxとGoogleドライブを連携することもできます。
また、
次はDropboxとFTPに接続する方法を詳しく紹介します。
ステップ1.ブラウザを開き、MultCloudのアカウントを作成して、登録します。

ヒント:アカウントを作成したくない場合は、「仮アカウントで試用」オプションを選択して、メールアドレスを入力せずに一時的なアカウントを作成することができます。または、Googleアカウント、Facebookアカウントで直接ログインすることもできます。
ステップ2.サービスをMultCloudに追加します。「クラウドを追加」をクリックしてFTPを選択し、指示に従ってFTPアカウントをMultCloudに追加します。
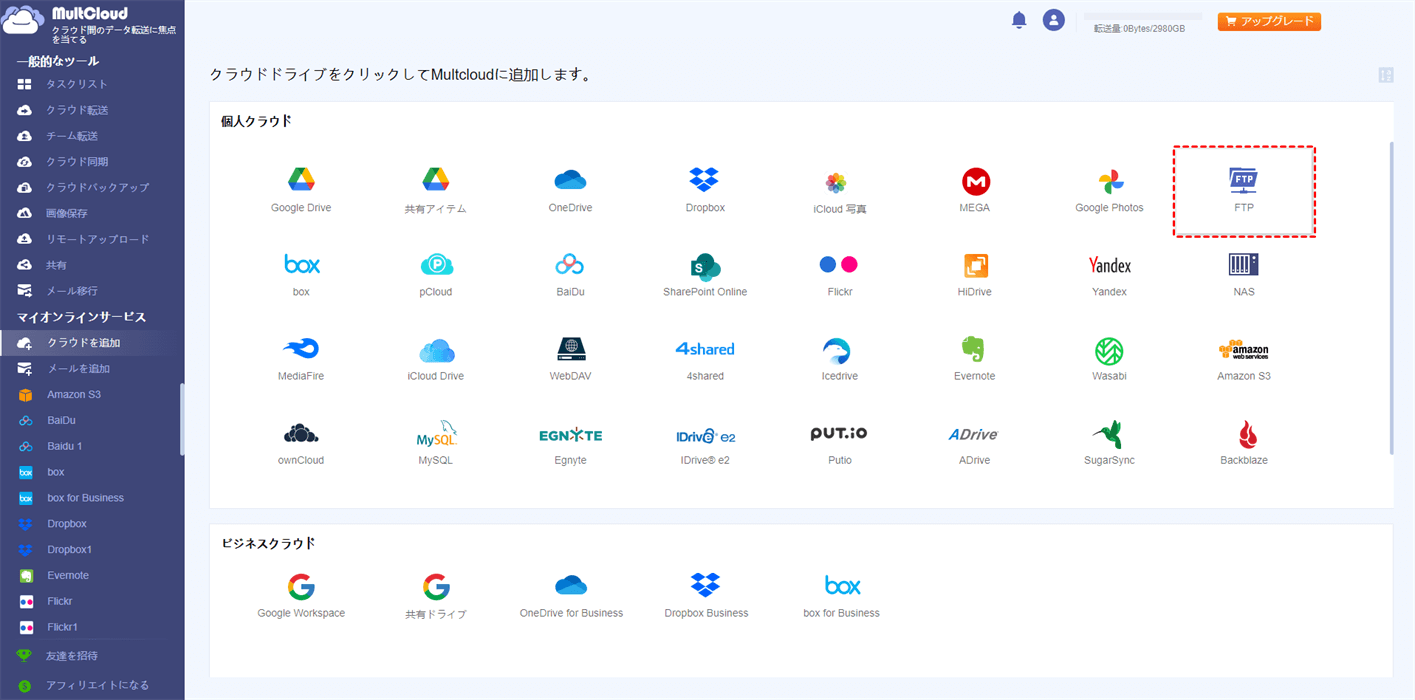
ヒント:
- MultCloudに一度に追加できるアカウントは一つだけです。この追加手順を繰り返して、Dropboxを追加してください。
- MultCloudからクラウドサービスへの認証は「OAuth認証」を使用するので、パスワード情報を一切保管しませんので、セキュリティーに心配する必要がありません。
ステップ3.FTPとDropboxを追加完了したら、MultCloud経由でこの二つのクラウドをアクセス、およびデータ管理ができるようになりました。
ソリューション1:メニュー操作
Dropbox/FTPを開き、特定のファイルを右クリックして、切り取り、コピー、貼り付け、移動、削除、再命名などの管理もできます。
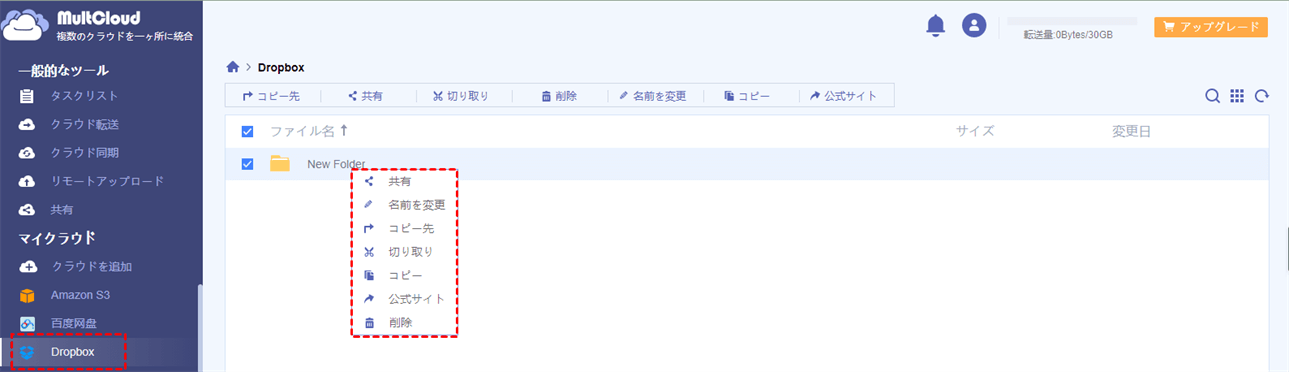
ソリューション2:クラウド転送
「クラウド転送」機能を利用して、FTPからDropboxに転送したり、Dropbox上のファイルをFTPに転送したりできます。
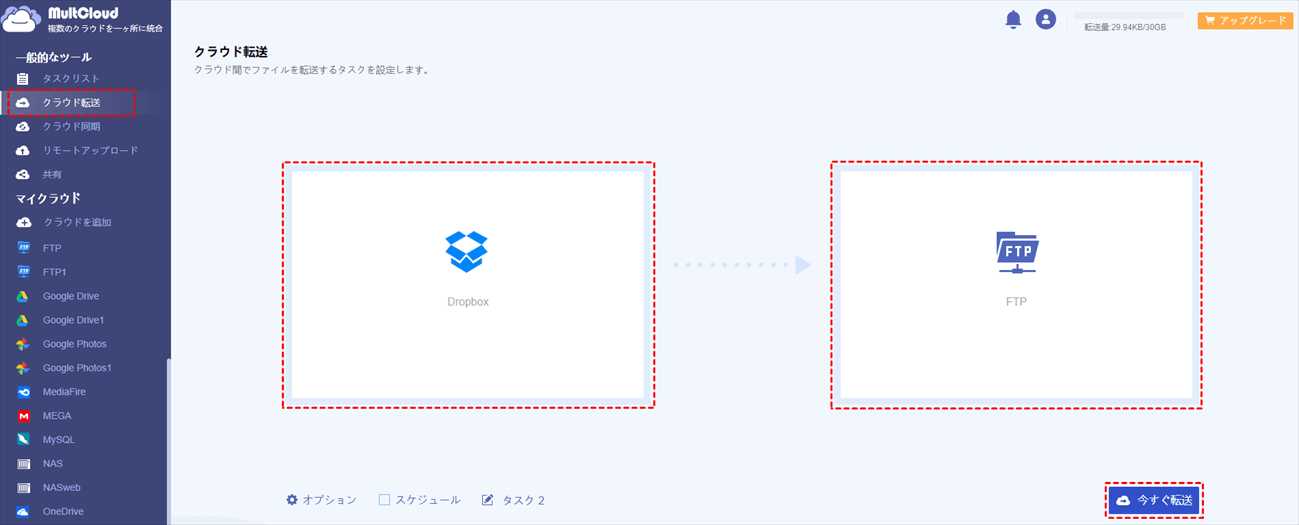
ヒント:
- 特にクラウド全体を転送する時に適しますが、一部のデータだけを転送したい時は、フォルダごとに転送することもできます。
- スケジュールを設定してタスクを自動的に実行することもできます。
ソリューション3:クラウド同期
「クラウド同期」機能を利用して、FTPサーバをDropboxと同期させることができます。
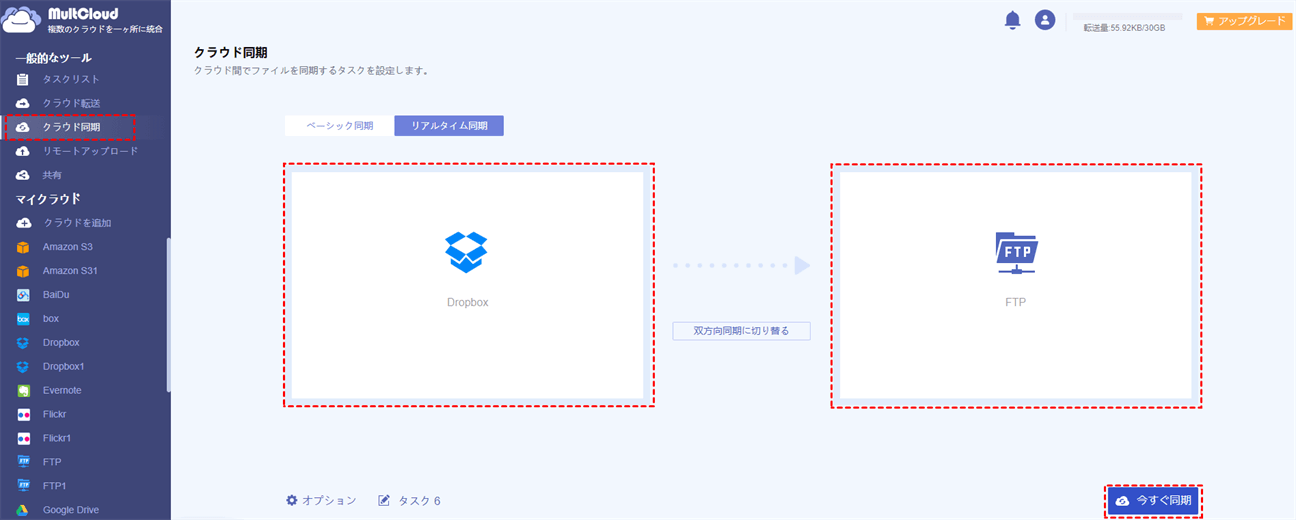
同期モード:
- 一方向同期(シンプル同期、ミラー同期、移動同期、累積同期、更新同期、増分同期、フル同期)と双方向同期。例えば、移動同期を利用したら、同期が完了すると、ソースディレクトリ内のファイルがすべて削除されます。ただし、星付きの同期モードは、プレミアムアカウントにアップグレードしないと使えません。
- ベーシック同期とリアルタイム同期。
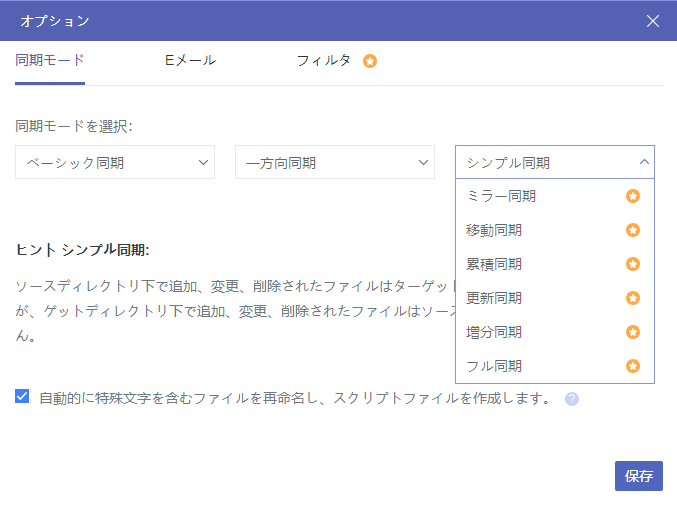
あとがき
上記の手順に従うと、MultCloudを使用してFTP経由でDropboxに簡単に接続でき、クラウド間でデータを転送、同期、バックアップすることもできます。お役に立てれば幸いです。
上記の述べた機能のほか、MultCloudは「リモートアップロード」、「クイック検索」などの機能も備えています。例えば、「リモートアップロード」機能を使って、FTP経由でファイルをGoogleドライブにアップロードすることもできます。
MultCloudがサポートするクラウド
-
Google Drive
-
Google Workspace
-
OneDrive
-
OneDrive for Business
-
SharePoint
-
Dropbox
-
Dropbox Business
-
MEGA
-
Google Photos
-
iCloud Photos
-
FTP
-
box
-
box for Business
-
pCloud
-
Baidu
-
Flickr
-
HiDrive
-
Yandex
-
NAS
-
WebDAV
-
MediaFire
-
iCloud Drive
-
WEB.DE
-
Evernote
-
Amazon S3
-
Wasabi
-
ownCloud
-
MySQL
-
Egnyte
-
Putio
-
ADrive
-
SugarSync
-
Backblaze
-
CloudMe
-
MyDrive
-
Cubby
