まえがき
最近、クラウドストレージはデータを保存およびバックアップする手段としてますます人気が高まっています。ユーザーはクラウドストレージを利用して、ファイルをインターネット上に保管し、ネットに接続している限り、いつでもどこでもファイルにアクセスできます。ただし、ご存じの通り、各クラウドストレージが提供する無料容量は限っています。できるだけ多くのクラウドアカウントを作成すれば、無料ストレージを最大限に活用できます。そのため、ユーザーが複数のクラウドアカウントを持つことも珍しくなくなっています。その数多くのクラウドドライブの中で、GoogleドライブとOneDriveは、かなり人気がああり、世界中で最も広く使用されているクラウドサービスです。
なぜOneDriveをGoogleドライブに接続しますか?
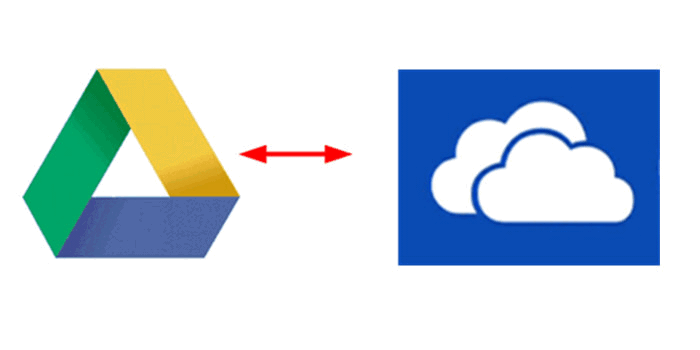
OneDriveは、Microsoft社が提供するクラウドストレージサービスで、書類や写真などのあらゆるファイルをオンライン上(インターネット上)に保存できます。OneDriveを利用するには、Microsoftアカウントが必要です。
Googleドライブは、Googleにより提供されるオンラインストレージサービスで、どんな形式のファイルでも保存が可能です。Googleアカウントを取得すれば、誰でもデータの保存をすることができます。
OneDriveとGoogleドライブは強力かつ便利なクラウドサービスとして世界中で広く使用されています。デスクトップ版と携帯電話版を提供するので、いつでも、どこでも、ファイルにアクセスすることができます。ブランドの信頼さと長年の累積のため、ユーザー数もかなり多くいます。しかし、ストレージ制限のため、ユーザーは一部のファイルを1つのクラウドに保存、もう一部のファイルを他のクラウドに格納しなければなりません。あるいは、個人データとビジネスデータを保管し分けるため、複数のクラウドアカウントを使い分けているユーザーも少なくありません。
では、GoogleドライブからOneDrive内の特定のファイルにアクセスしたい時はどうすればよいですか?あるいは、OneDriveとGoogleドライブ間のデータを転送したり、同期したり、バックアップしたい時はどうしますか?こういう時は、OneDriveをGoogleドライブに接続すると簡単になります。このほうがクラウド内のデータの安全を維持できます。1つのクラウドストレージでファイルを失ったとしても他のクラウドにまだコピーを持っています。そのため、OneDriveとGoogleドライブの接続はデータを簡単かつ効果的に管理できます。
MultCloud経由でOneDriveをGoogleドライブに接続
ここでは、最高のマルチクラウド管理ツールーMultCloudを強くお勧めします。MultCloudは複数のクラウドサービスを一か所で統合管理でき、クラウド間でファイルを転送、同期できる無料アプリです。MultCloudを使用することで、クラウドアカウント間のファイルまたはフォルダを簡単に転送、バックアップできます。または、再命名、削除、移動など基本的なファイルの操作もWindowsの「エクスプローラ」やMacの「Finder」で行う機能と同じです。
また、MultCloudはデータの転送には暗号化され、データ通信で利用したデータはキャッシュしません。クラウドサービスへの認証にも「OAuth認証」を使用するので、パスワード情報を一切保管しません。つまり、セキュリティーに心配する必要がありません。
MultCloudを利用して、OneDriveとGoogleドライブを接続して、データを統合管理できます。また、クラウド間のデータ転送および同期にスケジュールの機能も提供します。
ステップ 1. アカウントを作成する
無料でアカウントを作成して、MultCloudに登録します。

ヒント:または、Googleアカウント、Facebookアカウント、Appleアカウントで直接ログインすることもできます。
ステップ 2. クラウドを追加する
登録した後、「クラウドを追加」をクリックしてOneDriveとGoogleドライブをそれぞれ選択して、指示に従ってMultCloudに追加します。
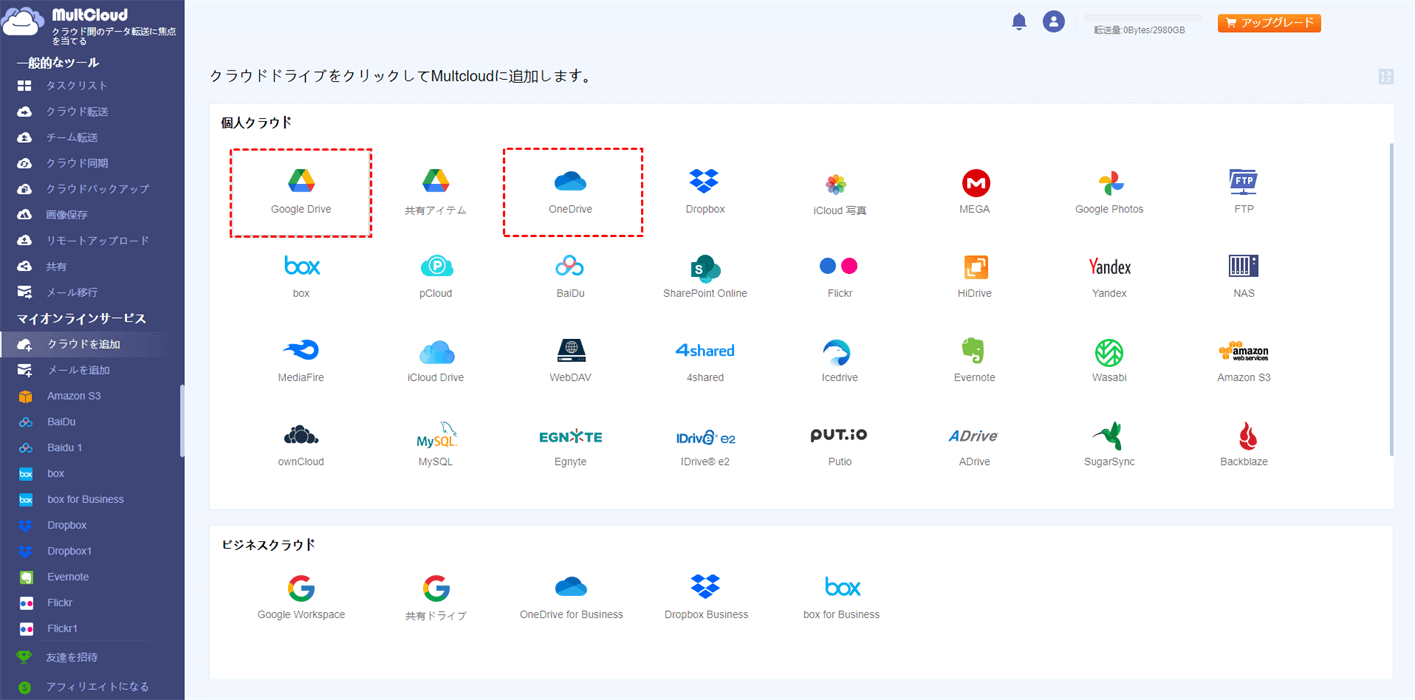
ヒント:MultCloudは、Dropbox、Google Drive、G Suite、OneDrive、MEGA、Wasabi、iCloud写真、Sharepointなど30個以上の主流クラウドストレージをサポートします。必要であれば、お持ちのすべてのクラウドアカウントをMultCloudに追加しても構いません。
ステップ 3. OneDriveをGoogleドライブに接続する
OneDriveとGoogleドライブを追加完了したら、インターフェース画面の左側で表示されます。現在、MultCloud経由でOneDriveをGoogleドライブに接続しました。これで、OneDriveアカウントとGoogleドライブを統合管理でき、アカウント内のファイルを自由に管理できるようになりました。
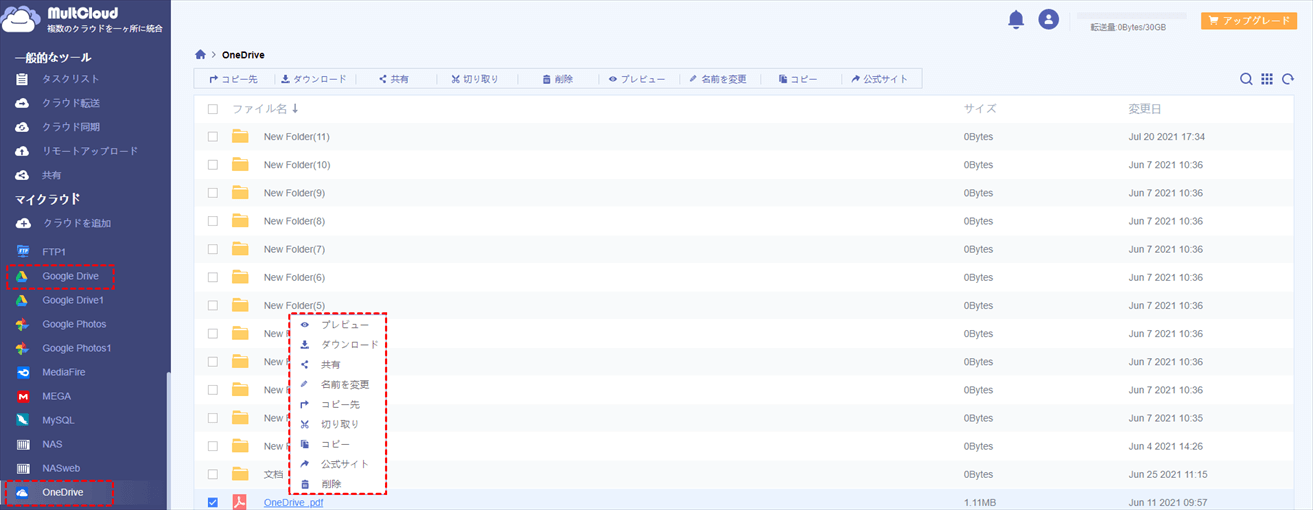
OneDriveかGoogleドライブを開き、操作したいファイルを右クリックして、プレビュー、ダウンロード、共有などのメニュー操作があります。必要に応じて、データを管理できます。例えば、Googleドライブで写真を素早く共有したい場合、共有操作が役に立てます。
MultCloud経由でOneDriveとGoogleドライブ間で移行、同期
「クラウド転送」でOneDriveをGoogleドライブに移行する
「クラウド転送」をクリックして、OneDriveを「転送元」として選択し、Googleドライブを「転送先」として選択し、「今すぐ転送」をクリックすると、転送プロセスが開始されます。
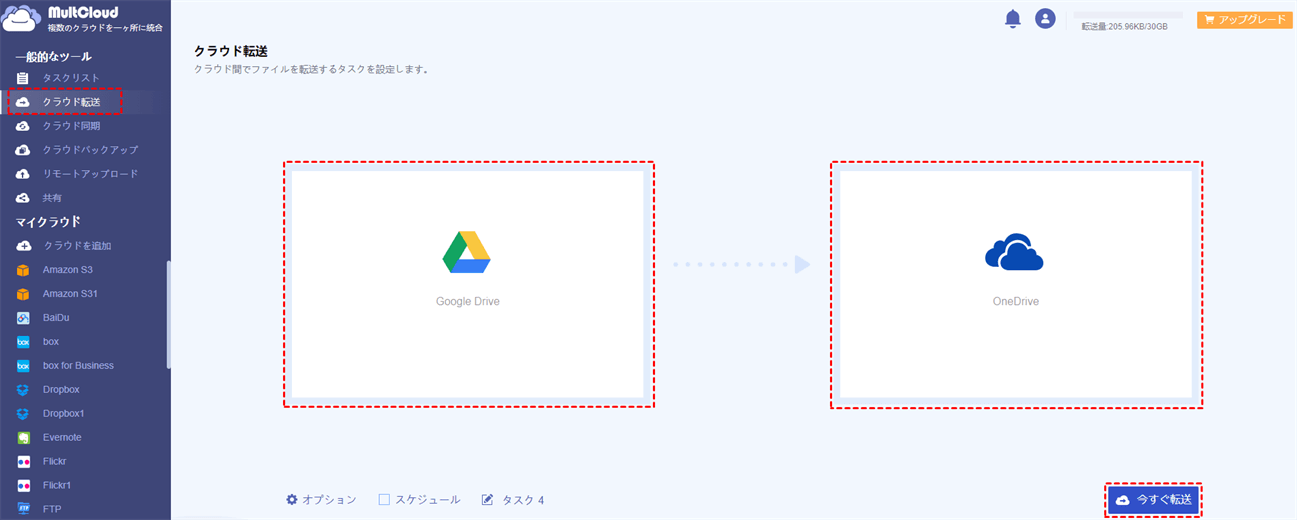
「クラウド同期」でOneDriveをGoogleドライブに同期する
「クラウド同期」をクリックして、OneDriveを「同期元」として選択し、Googleドライブを「同期先」として選択し、「今すぐ同期」をクリックすると、同期プロセスが開始されます。
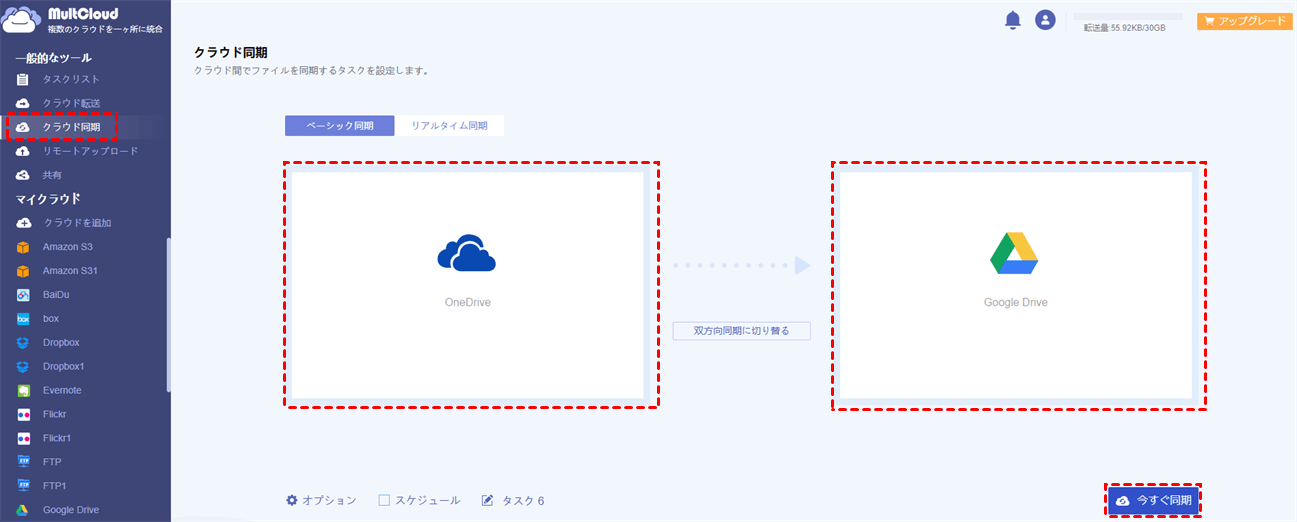
- ヒント:MultCloudのサブスクライバーにアップグレードすれば、転送と同期プロセスをより効率的に完成できます。
- 無料ユーザーの月間5GBのトラフィックの代わりに、会員は月間100GBから無制限のトラフィックの転送量でデータを転送または同期できます。
- 一度に2つの同期モードを同時に実行でき、速度が大幅に向上できます。!
- 一度に10つまでのスレッドで高速転送を利用できます。
- 「オプション」‐「フィルタ」を設定することで、特定のファイルまたは特定の拡張子を持つファイルを自動的に同期できます。例えば、Googleドライブ上の写真のみを転送、同期する場合は役立ちます。
- さらにミラー、移動、累積、更新、増分、フル同期6つの優れた同期モードを利用できます。例えば、移動同期を利用したら、同期が完了すると、ソースディレクトリ内のファイルがすべて削除されます。
結論
MultCloudを利用することで、数回のクリックだけでOneDriveをGoogleドライブに素早く接続し、アカウント内のデータも統合管理できます。それに、MultCloudのインターフェースデザインがかなり綺麗なので見やすいし、操作も簡単です。初めて操作する人でも全部直観で操作できる位によく出来ています。
また、MultCloudは、上記で紹介した「クラウド転送」と「クラウド同期」機能のほかに、「クラウドバックアップ」、「リモートアップロード」などの素晴らしい機能も備えています。例えば、「リモートアップロード」機能を利用したら、トレントファイルやURLからファイルをGoogleドライブに直接保存できます。
MultCloudがサポートするクラウド
-
Google Drive
-
Google Workspace
-
OneDrive
-
OneDrive for Business
-
SharePoint
-
Dropbox
-
Dropbox Business
-
MEGA
-
Google Photos
-
iCloud Photos
-
FTP
-
box
-
box for Business
-
pCloud
-
Baidu
-
Flickr
-
HiDrive
-
Yandex
-
NAS
-
WebDAV
-
MediaFire
-
iCloud Drive
-
WEB.DE
-
Evernote
-
Amazon S3
-
Wasabi
-
ownCloud
-
MySQL
-
Egnyte
-
Putio
-
ADrive
-
SugarSync
-
Backblaze
-
CloudMe
-
MyDrive
-
Cubby
