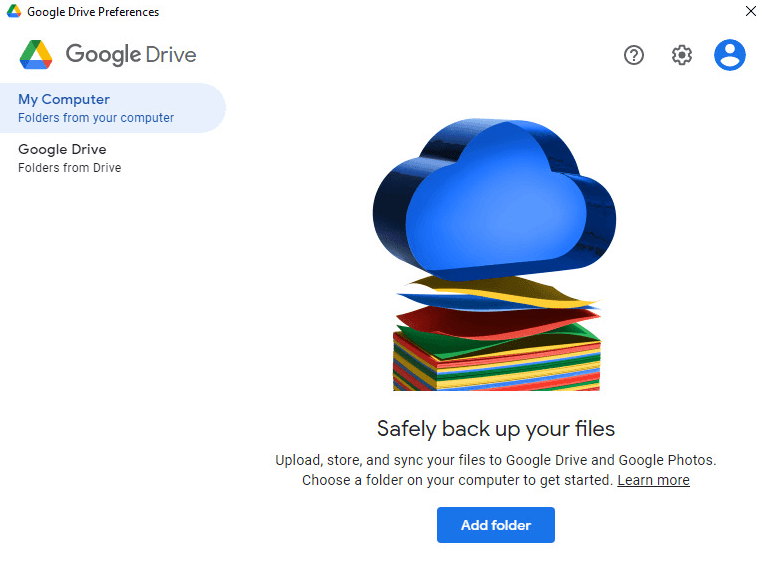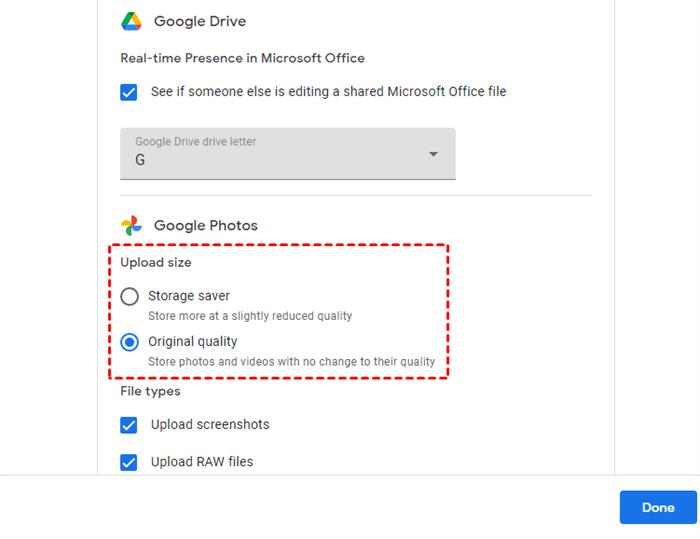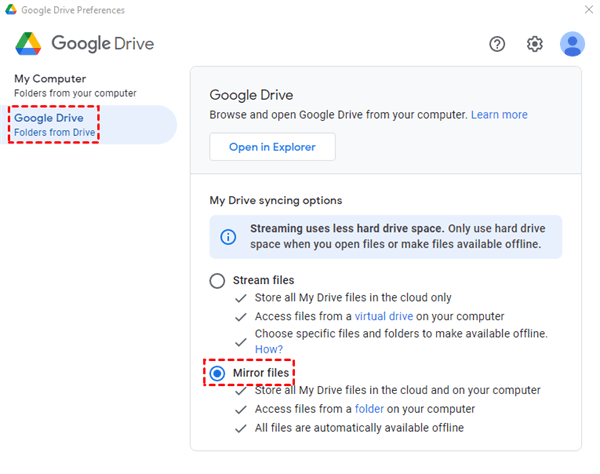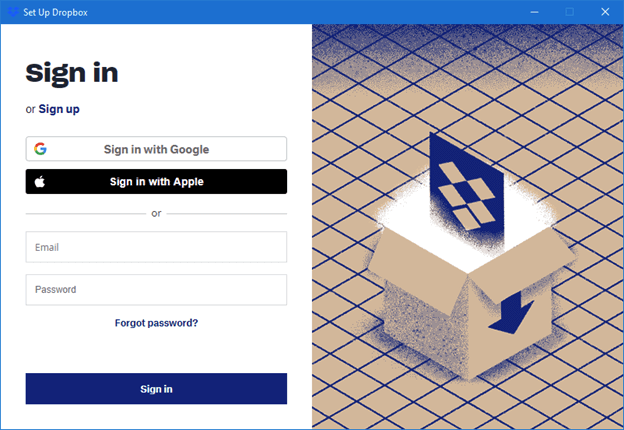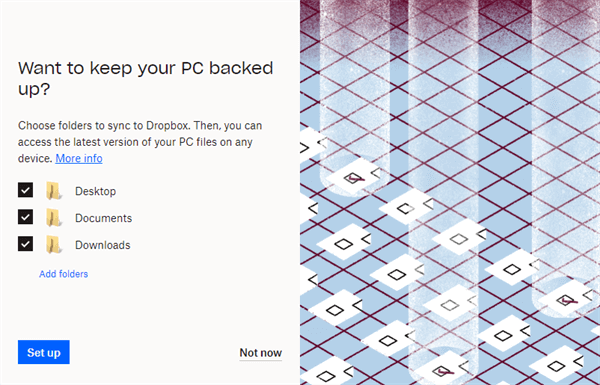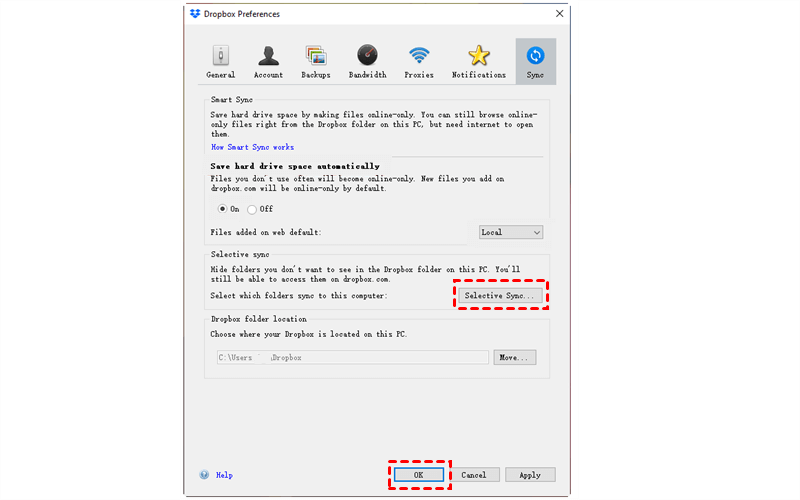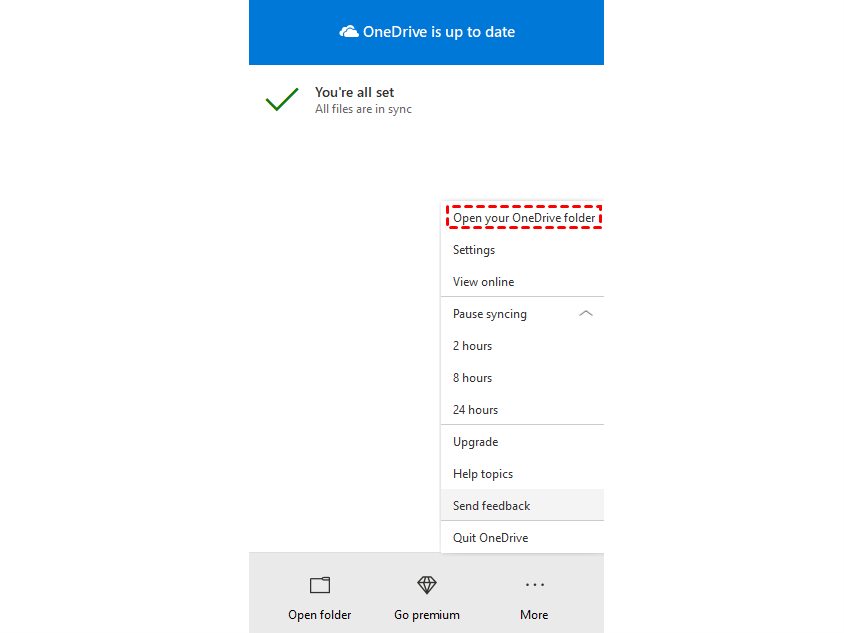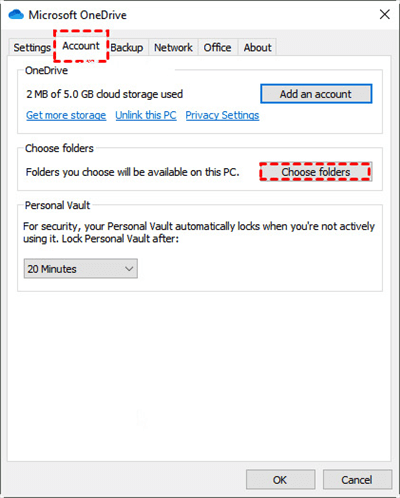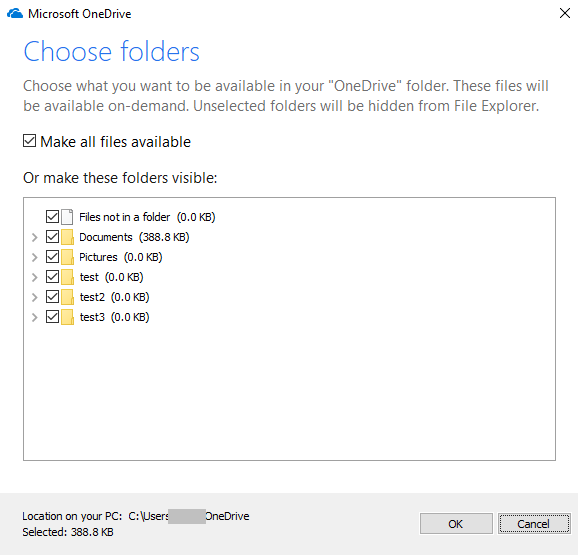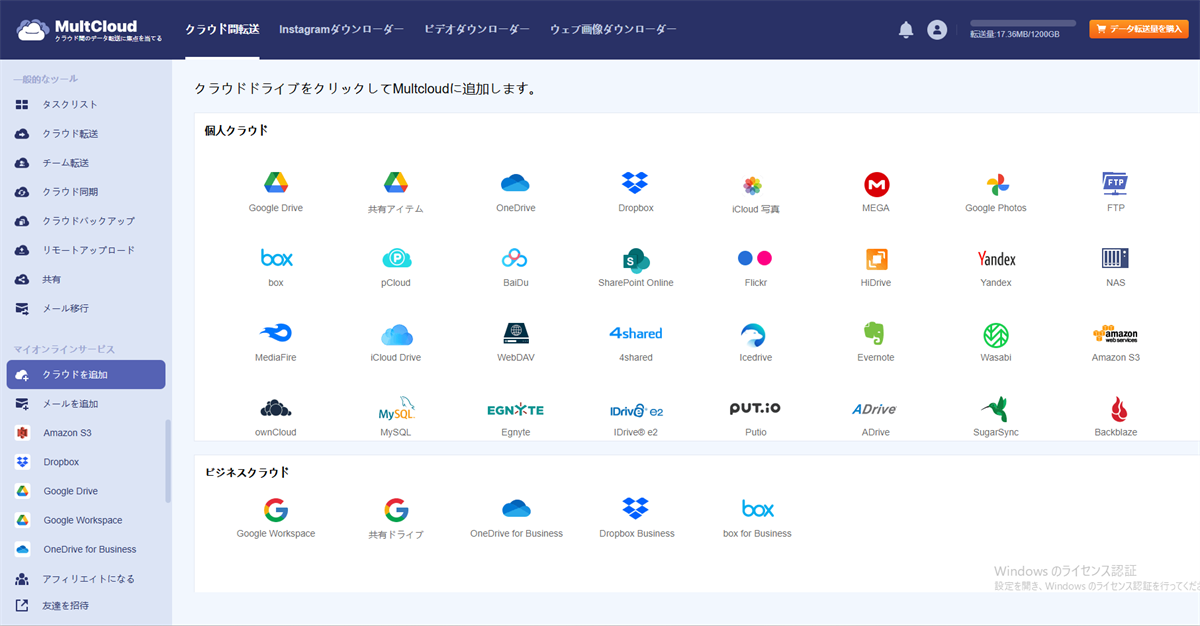クラウドドライブの中で最高のクラウド同期ソフトウェア
複数のクラウドストレージアカウントのユーザーであれば、データを効果的に保護し管理するために、最高の無料クラウドストレージ同期ツールを見つけたいと思うはずです。以下のパートでは、ファイルをストレスなく管理するための最高のクラウド同期ツールを学ぶことができます。
1. Google Driveデスクトップ用
小規模ビジネスや個人ユーザーの場合、Googleのバックアップ、同期、共有ソリューションを上回るものは難しいです。Google Driveのユーザーは、まず、ローカルデバイスとクラウドストレージの間でファイルを同期するためのGoogle公式プログラムであるバックアップと同期について考えるでしょう。そのアプリケーションは現在、Drive for Desktopに変更されました。
1. まず、コンピュータにDrive for Desktopをインストールします。
2. 次に、Google Driveアカウントでログインし、タスクバーから"環境設定"を開きます。
3. "フォルダーを追加"をクリックして、コンピュータからバックアップを継続的にGoogle Driveに選択します。
4. ソースフォルダーのデフォルトを保持し、ソースフォルダーに写真/動画がある場合は他のフォルダーを追加することもできます。写真と動画を別々にGoogle Photosにアップロードできます。Google Driveのストレージを節約するために、「ストレージセーバー」モードでアップロードすることをお勧めします。
5. Googleクラウドのファイルを逆戻りして、Google Driveの片道同期からGoogle Driveの両方向同期に変更することもできます。Google Driveのページで「ファイルをミラーにする」を選択してください。
2. Dropbox 用 Dropbox アプリケーション
Dropboxユーザーの場合、コンピュータとクラウド間のファイルを同期するためのクラウド同期ソフトウェアとしてDropboxアプリケーションを使用しているはずです。
1. Dropboxアプリをダウンロードしてデバイスにインストールします。
2. 個人用のDropboxアカウントまたはDropbox Businessアカウントにサインインします。
3. ガイドに従って、Dropboxに同期したいフォルダを選択します。
4. Dropboxをコンピュータに同期するには、設定アイコン(ギア)をクリックしてドロップダウンメニューから「設定」を選択します。
5. 次のウィンドウで、"同期"タブに移動し、「選択的同期」ボタンをクリックします。
6. クラウドからコンピュータに同期したいフォルダを選択します。最後に「更新」をクリックします。
3. OneDrive クラウド用の OneDrive アプリ
OneDriveはMicrosoftが提供するクラウドストレージサービスです。個人ユーザー、小規模ビジネスユーザー、または企業を経営している場合でも、OneDriveは優れた二方向同期ソリューションを提供しています。Windows 11/10オペレーティングシステムを実行している場合、OneDriveは既にコンピューターにインストールされています。そうでない場合は、公式サイトからOneDriveをダウンロードしてインストールできます。
1. OneDriveのインストールに成功したら、OneDriveを開き、OneDriveアカウント(Microsoftアカウント)でサインインしてください。
2. コンピューター上のOneDriveフォルダーを開き、クラウドにバックアップしたいファイル/フォルダーをフォルダーに入れてください。OneDriveがどこにインストールされたかわからない場合は、OneDriveタスクバーアイコンを右クリックし、「OneDriveフォルダーを開く」を選択して探すことができます。
3. OneDriveのファイルをコンピューターに同期するには、OneDriveタスクバーアイコンの右クリックメニューで「設定」を選択します。
4. ポップアップウィンドウで、アカウントタブに移動し、「フォルダーを選ぶ」ボタンをクリックします。
5. 次のウィンドウで、クラウドドライブからローカルストレージに同期するソースフォルダーを選択します。
ヒント:上記はDropboxと同様の二方向同期です。片方向の同期を希望する場合は、OneDrive片方向同期を参照してください。
30以上の人気のあるクラウドに対する無料のクラウド間同期ソフトウェア
上記は、ローカルコンピュータとクラウドストレージ間のファイル同期のためのクラウド同期アプリについて説明しています。では、2つのクラウドドライブ間でのファイル同期のためのクラウドドライブ同期アプリについてはどうでしょうか?現在、クラウドブランドの公式アプリでは、他のブランドへのファイルの同期や転送は直接的にはできません。
幸いなことに、クラウドドライブ間のファイル同期を実現するためのサードパーティのツールが存在します。そのうちの1つがMultCloudという信頼性のあるソフトウェアで、無料のマルチクラウドストレージマネージャーです。専用のクラウドマイグレーションおよび管理ソリューションであるMultCloudは、データを1つのクラウドから別のクラウドに移行し、クラウド間でデータをシームレスに同期し、主要なクラウドを1つの場所で安全に管理することができます。
この簡単なクラウド同期ソフトウェアをお楽しみいただくために必要なものは、無料のMultCloudアカウントとウェブブラウザです。それから、クラウドを追加してクラウド転送、クラウド同期、クラウドバックアップ、チーム転送の機能を使用することができます。
1. 公式ウェブサイトからMultCloudアカウントを作成します。
2. "クラウドを追加" タブをクリックし、追加するクラウドブランドを選択します。それから、ガイダンスに従ってクラウドの追加を完了します。一度に1つのクラウドアカウントのみ追加できます。他のアカウントを追加する場合は、上記の操作を繰り返してください。最終的に、左側の "マイオンラインサービス" リストに追加したすべてのクラウドが表示されます。
3. "クラウド同期" タブをクリックし、ソースクラウドディレクトリ(左フレーム)と宛先クラウドディレクトリ(右フレーム)を指定します。タスク名、10種類の同期モード(片方向、相互、リアルタイムなど)、および電子メール通知やファイルフィルタなどの他の "オプション" も指定できます。さらに、"スケジュール" 同期も利用できます。最後に、 "今すぐ同期" ボタンをクリックし、タスクがすぐに開始されます。
ヒント:
- 無料ユーザーの場合、片方向および相互両方向で、「シンプル同期」と「ベーシック同期」のような4つの基本同期モードを使用できます。
- MultCloudのサブスクリプションユーザーの場合、4つの基本モードと、ミラー同期、増分同期、増分同期、累積同期、更新同期、フル同期といった6つの高度なモードを使用することができます。
6つの高度な同期モード:
- ミラー同期:ソースと宛先のファイルは、同期後も常に同じです。
- ムーブシンク:同期タスクが完了すると、すべてのソースファイルが削除されます。
- 移動同期:ソースのファイルを削除すると、宛先の同じファイルは削除されません。
- 更新同期:宛先のすべてのファイルが削除され、その後、ソースの追加または変更されたファイルが宛先に転送されます。
- 増分同期:宛先にはサブフォルダが作成され、ソースの追加または変更されたファイルがサブフォルダに転送されます。
- フル同期:宛先にサブフォルダが作成され、ソースのすべてのファイルがサブフォルダに転送されます。
結論
ご覧のように、ローカルドライブとクラウドドライブの間、および異なるクラウド間で効率的かつ信頼性の高いファイル同期を行うための無料のクラウド同期ソフトウェアと無料のクラウド同期ツールの3つを紹介しました。あなたのニーズに合わせて最適なサービスを選択することができます。
MultCloudがサポートするクラウド
-
Google Drive
-
Google Workspace
-
OneDrive
-
OneDrive for Business
-
SharePoint
-
Dropbox
-
Dropbox Business
-
MEGA
-
Google Photos
-
iCloud Photos
-
FTP
-
box
-
box for Business
-
pCloud
-
Baidu
-
Flickr
-
HiDrive
-
Yandex
-
NAS
-
WebDAV
-
MediaFire
-
iCloud Drive
-
WEB.DE
-
Evernote
-
Amazon S3
-
Wasabi
-
ownCloud
-
MySQL
-
Egnyte
-
Putio
-
ADrive
-
SugarSync
-
Backblaze
-
CloudMe
-
MyDrive
-
Cubby