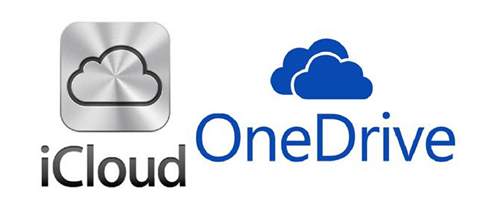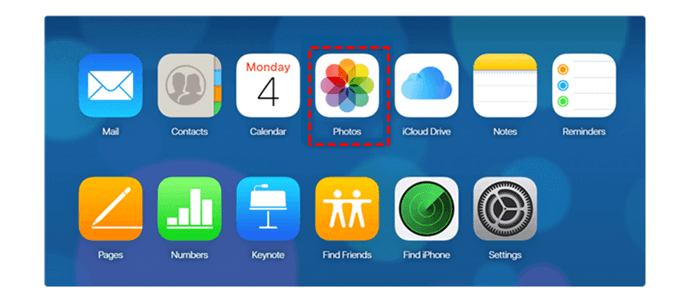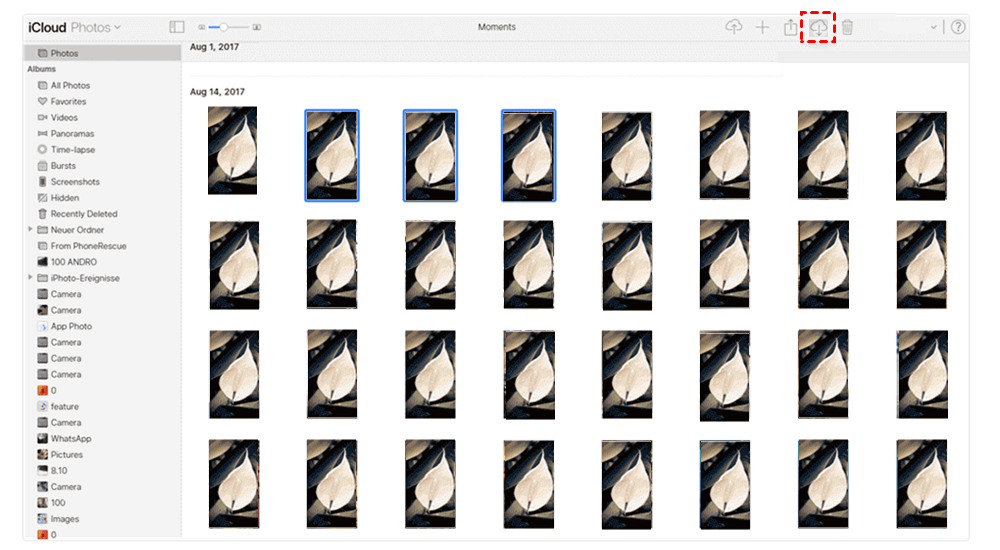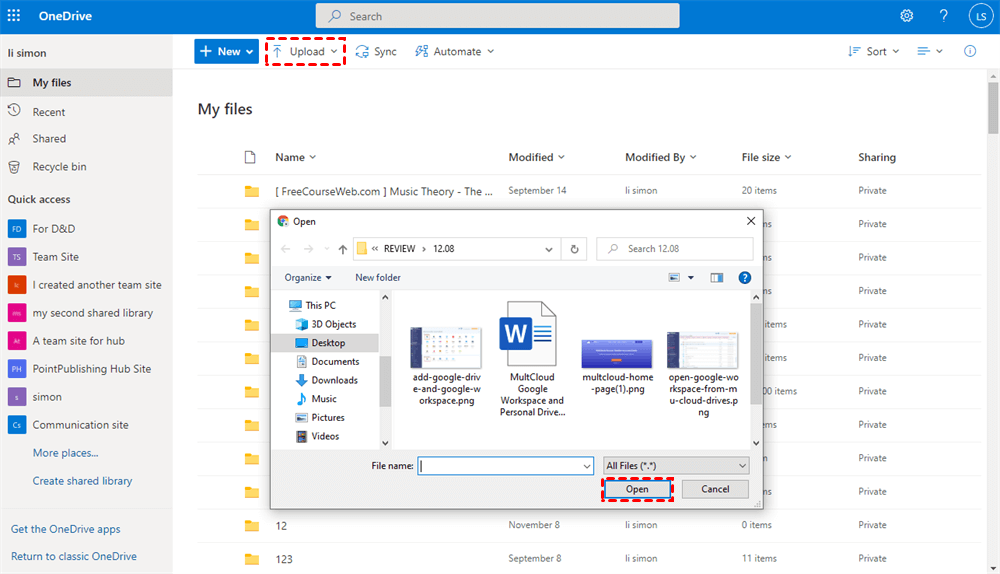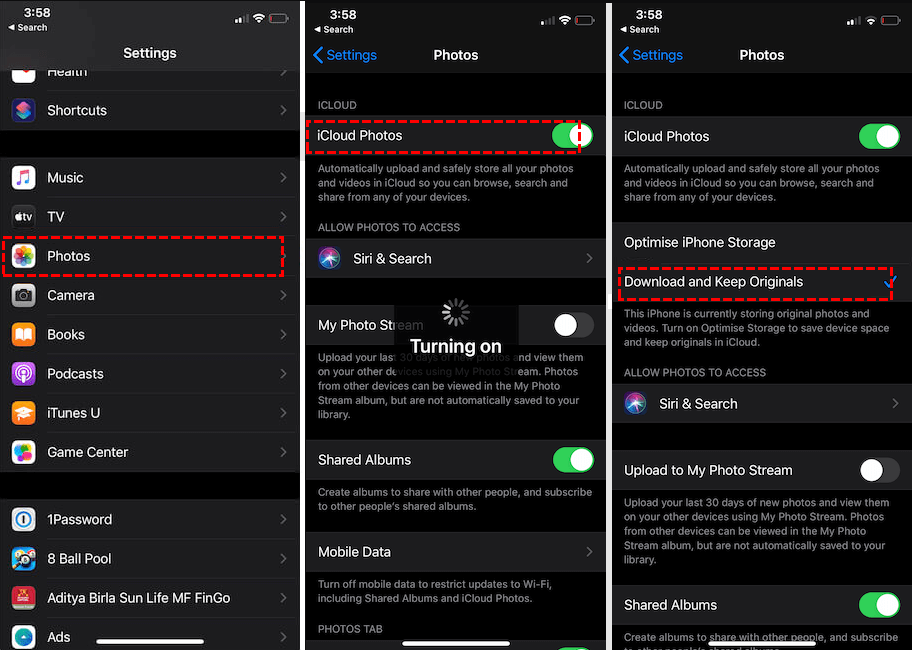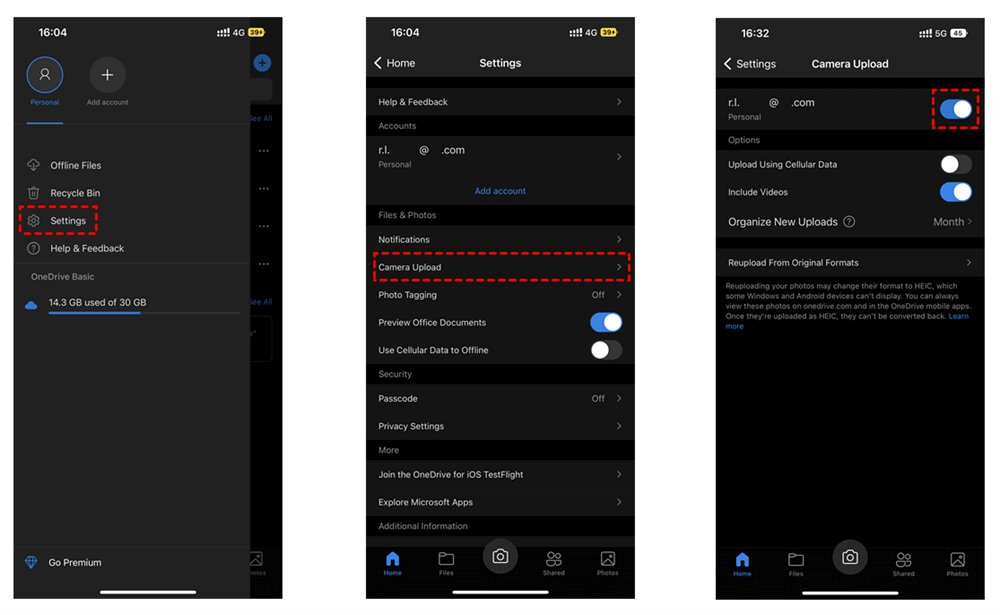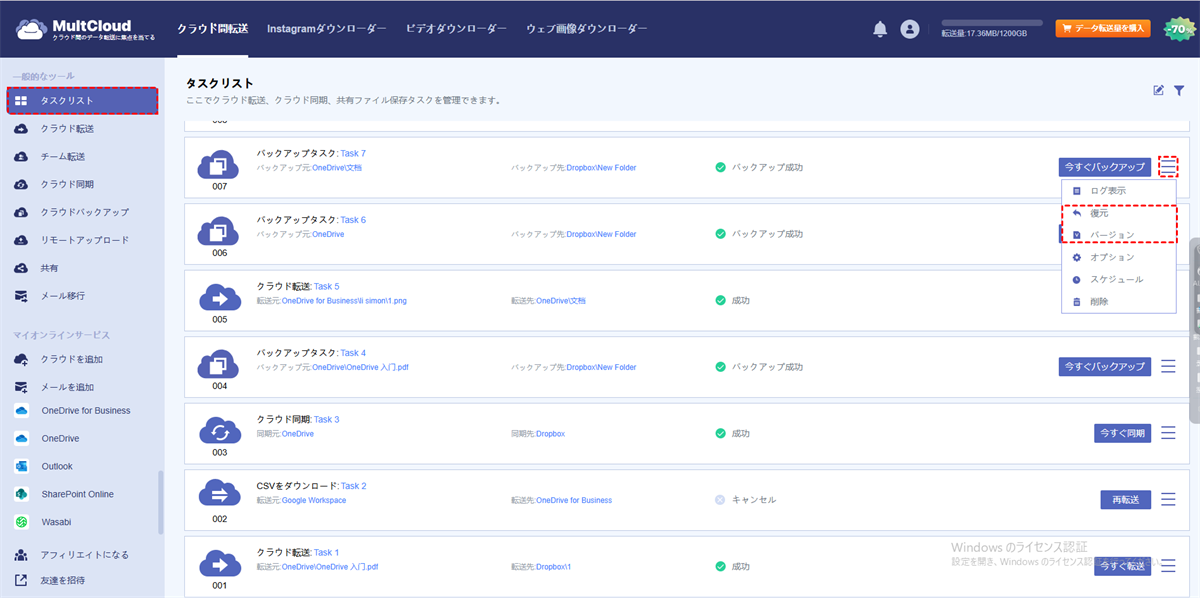iCloud PhotosをOneDriveにバックアップできますか?
MicrosoftとAppleは両方ともインターネット巨大企業です。そのため、一部のユーザーはOneDriveとiCloudを同時に使用しています。OneDriveとiCloudには異なる輝かしい機能があるため、iCloud PhotosをOneDriveにバックアップしたい場合があります。
これにより、両方のクラウドから同じ写真に簡単にアクセスできます。重要な思い出の二重保護として、バックアップバージョンも保存できます。さらに、バックアップ後にOneDriveのユーザーとiCloud Photosを簡単に共有することもできます。
では、iCloud PhotosライブラリをOneDriveにバックアップする方法はありますか?この記事を読み続けると、iCloud PhotosをOneDriveにバックアップするための1つの手動方法と2つの自動方法が見つかります。
iCloud PhotosをOneDriveにバックアップする方法:2つの一般的な方法
どちらの一般的な方法も、十分なローカルストレージと安定したネットワーク接続が必要です。これら2つの方法の選択は、主に使用しているデバイスによって異なります。iCloudアプリはiOSデバイスで動作が優れていますが、コンピュータを介してバックアップを行いたい場合は、基本的なiCloudウェブサイトがより良い選択です。
方法1. コンピュータでiCloudをOneDriveにバックアップする
ステップ1. iCloudのウェブサイトにアクセスし、Apple IDでログインします。
ステップ2. 写真フォルダを開き、OneDriveにバックアップしたい写真とビデオを選択します。次に、上部の機能バーにあるダウンロードボタンをクリックします。
ステップ3. OneDriveのウェブサイトにアクセスし、Microsoftアカウントでログインしてください。
ステップ4. 「アップロード」>「ファイル」をクリックして、OneDriveに写真をアップロードしてください。ブラウザのダウンロードフォルダに移動し、ダウンロードしたiCloudデータを選択します。その後、ポップアップウィンドウで「開く」をクリックすれば、iCloud PhotosがOneDriveにバックアップされます。
方法2. iPhone/iPadでiCloud PhotosライブラリをOneDriveにバックアップ
ステップ1. iOSデバイスの設定を開き、「写真」を選択してください。
ステップ2. iCloud Photosを有効にし、「ダウンロードしてオリジナルを保管」にチェックを入れてください。
ステップ3. iPhoneにOneDriveアプリをインストールし、ログインしてください。
ステップ4. OneDriveの設定を開き、「カメラの自動アップロード」を選択してください。
ステップ5. カメラの自動アップロード機能を有効にし、必要な設定を選択します。すると、iCloud PhotosがOneDriveにバックアップされます。
iCloud PhotosをOneDriveにバックアップする効率的な方法
iCloudからOneDriveに写真をバックアップするために、従来の方法を使う代わりに、ダウンロードやアップロードなしでiCloudとOneDriveの間で写真やビデオを簡単にバックアップするためのサードパーティのサービスを利用することもできます。これらのサービスの中でも、MultCloudはデータの損失のリスクがなく、iOS/Androidアプリと安全なウェブサイトを提供しているため、最も専門的なものです。クラウド間のデータバックアップを実現します。
- 効率的:ワンキーでクラウド間でのデータバックアップ、同期、転送が可能です。
- 高速:セルラーデータトラフィックを消費することなく、10個の高速スレッドが利用できます。
- 安全:SSLによる256ビットAES暗号化による24時間のフルタイム保護。
- 便利:各タスクの最大1000バージョンからデータを復元できます。
- 広範:30以上のクラウドおよびオンプレミスサービスがサポートされています。
iCloudからOneDriveへのクラウドバックアップで写真をバックアップする
ステップ1. MultCloudのウェブサイトまたはアプリでアカウントを作成します。
ステップ2. 「クラウドを追加」ボタンをクリックし、iCloud Photosアイコンを選択して、Apple IDでログインし、2要素認証を経てMultCloudに追加します。同様にOneDriveおよび他のクラウドを追加することもできます。
ステップ3. クラウドバックアップページへ移動し、iCloud Photosから写真、動画、またはアルバムを選択し、OneDriveの場所を選択します。その後、「今すぐバックアップ」ボタンをクリックすると、写真はiCloudからOneDriveにバックアップされます。
ヒント:
- MultCloudは毎月5 GBの無料データトラフィックを提供します。それが足りない場合は、アップグレードして、超高速なバックアップスピードとより多くのデータトラフィックを得ることができます。
- 「オプション」では、クラウドバックアップタスクの完了時に通知されるようにメール通知をオンにすることができます。また、フィルタを設定して特定の拡張子のデータを無視またはバックアップすることもできます。
- 「スケジュール」では、MultCloudが自動的にタスクを実行するための、毎日、毎週、または毎月のクラウドバックアッププランを選択することができます。
さらに、クラウドバックアップタスクが完了したら、タスクリストに移動してバックアップを直接削除または復元することができます。
結論
OneDriveの素晴らしい利点は、多くのWindowsおよびmacOSユーザーを魅了しています。iCloudよりも機能が広範です。iCloud PhotosをOneDriveまたはOneDrive for Businessにバックアップしたい場合は、お好みの方法を選択し、上記の手順に従ってください。
さらに、iCloud PhotosとOneDriveを同時に使用したい場合は、MultCloudのクラウド同期機能を使用して、リアルタイム、片方向、双方向などの同期モードですることもできます。
MultCloudがサポートするクラウド
-
Google Drive
-
Google Workspace
-
OneDrive
-
OneDrive for Business
-
SharePoint
-
Dropbox
-
Dropbox Business
-
MEGA
-
Google Photos
-
iCloud Photos
-
FTP
-
box
-
box for Business
-
pCloud
-
Baidu
-
Flickr
-
HiDrive
-
Yandex
-
NAS
-
WebDAV
-
MediaFire
-
iCloud Drive
-
WEB.DE
-
Evernote
-
Amazon S3
-
Wasabi
-
ownCloud
-
MySQL
-
Egnyte
-
Putio
-
ADrive
-
SugarSync
-
Backblaze
-
CloudMe
-
MyDrive
-
Cubby