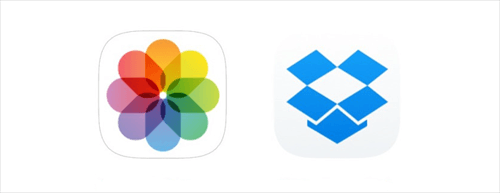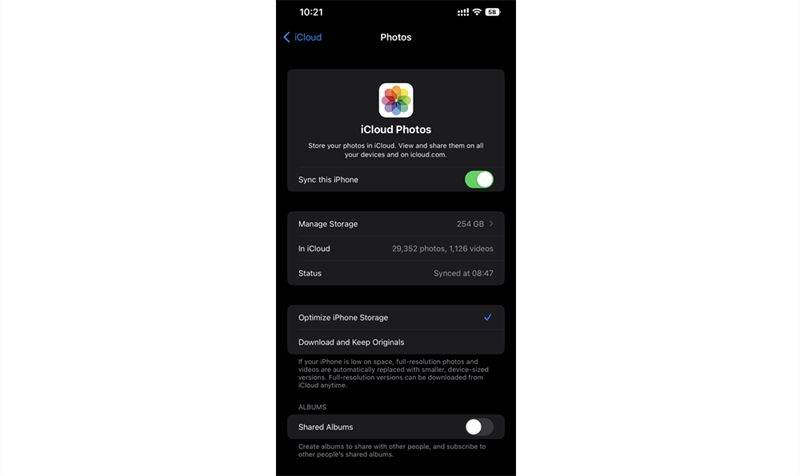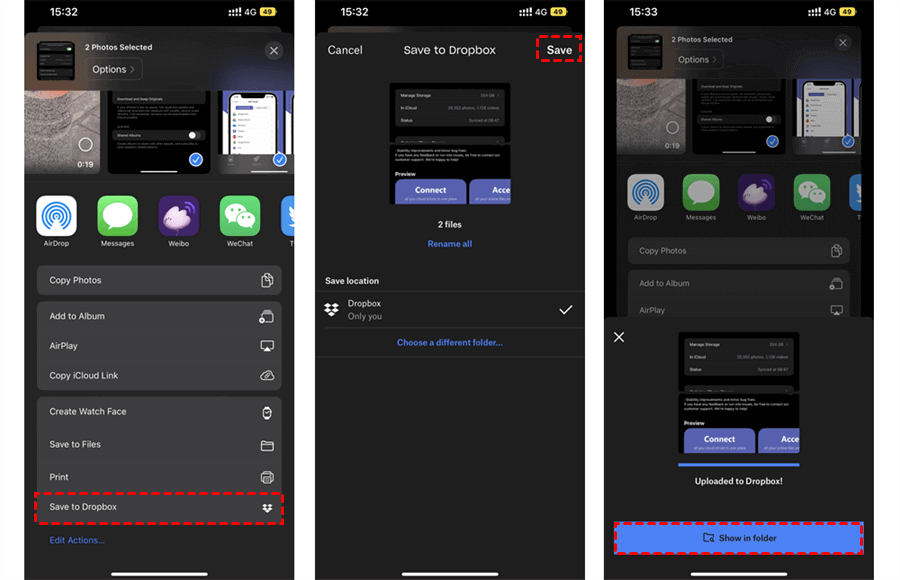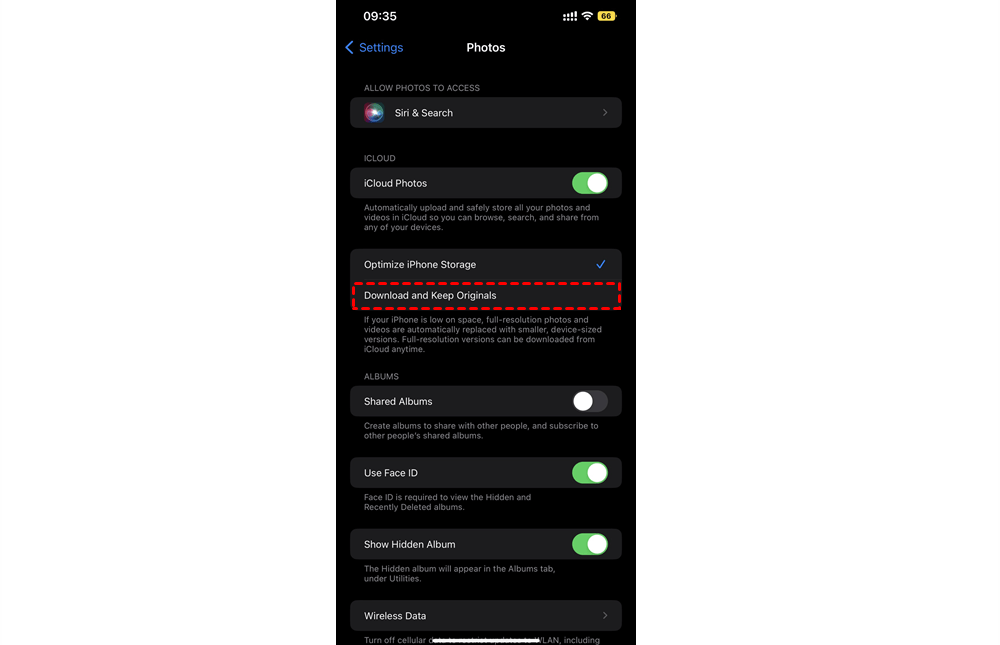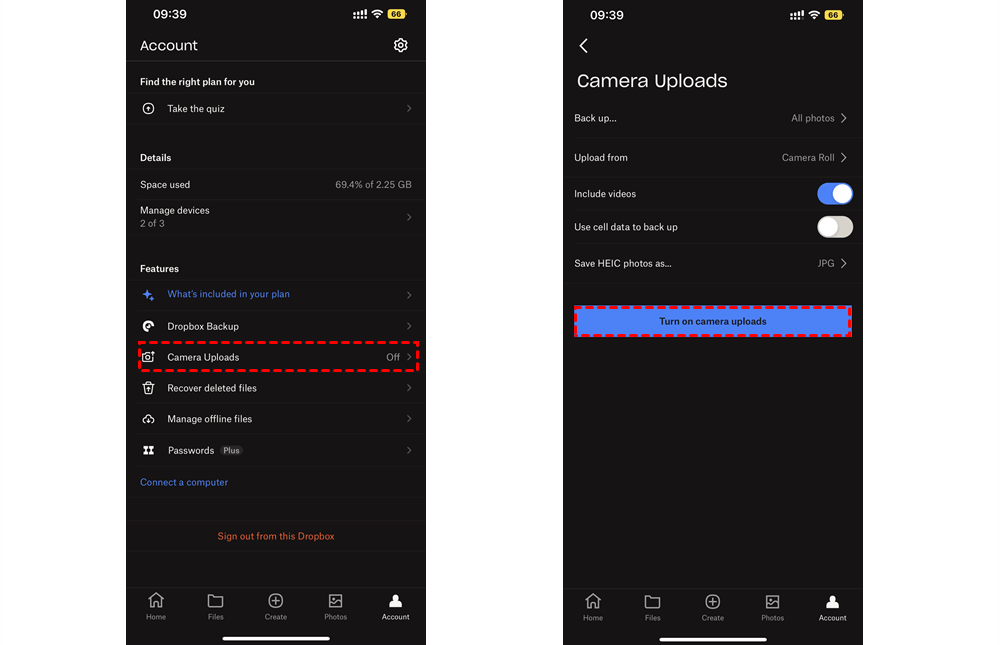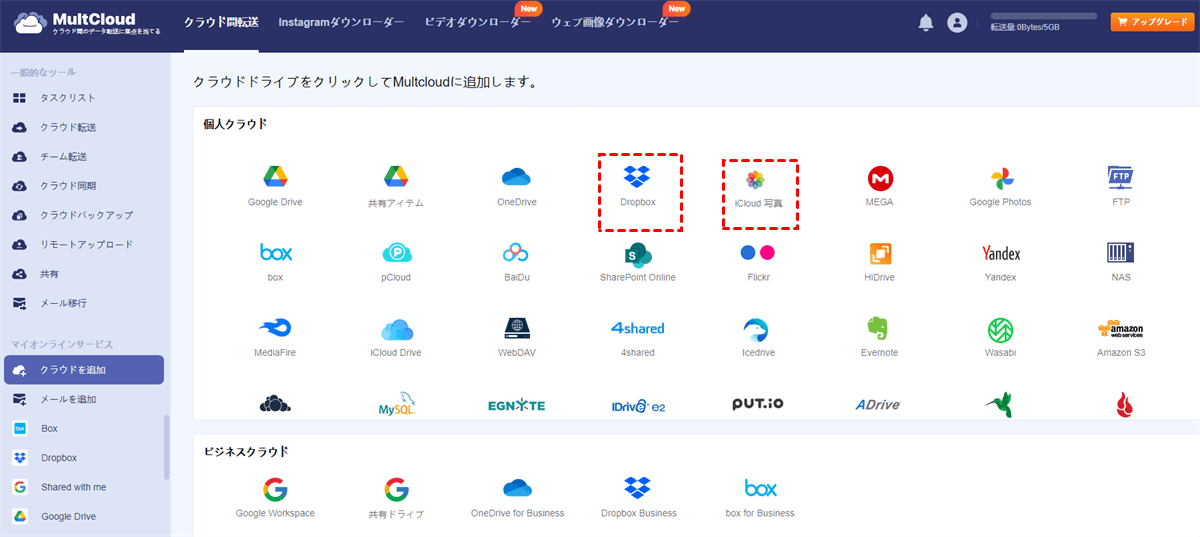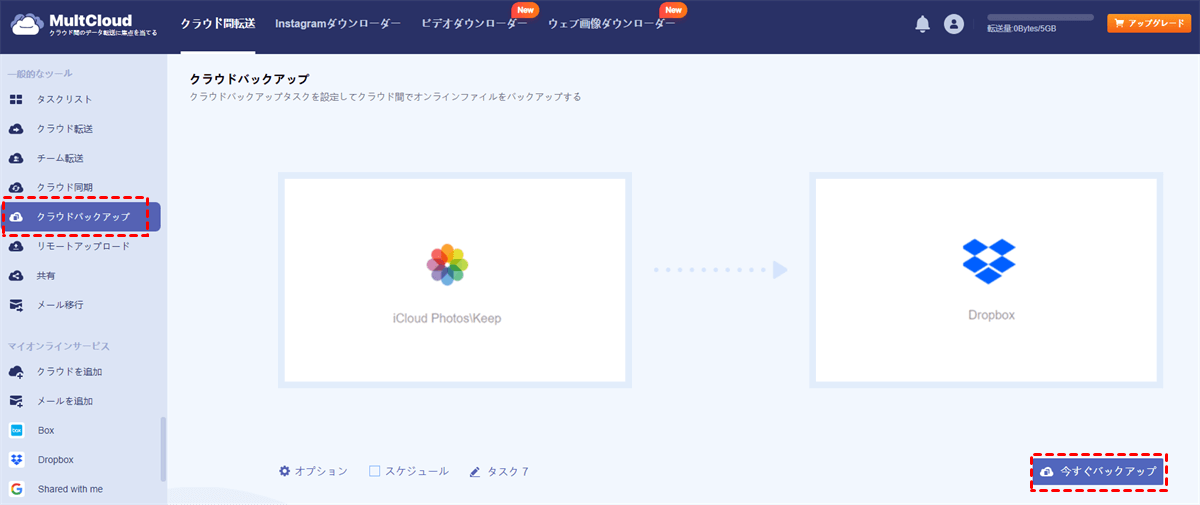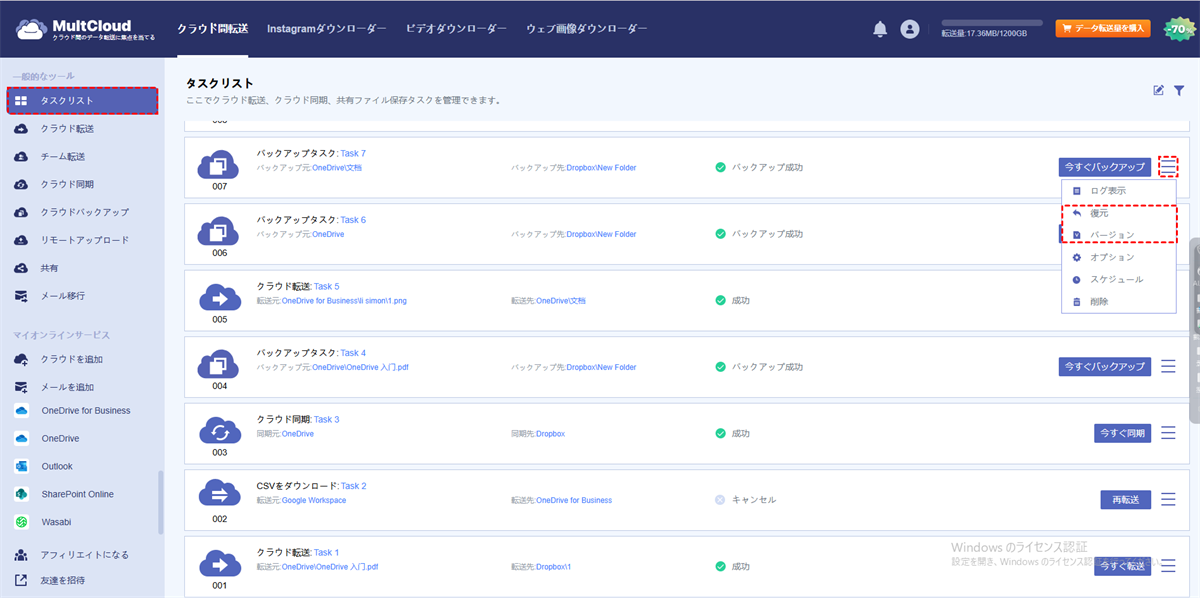iCloudの写真をDropboxにバックアップできますか?
iCloudは、写真、ビデオ、ドキュメント、連絡先などをAppleデバイス間でオンラインで保存および同期するための5GBの無料のストレージスペースを提供していますが、ブロックの同期は使用しません。Dropboxと比較して、追加のクラウドストレージの取得コストは低く、iCloudの最大ファイルサイズは50GBです。
Dropboxは、オンラインファイル共有とチームコラボレーションの有効化に2GBの無料クラウドストレージを提供しています。追加のストレージはiCloudよりも多少高価であり、最大ファイルサイズは10GBです。
ご覧の通り、異なるAppleデバイスからのファイルバックアップのためにiCloudは悪い選択ではありません。ただし、すでに個人用またはDropbox Businessアカウントを持ち、長い間Dropboxを使用している場合は、iCloudからDropboxに写真やビデオをバックアップできます。
iCloudからDropboxにバックアップする理由はさまざまです。最も重要な理由は、利用可能性です。Dropboxは、マイクロソフトとAppleのユーザーの両方に利用可能です。さらに、Dropboxは安全な写真共有、チームコラボレーション、サードパーティのオフィス統合も提供しています。
したがって、この完全ガイドに従って、iCloudの写真バックアップをDropboxに転送し、思い出の画像やビデオに二重のセキュリティ保護を施すことができます。
iCloudの写真をDropboxにバックアップする方法:3つのシンプルなソリューション
iCloudの写真はDropboxと共有できますので、ダウンロードやアップロードによるiCloudからDropboxへのデータの手動バックアップは不要です。代わりに、いくつかの自動機能を介して、iCloudの写真をDropboxにバックアップするための3つの簡単なソリューションがあります。
解決策1. iCloud PhotosをSave to Dropboxを使用してApple Photosをバックアップする
iPhoneやiPadでiCloudからDropboxに数枚の写真のみをバックアップする場合、iCloud PhotosのSave to Dropboxオプションが役立ちます。
ステップ1. iOSデバイスでiCloud Photosの同期機能がオンになっていることと、Dropboxアプリがインストールされてログインされていることを確認してください。
ステップ2. 写真アプリを開き、バックアップしたい写真、ビデオ、またはアルバムを選択します。
ステップ3. 左下の共有ボタンをタップし、Dropboxに保存 > 保存を選択します。
ステップ4. 選択したiCloudの写真がバックグラウンドでDropboxにアップロードされます。プロセスが完了したら、「フォルダで共有」をタップしてDropboxアプリが開きます。
解決策2. iCloudからDropboxへの写真バックアップはカメラアップロードで
iOSデバイスでiCloudからDropboxに大量の写真やビデオをバックアップしたい場合、最初の方法は操作が難しくなります。ただし、Dropboxアプリにはカメラアップロードという機能があり、iPhoneからダウンロードされたすべてのiCloudの写真やビデオをDropboxクラウドにバックアップすることができます。
ヒント: この方法では、Dropboxの写真アップロードプロセス中に大容量のローカルストレージと安定したネットワーク接続が必要です。Wi-Fiを使用せずにバックアップする場合は、多くの携帯データ通信量が発生する場合があります。
ステップ1. 写真の設定に移動し、iCloud Photosの同期を有効にし、「ダウンロードして元の状態を保持」を選択します。
ステップ2. Dropboxアプリを開き、ログインした後、アカウントページに移動します。
ステップ3. カメラアップロード設定を開き、「カメラアップロードをオンにする」を選択します。その後、必要なオプションを選択します。Dropboxはできるだけ早く、すべてのiCloudの写真やビデオをクラウドにアップロードします。
解決策3. クラウドバックアップを使用してiCloudの写真をDropboxにバックアップする
上記の2つの手法は、iPhoneおよびiPadユーザー向けです。ただし、第3の方法は、デバイスがインターネットに接続している限り、どんなデバイスでも簡単に実現できます。必要なのは、プロフェッショナルなサードパーティのクラウド間データバックアップサービス、MultCloudです。
MultCloudは安全なウェブインターフェースと使いやすいiOSおよびAndroidアプリを提供しています。クラウドバックアップ機能を使用して、iCloudからDropboxにシームレスにバックアップしたいものをバックアップできます。このプロセスはローカルストレージを占有せず、MultCloudによって実行されるため、多くの携帯データ通信量と時間を節約できます。さらに、MultCloudは1つのクラウドバックアップタスクの最大1000バージョンを保持し、復元または削除することができます。
- 効率的:クラウド間のデータバックアップ、同期、または転送をワンクリックで実現します。
- 安全:データバックアッププロセスのための常時256ビットAES暗号化を提供します。
- 高速:クラウド間オンラインバックアップには10の高速スレッドを使用します。
- 自動:毎日、毎週、または毎月スケジュールされたオフラインバックアップを提供します。
- 多様:30以上の人気クラウドストレージサービスをサポートしています。
ステップ1. MultCloudのアカウントをウェブサイト上で作成します。
ステップ2. “クラウドを追加”をクリックし、iCloudの写真アイコンを選択します。その後、表示されるウィンドウに従ってApple IDと2要素認証コードを追加します。その後、MultCloudにDropboxも追加します。
ステップ3. クラウドバックアップ機能を開き、ソースとしてiCloud Photosのデータを選択し、デスティネーションとしてDropboxまたはDropboxフォルダを選択します。そして「今すぐバックアップ」をクリックし、MultCloudはすぐにiCloud PhotosのデータをDropboxにバックアップします。
ヒント:
- 毎月5GBの無料データトラフィックが提供されます。データが大きい場合は、MultCloudを購読することで、さらにデータトラフィックと超高速なバックアップスピードを利用できます。
- 自動的なiCloudからDropboxへのバックアップは、「スケジュール」で簡単に設定できます。
クラウドバックアップタスクが数回完了した後、「タスクリスト」に移動して、このタスクの特定のバージョンを復元または削除することができます。
最後に
お好みの最適な解決策を選択して、iCloud PhotosをDropboxに簡単にバックアップできます。そして、MultCloudがどんなデバイスでも簡単に操作できるため、MultCloudが最良の選択肢になるでしょう。
また、iCloudのフォトライブラリをDropboxにバックアップする場合、MultCloudはクラウド転送機能を提供しており、データ損失のリスクなしで直接など、他のクラウドに転送することができます。
MultCloudがサポートするクラウド
-
Google Drive
-
Google Workspace
-
OneDrive
-
OneDrive for Business
-
SharePoint
-
Dropbox
-
Dropbox Business
-
MEGA
-
Google Photos
-
iCloud Photos
-
FTP
-
box
-
box for Business
-
pCloud
-
Baidu
-
Flickr
-
HiDrive
-
Yandex
-
NAS
-
WebDAV
-
MediaFire
-
iCloud Drive
-
WEB.DE
-
Evernote
-
Amazon S3
-
Wasabi
-
ownCloud
-
MySQL
-
Egnyte
-
Putio
-
ADrive
-
SugarSync
-
Backblaze
-
CloudMe
-
MyDrive
-
Cubby