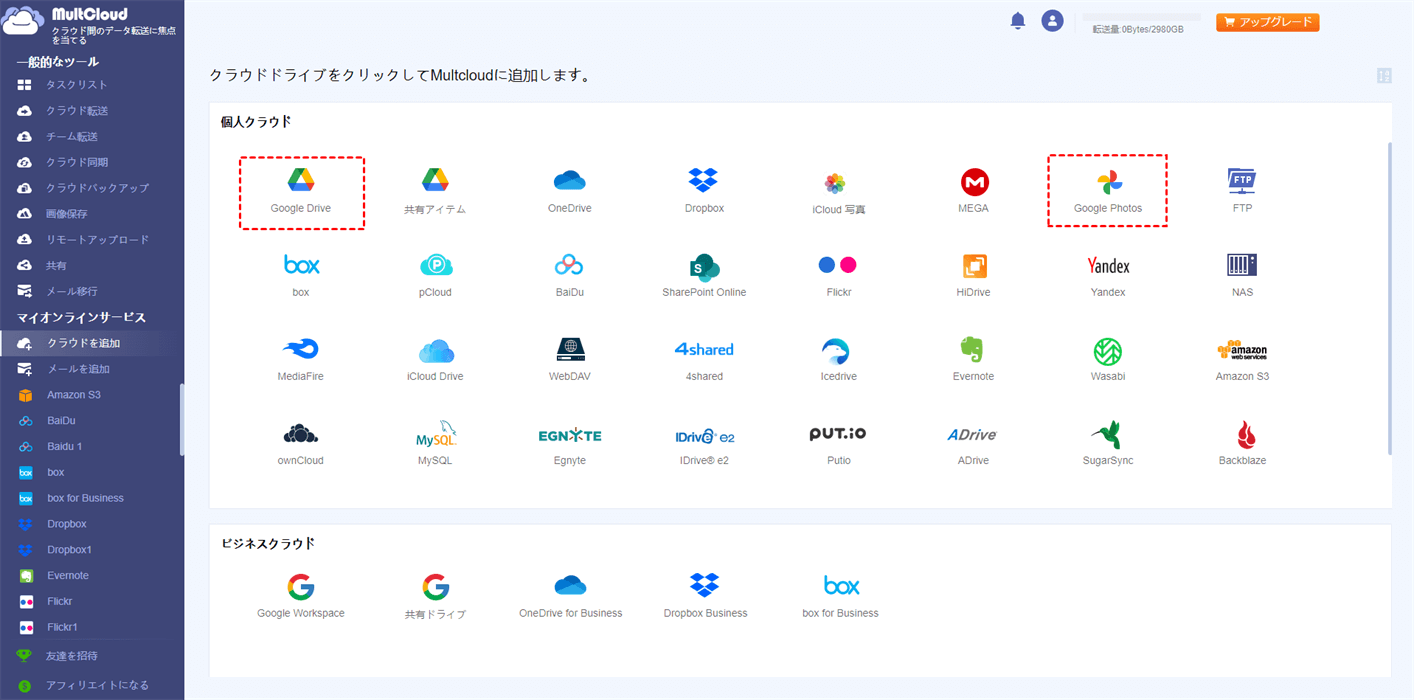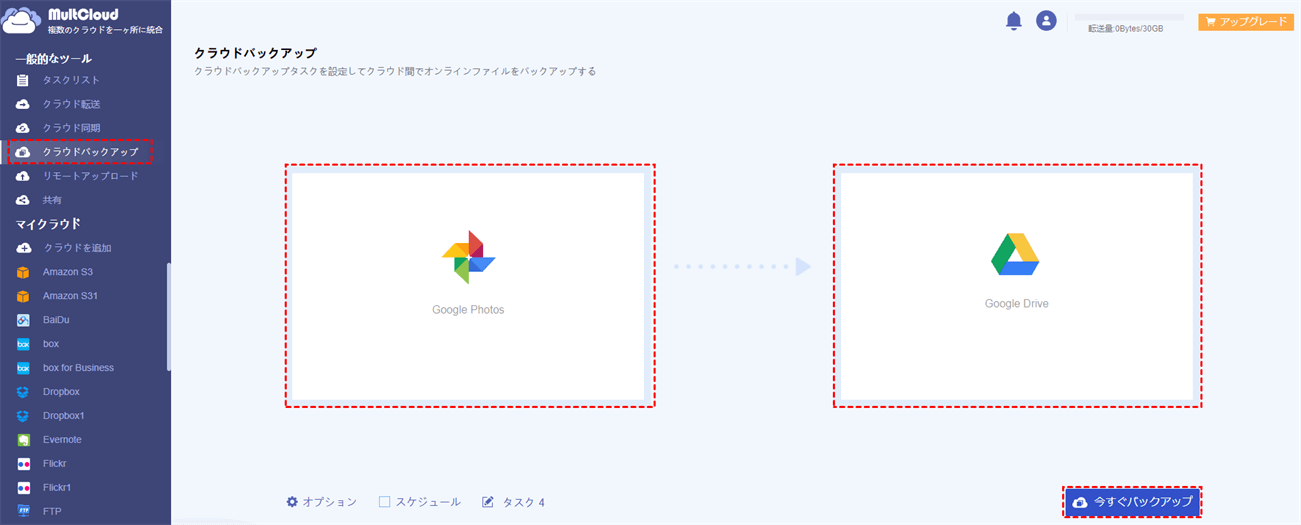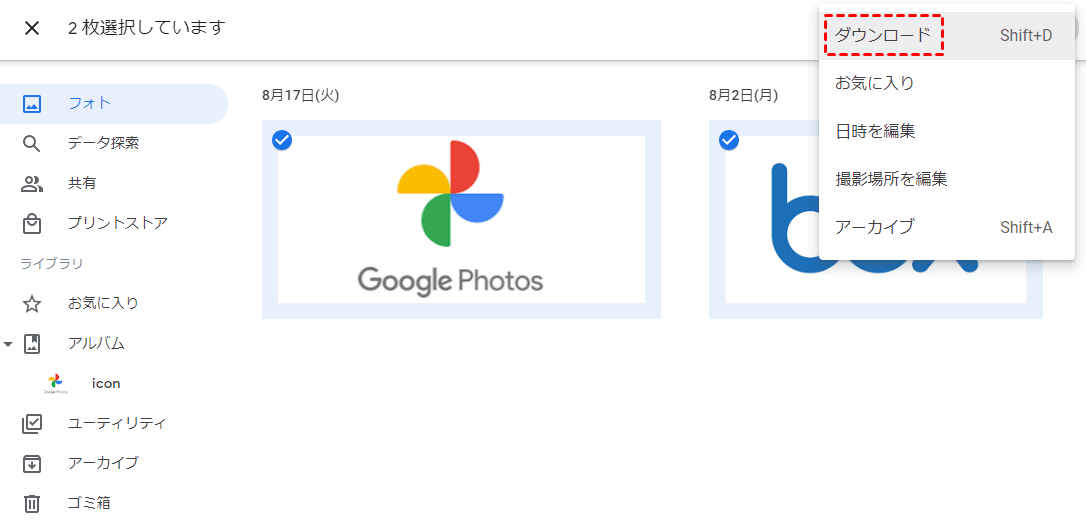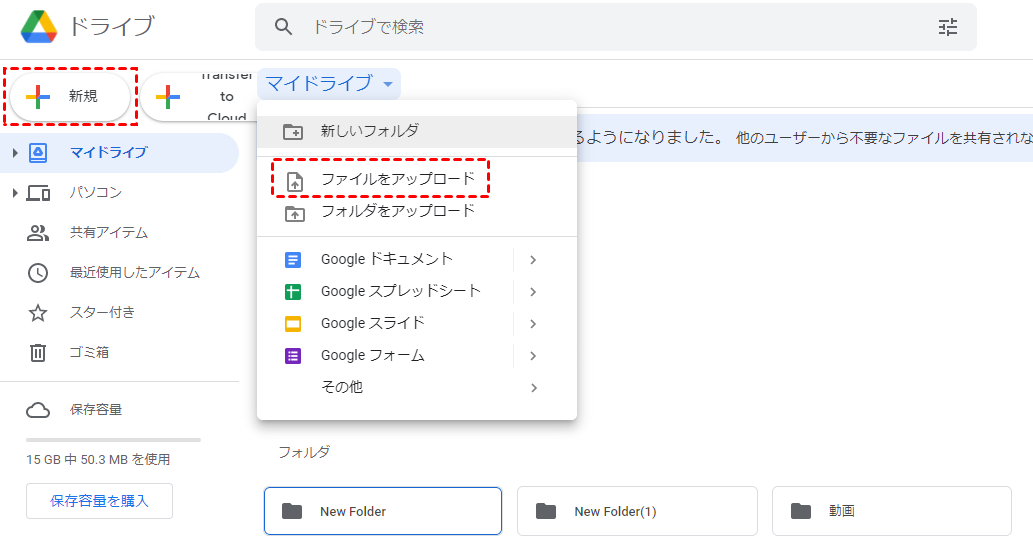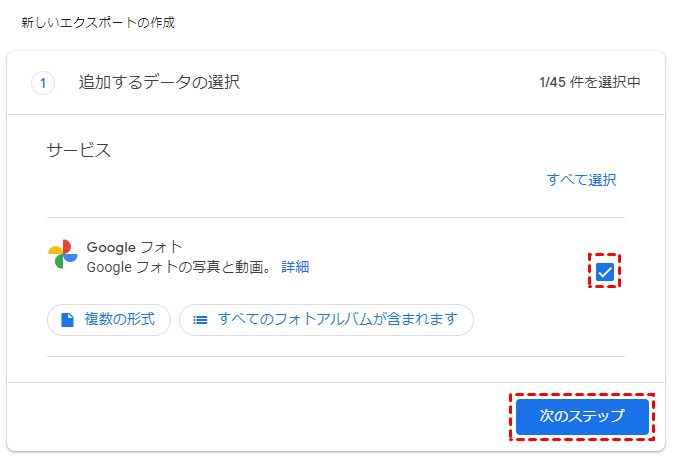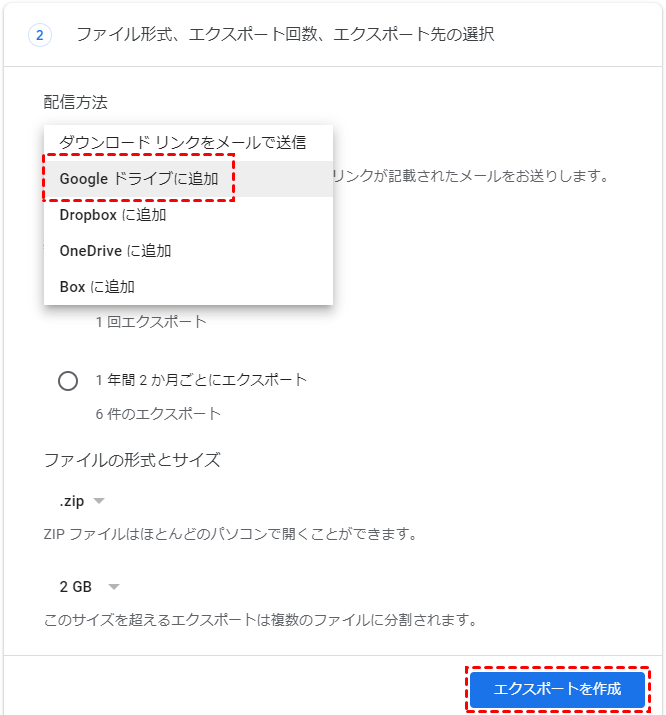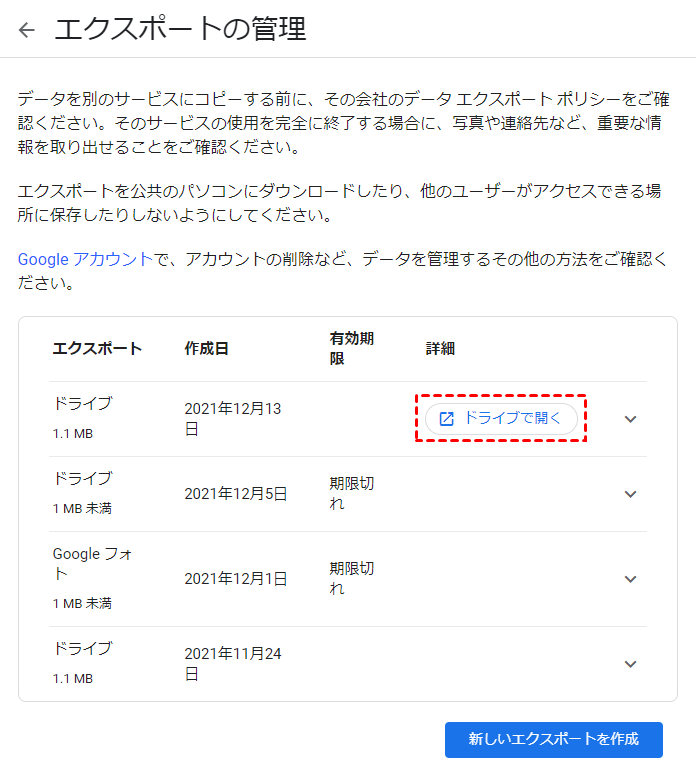GoogleフォトとGoogleドライブの違い
もしGoogleフォトとGoogleドライブの新しいサインアップであれば、間違いなくこの二つのクラウドの違いについて混乱するでしょう。GoogleフォトからGoogleドライブにバックアップする方法を紹介する前に、まずGoogleフォトとGoogleドライブの違いについて説明を展開します。
実際、Googleフォトは、ユーザーが写真(16MB未満)と動画(最大1080P)を保存するための写真の保存と同期のサービスです。Googleフォトを使用すると、ユーザーはアルバムを作成してさまざまな種類の画像を並べ替えたり、写真の基本的なエディションを作成したり、色、オブジェクト、シーン、顔で特定の写真を検索したりできます。ほとんどのユーザーにとって、Googleフォトはローカルの画像や動画をバックアップするための信頼できるサービスだと考えています。
一方、Googleドライブは、ユーザーがファイル、ドキュメント、ビデオ、写真、音楽、PDFなどのあらゆる種類のデータを保存できるクラウドファイル管理サービスです。ユーザーがアカウントを管理およびデータ処理するための便利で楽しい機能も多数あり、データのダウンロード、アップロード、共有、移動、名前の変更、プレビューなどの操作が楽に実行できます。
なぜGoogleフォトからGoogleドライブへバックアップする?
GoogleフォトとGoogleドライブはどちらも便利で使いやすいクラウドサービスです。ただし、Googleフォトにはより多くの技術的なエラーがあり、「Googleフォトが同期されない」や「Googleフォトの写真が消えた」などの問題がしょっちゅう発生します。これらの問題により、Googleフォトに保存されたデータが危険にさらされます。データのセキュリティを保護するために、GoogleフォトをGoogleドライブにバックアップする必要があります。
その上、Googleフォトと比較して、Googleドライブはより多くの機能を提供します。GoogleフォトをGoogleドライブにバックアップすると、ユーザーは1つのプラットフォームでさまざまなデータを管理できるようになり、データ管理の効率が向上できますできます。
それで、写真をGoogleフォトからGoogleドライブにバックアップことをお勧めします。ただし、GoogleフォトをGoogleドライブにバックアップするにはどうすればよいですか。この問題に直面している場合は、以下の内容を読んで2つの主要な方法を学ぶことができます。
GoogleフォトからGoogleドライブへバックアップする効率的な方法
GoogleフォトからGoogleドライブにデータをバックアップする最も簡単で最速の方法は、資格のあるサードパーティアプリケーションであるMultCloudにサポートを依頼することです。優れたマルチクラウド管理ツールとして、MultCloudはクラウドからクラウドへのバックアップのエキスパートであり、あるクラウドから別のクラウドへのデータのバックアップをシームレスかつ簡単に行うことができます。
現在、MultCloudは、Googleフォト、Googleドライブ、Flickr、MEGA、pCloud、Box、OneDrive、Dropbox、Amazon S3、Backblazeなどの30を超える主流クラウドドライブをサポートしています。MultCloudを使用すると、クラウド間でファイルを簡単にバックアップできるだけでなく、また、Googleドライブでのフォルダ・ファイル共有、OneDriveへのPDFのアップロード、Googleフォトへのフォルダのアップロードなどの基本的な操作を1か所で実行します。
MultCloudを使用してGoogleフォトをGoogleドライブにバックアップするメリット:
- 使いやすいインターフェース。MultCloudには、メインページにある高度な機能を明確に示すシンプルなインターフェイスがあります。したがって、ユーザーは複雑な使用ガイドを読まなくても、任意のタスクをすばやく開始できます。
- 複数の言語で利用できる。MultCloudは、世界中のユーザー向けのテクニカルサービスであり、英語、ドイツ語、フランス語、日本語、ポルトガル語、イタリア語、エスパニョール、中国語をサポートしています。
- 無料で効率的なバックアッププロセス。MultCloudは、ユーザーに毎月30GBのデータトラフィックを無料で提供し、ユーザーはデータトラフィックを利用してクラウド間でデータをバックアップできます。一方、MultCloudのバックアップ速度は業界で競争力があり、バックアップタスクを非常に迅速に完了するのに役立ちます。
- 数回クリックするだけでデータを復元できる。MultCloudを使用してデータをバックアップすることの最も驚くべき利点は、復元機能です。「Googleフォトの写真が消えた」という問題が再び発生した場合でも、この機能を使用してデータを簡単に見つけることができるため、心配する必要はありません。
ヒント:30GBの無料データトラフィックでは不十分な場合は、MultCloudアカウントをアップグレードして最大無制限のデータトラフィックを取得できます。
MultCloudを使用してGoogleフォトからGoogleドライブへバックアップする手順
これで、以下のステップバイステップの操作を参照して、MultCloudを使用してGoogleフォトからGoogleドライブにバックアップできます。
ステップ 1. 無料でMultCloudアカウントを作成します。または、GoogleまたはFacebookアカウントで直接サインインすることもできます。
ステップ 2. MultCloudにログインした後、左側のサイドバーにある「クラウドを追加」に移動します。次に、GoogleフォトアイコンとGoogleドライブアイコンをそれぞれクリックして、これら2つのクラウドドライブをMultCloudに追加します。
ステップ 3. 「クラウドバックアップ」に移動し、Googleフォトをソースディレクトリとして構成し、Googleドライブをターゲットディレクトリとして構成します。最後に、「今すぐバックアップ」タブをクリックします。
バックアップタスクをより効率的にするための追加設定:
- 「スケジュール」ボタンをクリックすると、特定の時間/毎日/毎週/毎月実行されるスケジュールバックアップタスクを設定できます。
- 「オプション」>「Eメール」で電子メール通知機能を有効にすると、タスクの開始後にそのプロセスを監視する必要がなくなり、プロセスが終わると、MultCloudは結果を知らせる電子メールを送ります。
- Googleフォトのデータ全体をバックアップしたくない場合は、「オプション」>「フィルタ」でフィルタ機能を有効にして、mp3などの特定の拡張子を持つ特定のデータを除外できます。
とにかく、上記の3つの手順に従うことで、クラウド全体のバックアップタスクを簡単に実行できます。同様に、上記の手順を繰り返して、MultCloudを使用してGoogleドライブをS3にバックアップすることもできます。唯一の違いは、ソースディレクトリとターゲットディレクトリを再選択する必要があることです。
要約すると、インテリジェントMultCloudは、あるクラウドから別のクラウドにデータを簡単かつシームレスにバックアップする新しいアプローチをユーザーに提供します。これにより、時間を大幅に節約し、面倒なダウンロードとアップロードのプロセスを回避できます。
GoogleフォトからGoogleドライブへバックアップする従来の方法
GoogleフォトからGoogleドライブにデータをバックアップする従来の方法は二つあります。ダウンロード・アップロードする方法と、Googleデータエクスポートを利用する方法です。
方法1:ダウンロード・アップロードしてGoogleフォトからGoogleドライブへ移動
ダウンロードとアップロードのソリューションは、バックアップするファイルとデータが少ない場合に実行可能です。これで、以下の手順に従ってバックアップタスクを実行できます。
ステップ 1. Googleフォトにログインし、バックアップする写真を見つけます。
ステップ 2. 写真を選択し、右上にある3つの縦のアイコンをクリックしてダウンロードします。
ステップ 3. 次に、Googleドライブにアクセスします。
ステップ 4. 「+新規」をクリックして、「ファイルをアップロード」を選択します。パソコンでダウンロード下画像をGoogleドライブにアップロードします。または、写真をGoogleドライブのインターフェースに直接ドラッグアンドドロップすることもできます。
GoogleフォトのビデオをGoogleドライブへバックアップについて質問される場合は、上記と同じ手順で解決できます。
注:ダウンロードとアップロードのプロセスに多くの時間を費やしてもかまわない場合は、この方法を使用できます。また、プロセス中にインターネット接続が良好に保たれていることを確認する必要があります。
方法2:Googleデータエクスポート経由でGoogleフォトからGoogleドライブへ移動
Googleデータエクスポート(Google Takeout)は、Googleドライブ、Googleフォト、GmailなどのGoogle製品からデータをエクスポートするのに役立ちます。以下のステップバイステップの操作を参照できます。
ステップ 1. Googleデータエクスポートにアクセスし、「選択をすべて解除」をクリックします。
ステップ 2. カーソルを下にスワイプしてGoogleフォトだけをオンにして、ページの一番下にある「次のステップ」をクリックします。
ステップ 3. 配信方法で「Googleドライブに追加」を選択し、エクスポートする頻度およびファイルの形式とサイズも次々と選択します。選択完了後、「エクスポートを作成」をクリックします。
ステップ 4. Googleドライブのアカウントに接続してから、しばらくお待ちします。新しいページで「ドライブで開く」を押します。
Googleデータエクスポートのデメリット:
- Googleデータエクスポートは、「共有アイテム」内のデータをダウンロードすることができません。「共有アイテム」内のデータを移行したい場合は、手動でパソコンにダウンロードして、Googleドライブにアップロードしてください。
- Googleデータエクスポートは、個々のファイルやフォルダをエクスポートするではなく、複数のファイルに分割されるので、サイズによっては、移行プロセスに数日かかる場合があります。大容量なファイルをエクスポートする場合、Googleデータエクスポートでのエクスポートプロセスが失敗すること可能性があります。
- Googleデータエクスポートは、毎日2〜3のアーカイブの制限があり、各アーカイブのダウンロードの最大制限は1日あたり50GBです。
結論
記事全体を読んだ後、今すぐGoogleフォトからGoogleドライブへバックアップできます。つまり、ダウンロードとアップロードの方法を使用するか、特別なクラウドファイルマネージャーであるMultCloudを依頼することができます。MultCloudを利用すると、ダウンロード・アップロードせずに、数回のクリックだけでGoogleフォトをGoogleドライブにバックアップできます。
また、「クラウドバックアップ」機能のほかに、MultCloudはユーザーに「クラウド同期」、「クラウド転送」、「リモートアップロード」などの専門的な機能も提供します。たとえば、GoogleフォトとDropboxを同期する場合は「クラウド同期」機能を依頼できます。
MultCloudがサポートするクラウド
-
Google Drive
-
Google Workspace
-
OneDrive
-
OneDrive for Business
-
SharePoint
-
Dropbox
-
Dropbox Business
-
MEGA
-
Google Photos
-
iCloud Photos
-
FTP
-
box
-
box for Business
-
pCloud
-
Baidu
-
Flickr
-
HiDrive
-
Yandex
-
NAS
-
WebDAV
-
MediaFire
-
iCloud Drive
-
WEB.DE
-
Evernote
-
Amazon S3
-
Wasabi
-
ownCloud
-
MySQL
-
Egnyte
-
Putio
-
ADrive
-
SugarSync
-
Backblaze
-
CloudMe
-
MyDrive
-
Cubby