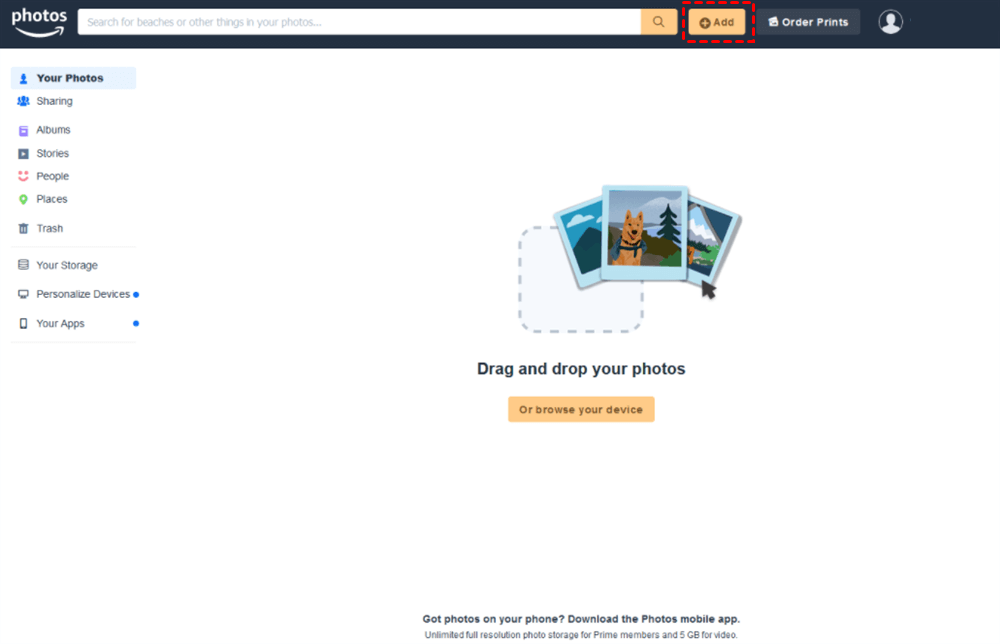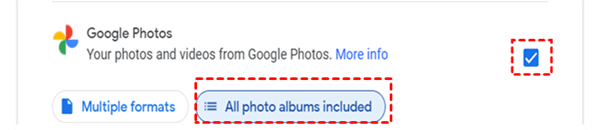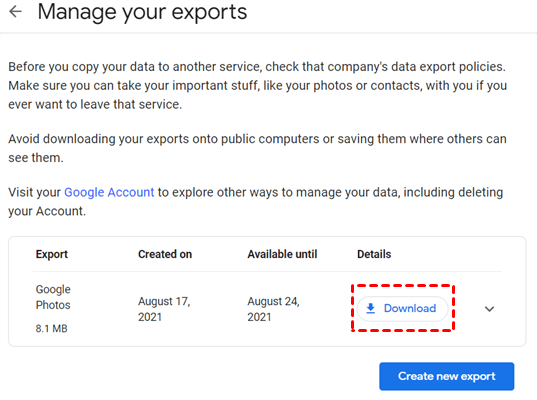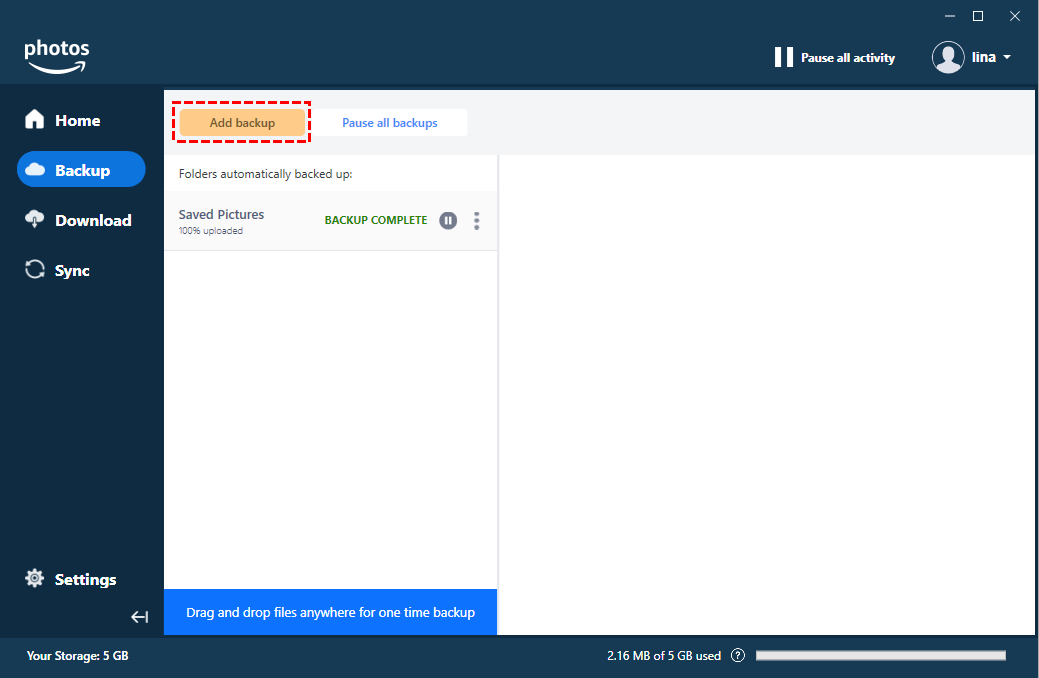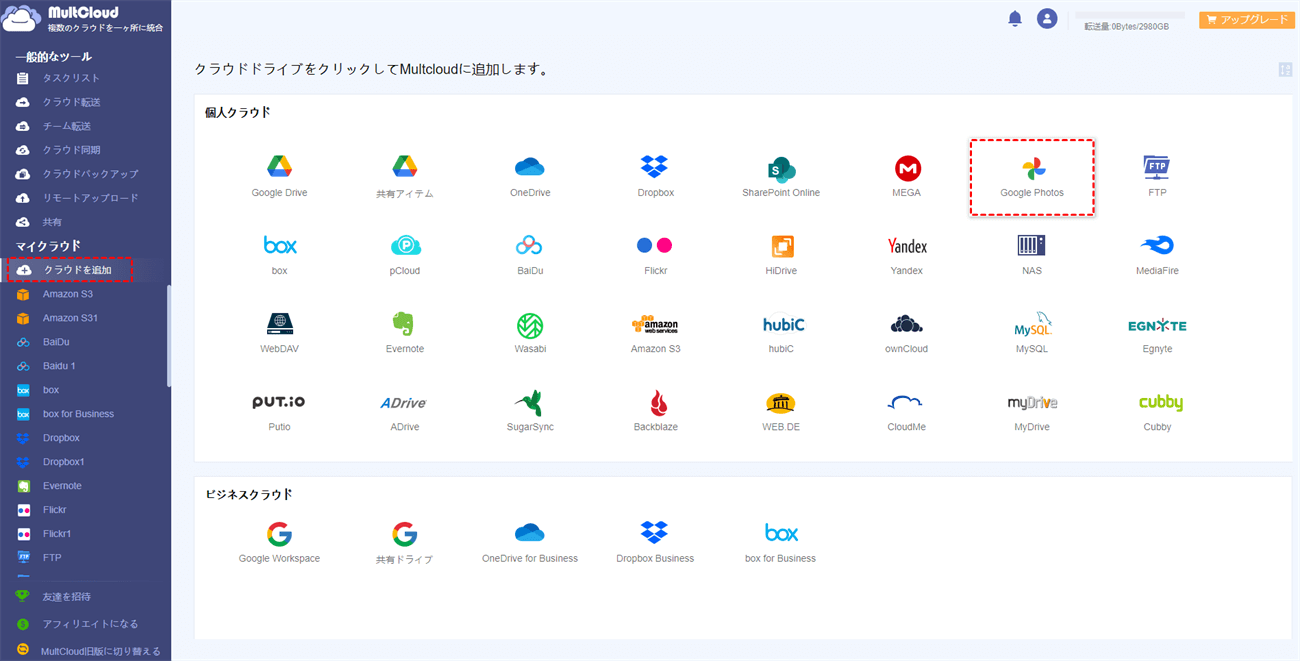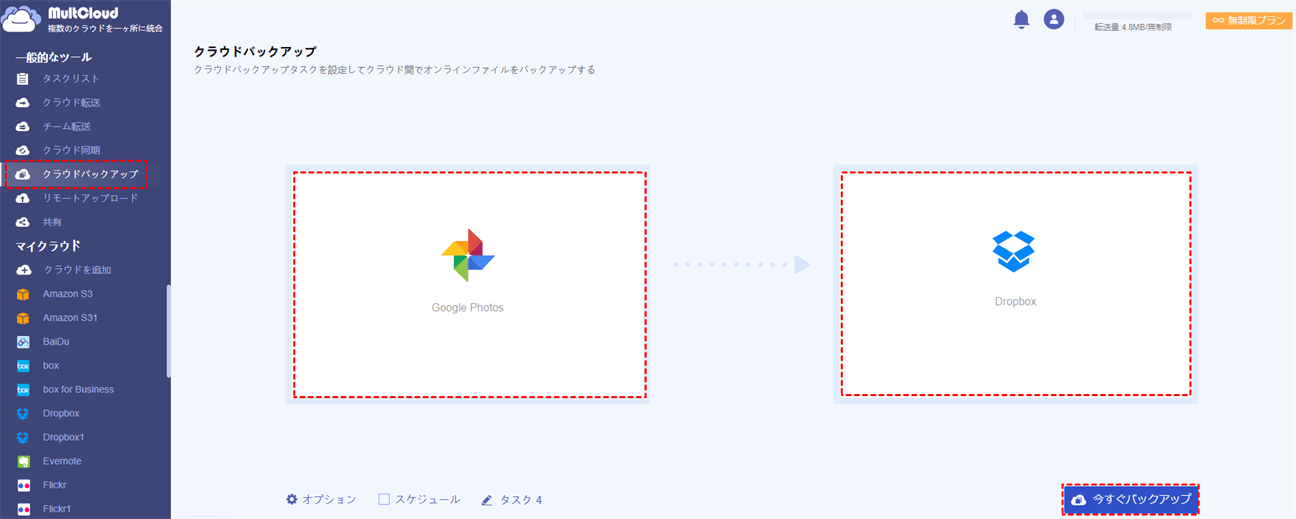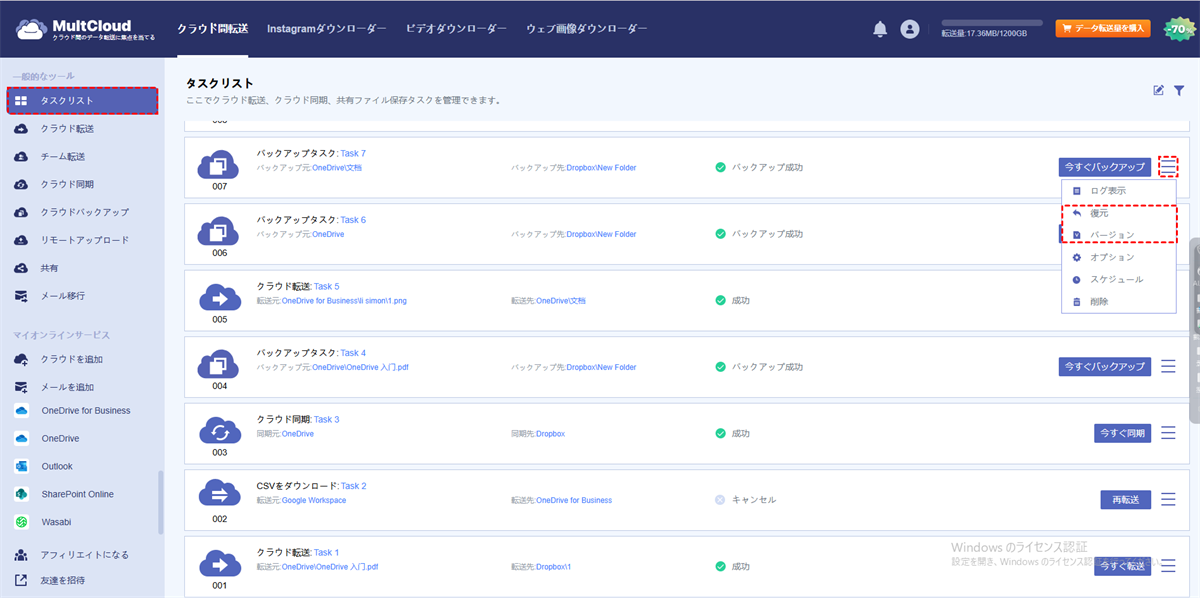クイック検索:
なぜGoogleフォトをAmazonフォトにバックアップするのですか?
多くのユーザーが、Googleフォトなどのクラウドに写真を保存することを選択していると考えられています。Googleフォトが提供する15 GBのストレージは、確かに多くの写真を保持できますが、15 GBではオリジナルの画質の写真を保存したいユーザーには十分ではありません。スペースを節約するため、ユーザーは高品質な画像を圧縮する必要があり、これは明らかに使い勝手の良くないオプションです。
ではなぜ、GoogleフォトからAmazonフォトなどの他のクラウドサービスに、高品質で高解像度の写真をバックアップしないのでしょうか?それは、より広範な選択肢のオリジナルの写真をより良い価格で提供します。以下では、GoogleフォトからAmazonフォトに写真をバックアップすることのメリットと理由について説明します。
- 無制限の写真保存。 Amazon Primeメンバーとして、無制限の写真保存にアクセスできるため、追加料金は一切かかりません。これにはRAWイメージファイルも含まれます。したがって、何枚でものフル解像度のRAWイメージファイルをアップロードすることができます。写真撮影が好きな人にとっては素晴らしいニュースです!
- リアルタイムで写真を同期。 Googleフォトと同様に、AmazonフォトにはiOSアプリとAndroidアプリの両方があり、写真を直接スマートフォンから同期することができます。
いくつかの写真をGoogleフォトからAmazonフォトにバックアップすることがあなたにとって適切な選択肢だと思う場合、次の部分では方法について説明します。
GoogleフォトをAmazonフォトにバックアップする方法[2つの方法]
Amazonフォトは本当にGoogleフォトの素晴らしい代替品です、特にAmazon Primeの場合は特にそうです。そして、GoogleフォトをAmazonフォトにコピーすることは難しくありません。この記事では、2つの解決策と詳細な操作手順を提供します。
ソリューション1:Googleフォトをダウンロード&アップロードでAmazonフォトにコピーする
写真をバックアップする必要がある場合、手動でGoogleフォトのウェブサイトにアクセスして写真をダウンロードすることができます。
ステップ1: ブラウザからGoogleフォトにアクセスします。
ステップ2: バックアップする必要のある写真を手動で選択し、「ダウンロード」をクリックします。
ステップ3: Amazonフォトのウェブ版にアクセスし、「追加」をクリックして写真をAmazonフォトにアップロードします。
この方法は、少数の写真をバックアップする場合に適しています。多数の写真(またはGoogleフォト全体)をバックアップするには、Google Takeoutのサポートが必要です。Google Takeoutは、Google Drive、Googleフォト、Gmail、YouTubeなど、Google製品から様々なデータを一括でエクスポートできるプロフェッショナルサービスです。
ソリューション2:GoogleフォトをGoogle Takeoutを使用してAmazonフォトにインポートする
フルバックアップが必要な場合は、Google Takeoutを使用して一度にすべてのデータをダウンロードし、それをAmazonフォトにアップロードすることができます。さらに、Google TakeoutはWebベースのサービスなので、コンピュータに容量の大きいアプリケーションをインストールする必要はありません。以下の手順に従ってください:
ステップ1: Google Takeoutにオンラインでアクセスします。Chromeで既にGoogleにサインインしている場合、デフォルトでGoogleアカウントでサインインされます。
ステップ2: 右上隅で「すべて選択解除」をクリックします。
ステップ 3:次に、Google Photosにスワイプダウンしてください。Google Photosのすべての写真をエクスポートしたい場合は、Google Photosにチェックを入れるだけで十分です。特定のフォルダのみをGoogle Photosから移動したい場合は、「全ての写真アルバムを含める」をクリックして、エクスポートしたくないアルバムを選択解除することができます。
ステップ 4:その後、カーソルを下にスクロールして「次へ」ボタンを押してください。その後、正しいファイルタイプ、頻度、宛先を選択するように求められます。最後に、「エクスポートの作成」タブをクリックしてください。
ステップ 5:数分後、アーカイブをPCにダウンロードすることができます。
ステップ 6:今、コンピュータでAmazon Photosを起動してログインしてください(Amazon Photosをすでにインストールしていない場合は、最初にダウンロードしてインストールしてください)。
ステップ 7:左側の「バックアップ」ボタンをクリックしてください。次に、「バックアップを追加」をクリックして、Google Photosからエクスポートした写真を選択してください。また、画像をAmazon Photosのインターフェースにドラッグアンドドロップすることもできます。
以上がGoogle Takeoutを使用してGoogle PhotosをAmazon Photosにバックアップする方法です。この方法は、多くの写真をバックアップする必要があるユーザーに適していますが、注意点としては、Amazon Photosにアップロードする前に解凍することを忘れないようにしてください。
ボーナスヒント:他のクラウドにGoogleフォトをバックアップする方法
Amazon Photosがあなたに合わないと感じる場合は、Dropbox、iCloud Photos、OneDrive、MEGA、Amazon S3、Box、またはFlickrなど、他のクラウドドライブに画像をバックアップすることも選択できます。この時点で、面倒なアップロードとダウンロードの手法なしにバックアップを実現するオンラインのクラウドファイル転送サービス、MultCloudを直接使用することもできます。MultCloudを使用すれば、Google Photosのバックアップをクラウドドライブに簡単にバックアップできます。
このクラウドバックアップ機能は、重要なファイルを他のクラウドドライブにバックアップするだけでなく、ファイルの管理もサポートします。バックアップタスクが作成されると、タスクリスト内のファイルのすべてのバージョンを表示し、前のバージョンにファイルを復元することもできます。
- ✅直接:ダウンロードやアップロードの手順を経ずにクラウド間で直接バックアップします。
- ✅自動:自動バックアップを実現するための時間設定。
- ✅容量削減:新しいコンテンツや変更されたコンテンツのみをバックアップします。
次に、この記事ではGoogle PhotosをDropboxにバックアップする例を使用します。
実行する前に:
- 両方のアカウントが正常に機能していることを確認します。
- 新しいアカウントを作成し、その後、Google DriveとDropboxをMultCloudに追加します。
準備ができたら、以下の手順に従って操作を完了します。
ステップ1:アカウントでMultCloudにサインインします。
ステップ2:Google PhotosとDropboxのアカウントをMultCloudに追加します。「クラウドを追加」ボタンをクリックし、「Google Photos」を選択し、その後の指示に従ってMultCloudに追加します。同様の方法でDropboxをMultCloudに追加します。
注意:現在、MultCloudはDropbox、Dropbox Business、Google Drive、Google Workspace、Google Photos、iCloud Photos、OneDrive、SharePoint Online、OneDrive for Business、MEGA、Flickr、Box、Box for Business、pCloud、Amazon S3、Wasabi、SugarSync、Evernote、CloudMe、Cubby、MyDrive、WEB.DE、Yandex、HiDrive、MySQL、Egnyte、Putio、Backblaze、MediaFire、ownCloud、ADrive、Baidu、NAS、WebDAV、FTP/SFTP、自分と共有されたドライブにのみ対応しています。Amazon PhotosはMultCloudではサポートされていません。
ステップ 3:MultCloudに両方のアカウントを追加した後、"クラウドバックアップ"をクリックし、ソースに Google Photos を選択し、宛先に Dropbox を選択し、"今すぐバックアップ"をクリックしてプロセスを開始します。
メモ:
- "オプション"インターフェースを開いた後、"メール"をクリックしてメール通知を設定することができます。
- "スケジュール"オプションで、Google ドライブファイルを Dropbox にバックアップするスケジュール(毎日、毎週、毎月など)を設定することができます。
- ファイルのすべてのバックアップバージョンを表示したい場合は、「タスクリスト」インターフェースにアクセスして表示することができます。
この方法で、Google Photos の個々のフォトフォルダをダウンロードして Dropbox にアップロードする手間を省くことができます。さらに、MultCloud の使用中に、次の高度な機能を使用して、クロスクラウドの転送や同期、リモートアップロード、画像保存、メール移行などにより効果的に対応することができます。
(1) クラウド転送:この機能を使用すると、複数のクラウドドライブ間でデータを転送できます。特に大規模なデータ移行の場合、MultCloudはこの機能をプロの技術サポートと組み合わせて、操作を容易にします。
(2) チーム転送:1つのクラウドプラットフォームから別のクラウドプラットフォーム(Google Workspace、OneDrive for Business、Dropbox Business、Box for Business)に複数のビジネスアカウントを移行します。
(3) クラウド同期:この機能を使用すると、2つ以上のクラウドドライブ間のファイルまたはフォルダーをリアルタイムで同期できます。データがいくつかの理由で失われた場合、他のクラウドドライブにバックアップされたデータを復元できます。
(4) 画像保存:ソーシャル メディアからお気に入りの画像やビデオを保存できます。たとえば、任意のユーザーの Instagram 写真をすべてダウンロードできます。
(5) リモートアップロード:この機能を使用すると、トレントファイルまたはマグネットリンクを解析して、ファイルを対応するクラウドドライブにダウンロードできます。この方法を通じて、クラシックな映画、音楽、その他のファイルをダウンロードすることができます。
(6) メール移行:重要なメールデータをクラウドストレージアカウントにバックアップするためのサポートです。仕事を辞めるときにメールを保存するために役立ちます。
概要
この記事で提供された方法を使用すると、GoogleフォトをAmazonフォトにバックアップできます。Amazonフォトが適合しない場合は、Dropboxなどの他のクラウドドライブにGoogleフォトをバックアップすることも選択できます。バックアッププロセスをシンプルかつ簡単にするために、オンラインバックアップサービスであるMultCloudを直接使用することができます。
MultCloudが提供する「クラウドバックアップ」機能に加えて、「クラウド転送」、「チーム転送」、「クラウド同期」、「リモートアップロード」を使用して、より簡単にクラウド間の転送やクラウドへのファイルアップロードを完了させることもできます。
MultCloudがサポートするクラウド
-
Google Drive
-
Google Workspace
-
OneDrive
-
OneDrive for Business
-
SharePoint
-
Dropbox
-
Dropbox Business
-
MEGA
-
Google Photos
-
iCloud Photos
-
FTP
-
box
-
box for Business
-
pCloud
-
Baidu
-
Flickr
-
HiDrive
-
Yandex
-
NAS
-
WebDAV
-
MediaFire
-
iCloud Drive
-
WEB.DE
-
Evernote
-
Amazon S3
-
Wasabi
-
ownCloud
-
MySQL
-
Egnyte
-
Putio
-
ADrive
-
SugarSync
-
Backblaze
-
CloudMe
-
MyDrive
-
Cubby

.png)