GoogleドライブとSynology NASの概要
Googleドライブは、最も優秀で有名なクラウドストレージサービスとして認識され、写真、動画、テキストファイルなど、さまざまな種類のデータを保存するのに役立ちます。ユーザーに15GBの無料ストレージ容量を提供し、かなりの数のファイルを保存することができます。また、Googleドライブを利用することで、同僚とのコラボレーションや友人とのファイル共有が簡単に実行できます。
Synology NAS、またはNASは、ホームユーザーや企業がデータを効率的に保存、管理できるプロフェッショナルなクラウドサービスです。NASを使用すると、PC、Mac、Android、iOSデバイスからファイルを自動的にバックアップすることができます。このようにして、時間と場所に制限されずに、異なるデバイスからデータにアクセスすることができます。
Google DriveとSynology NASにはそれぞれの長所があり、ユーザーの利便性を高めています。したがって、ほとんどのユーザーはこの2つのクラウドを同時に活用し、用途や機能で使い分けて利用することにしています。
GoogleドライブをSynology NASにバックアップする理由
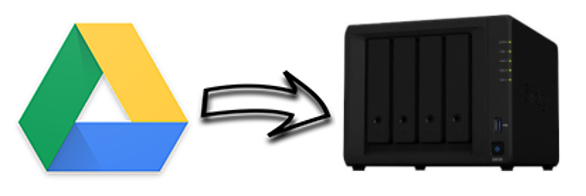
Googleドライブは、個人ユーザーとビジネスユーザーの両方にも素晴らしい機能を提供しています。しかし、多くのユーザーはデータセキュリティのために、Google Driveから他のクラウドにデータをバックアップする傾向があります。また、近年、Googleドライブにアップロードできないや、Googleドライブのファイルが消えたなどの問題がしょっちゅう発生し、ユーザーからのクレームも頻発で、多くのユーザーはGoogleドライブがデータセキュリティにもっと気を配る必要があると思っています。
それに対して、Synology NASはプロな専用ストレージサーバーであり、さまざまな顧客および多数のデータを扱える総括的なエコシステムになることを目的としています。次の理由により、多くのユーザーはGoogle DriveからSynology NASにバックアップすることにしています。
- ユーザーは、USB、IR Remote、Thunderbolt、HDMIなどのさまざまなデバイスを介してSynology NASに直接アクセスできます。一方、Google Driveでは、インターネットに接続している場合にのみアクセスできます。
- Synology NASには無数のユーザーを作成することができ、各ユーザーは独自のログイン情報を持っています。一方、1つのGoogleアカウントは、1つのGoogle Driveアカウントしか作成できません。
- Google Driveはサブスクリプションパッケージを階層化しており、ユーザーはサブスクリプションのプランに応じて30%、50%、80%の機能しか利用できません。それに対して、ユーザーがSynology NASを購入すると、すべての機能も利用できるようになります。
Google DriveからSynology NASにデータをバックアップするのは、コスパが良いように思われますよね?それなら、次のコンテンツを読んで、バックアップタスクを簡単に達成するための3つの便利なソリューションを学びましょう。
GoogleドライブをSynology NASに簡単にバックアップする方法
実際、Google Driveはクラウド間で直接データをバックアップする機能を提供しません。つまり、GoogleドライブをNASにバックアップするには、サードパーティサービスであるMultCloudにお願いするのが一番良い方法です。

MultCloudは、複数のクラウドストレージを1箇所で統合管理でき、クラウド間でデータのバックアップ、転送、同期などの操作を行える無料のWebアプリです。現在では、Google Drive、Synology NAS、Google Photos、OneDrive、Dropbox、Box、pCloud、MEGA、Flickr、Amazon S3など30個以上の主流クラウドをサポートします。
MultCloudを使用してGoogle DriveをSynology NASにバックアップすることには、いくつかの利点があります。
- アカウントごとに無制限のデバイス:ウェブベースのサービスとして、MultCloudはLinux、Windows、Mac、Android、iOS Phoneなどのさまざまなデバイスをサポートしています。そして、異なるデバイスから同時にアカウントにログインすることができます。
- 高速なバックアップ速度:MultCloudは業界をリードするバックアップ速度を提供し、迅速かつ簡単な方法でバックアップタスクを達成することを目的としています。
- マルチバックアップオプション:オフラインバックアップ、スケジュールバックアップ(自動バックアップ)など、ご自身の状況に応じて楽しむことができ、利便性と時間の節約につながります。
- データを復元可能:MultCloudは、バージョン機能を提供します。これは、バックアップされた特定のデータを復元することができることを意味します。これにより、データの損失を心配する必要はありません。
MultCloudを使用してGoogle DriveをSynologyにバックアップする手順
では、以下の内容に従って、MultCloudを使用してGoogle DriveをSynologyにバックアップするためのステップバイステップの操作を学んでください。
ステップ1.MultCloudのアカウントを無料で登録します。または、「仮アカウントで試用」を押して、一時的なアカウントを作成することもできます。

ステップ2.左側のサイドバーにある「クラウドを追加」を押して、Google DriveとSynology NASを選択して、MultCloudからのアクセス権を付与し、追加します。
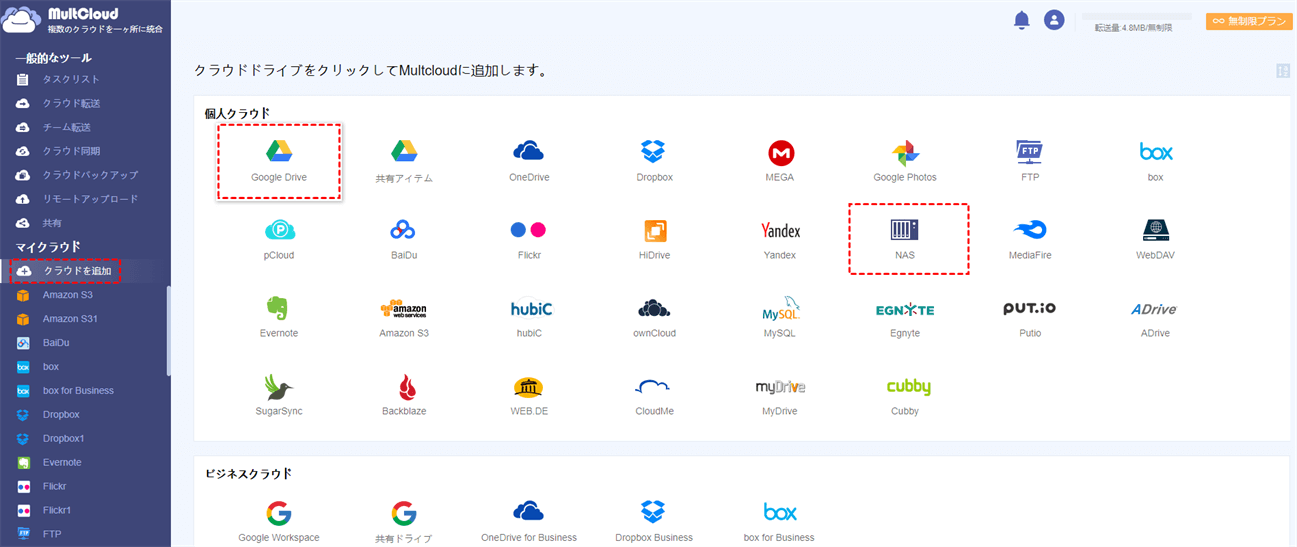
ステップ3.「クラウドバックアップ」に向かい、Google Driveをバックアップ元として、Synology NASをバックアップ先として選択します。最後に、「今すぐバックアップ」をクリックします。
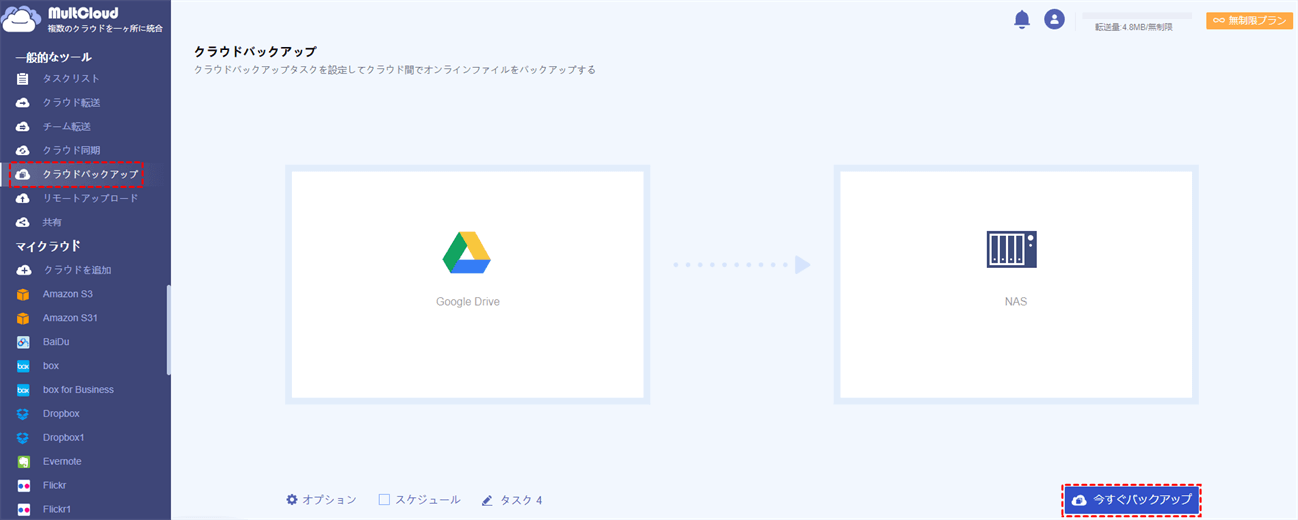
上記の3つのステップに従って、Google DriveからSynology NASへのバックアップを簡単に実行できます。逆に、Synology NASからGoogle Driveにバックアップしたい場合、Synology NASをバックアップ元として選択し、Google Driveをバックアップ先として選択すればよいです。
MultCloudで削除された/失われたデータを復元する方法
MultCloudを使用してクラウドからクラウドへバックアップした後、ソースデータが何らかの理由で削除され、あるいは失われた場合、MultCloudの「復元」機能により、データを簡単に復元することができます。例えば、この「復元」機能を使用して、Googleドライブからバックアップデータを復元できます。では、MultCloudを使用してデータを復元する方法を説明します。
ステップ1.インターフェース左側の「タスクリスト」に移動し、バックアップタスクを見つけます。
ステップ2.バックアップタスクの横にある3本の平行線のアイコンをクリックして、「復元」ボタンを選択します。
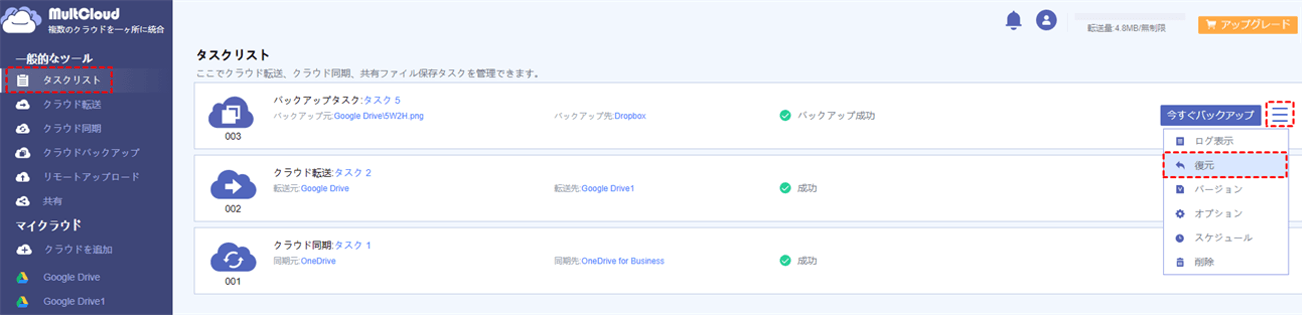
ステップ3.復元オプションをそれぞれ選択します。その後、「次へ」をクリックします。
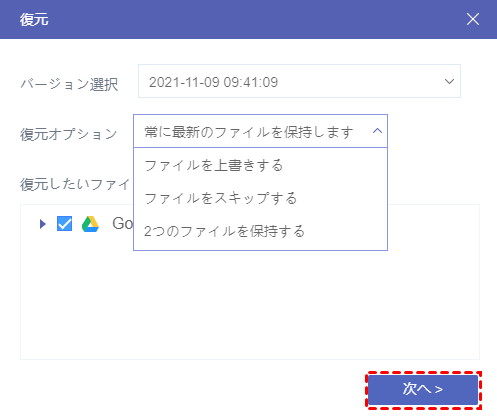
ステップ4.復元するデータを保存する場所を選択します。
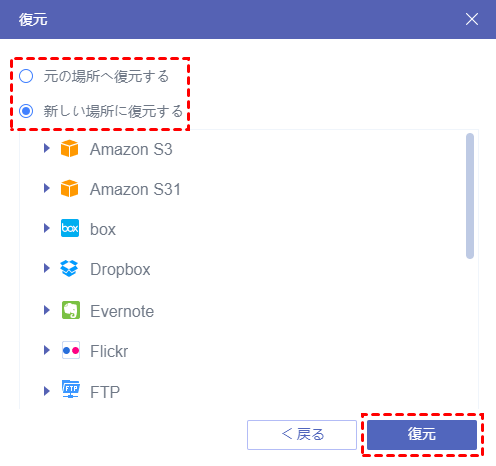
MultCloudを使用してクラウド間のバックアップを取った後、データを復元するのは簡単で効率的でしょう。
ヒント:MultCloudは、「クラウド転送」機能により、クラウド間でファイルを効率的に転送することもできます。例えば、DropboxからOneDriveにファイルを移行したい場合、この機能を活用することができます。
GoogleドライブをSynology NASに手動でバックアップする方法
実際、Synology NASにはSynology Cloud Syncと呼ばれる特別なアプリケーションがあり、ユーザーがあるクラウドから Synology NASに、またはその逆にデータを同期できるように機能します。つまり、この機能を利用して、Google DriveからSynology NASにバックアップすることができます。では、その使い方を説明します。
ステップ1.WebでSynology NASにサインインし、パッケージセンターに移動します。Cloud Syncをインストールしていない場合は、検索してからインストールする必要があります。すでにインストールされている場合は、直接開くことができます。
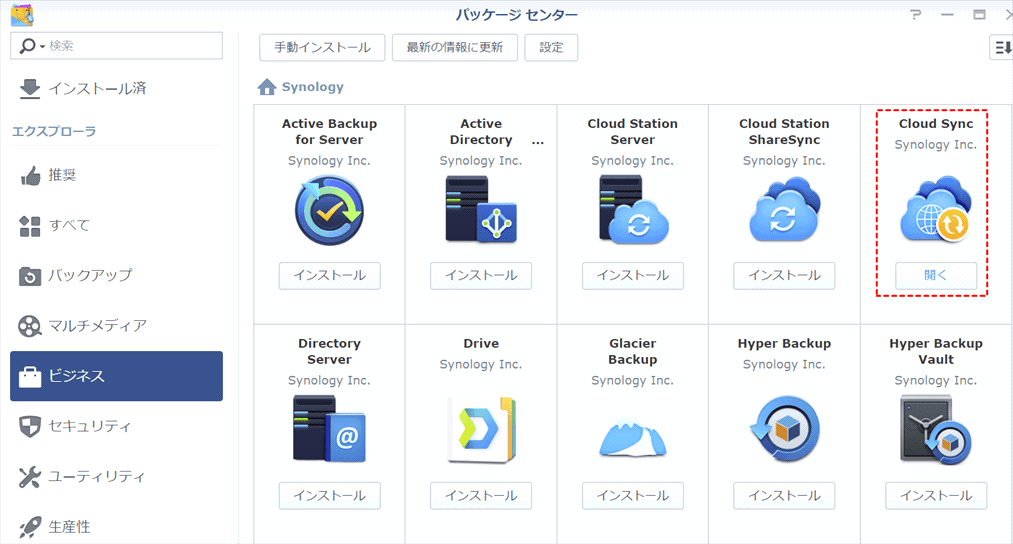
ヒント:Synology Cloud Syncは、Synology NASを、BackBlaze B2、Dropbox、Google Drive、Microsoft OneDriveなどのクラウドサービスに簡単に接続し、パブリッククラウドとプライベートクラウド相互の利点を組み合わせます。
ステップ2.左下側にある「+」アイコンをクリックします。次に、Googleドライブを選択し、Synology NASからのアクセスを許可します。最後に、「次へ」ボタンをクリックします。
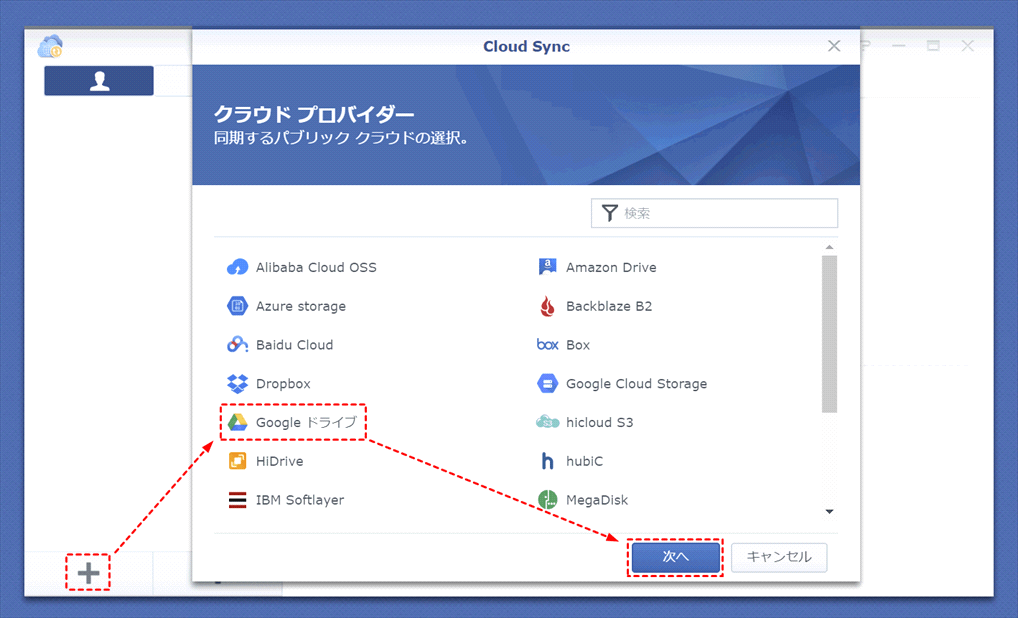
ステップ3.次のページで必要な同期設定を完了します。
- 接続名:ここで名前を変更することができます。
- ローカルパス:同期先のSynology NASフォルダを選択します。
- リモートパス:同期元のGoogle Driveフォルダを選択します。
- 同期方向:Google DriveをSynology NASに同期するため、「遠隔での変更のみダウンロードします」タブを選択します。
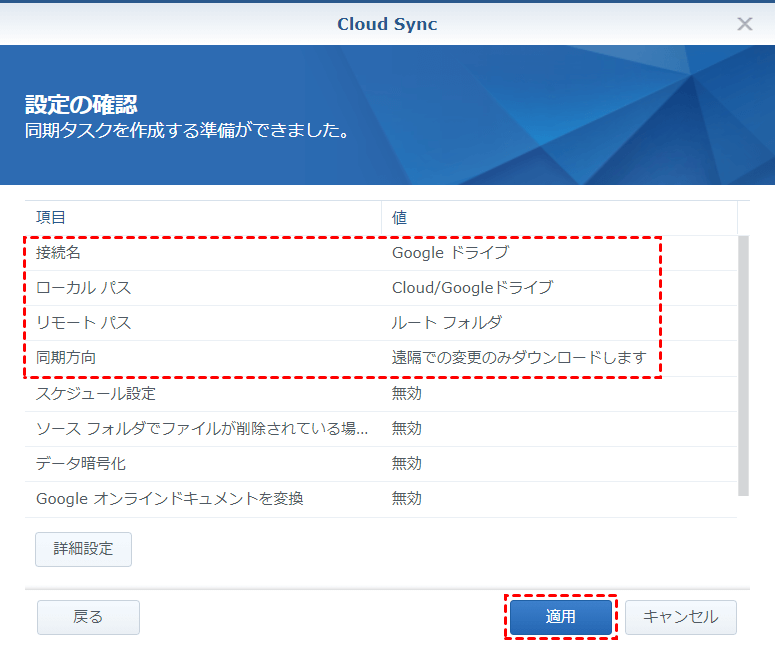
これらのステップを完了した後、「適用」タブをクリックします。すると、Google DriveからSynology NASにデータが迅速に同期されます。
注:このサービスは、あるクラウドからSynology NASにデータをたやすく同期できますが、それは実際にはバックアップではなく、Synology NASにGoogle Driveのコピーを作成するだけです。もしGoogle DriveとSynology NASの両方もデータを失うと、復元するのは困難です。
あとがき
この記事を読んだ後、Synology Cloud SyncまたはMultCloudを使用してGoogle DriveをSynology NASにバックアップできます。Synology Cloud SyncもMultCloudもどちらのサービスも、Google DriveからSynology NASにデータのコピーを作成することができますが、MultCloudを使用すると簡単にデータを復元できます。それに対して、Synology Cloud Syncにはそのような機能を備えていません。
さらに、MultCloudは、「クラウドバックアップ」と「クラウド転送」機能の他に、「クラウド同期」などの高度な機能も提供しており、この機能はSynology Cloud Syncと少し似ていて、Synology Cloud Syncよりもはるかに優れています。MultCloudの「クラウド同期」機能では、数回のクリックだけで、クラウド間で直接データを同期することができます。例えば、NASをGoogleドライブに同期したい場合、この機能で簡単に実現できる。
MultCloudがサポートするクラウド
-
Google Drive
-
Google Workspace
-
OneDrive
-
OneDrive for Business
-
SharePoint
-
Dropbox
-
Dropbox Business
-
MEGA
-
Google Photos
-
iCloud Photos
-
FTP
-
box
-
box for Business
-
pCloud
-
Baidu
-
Flickr
-
HiDrive
-
Yandex
-
NAS
-
WebDAV
-
MediaFire
-
iCloud Drive
-
WEB.DE
-
Evernote
-
Amazon S3
-
Wasabi
-
ownCloud
-
MySQL
-
Egnyte
-
Putio
-
ADrive
-
SugarSync
-
Backblaze
-
CloudMe
-
MyDrive
-
Cubby
