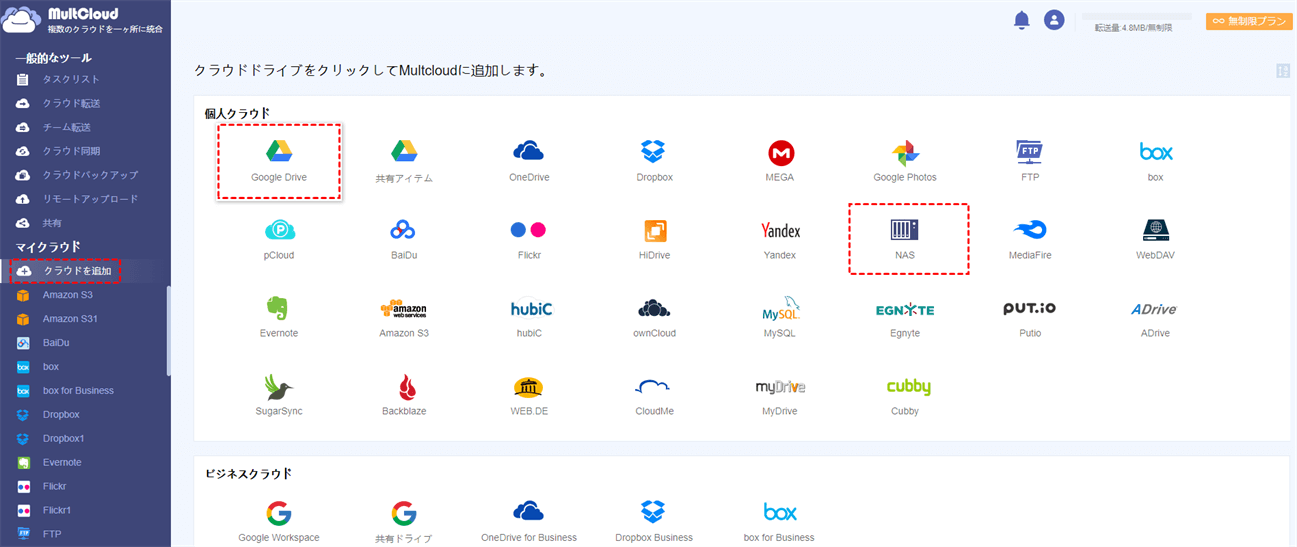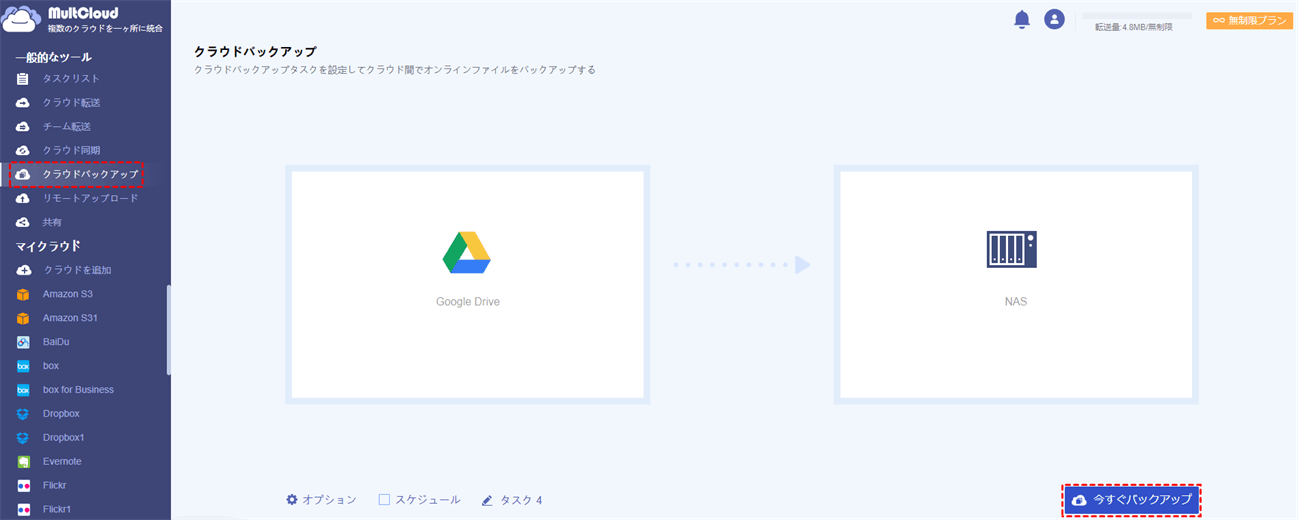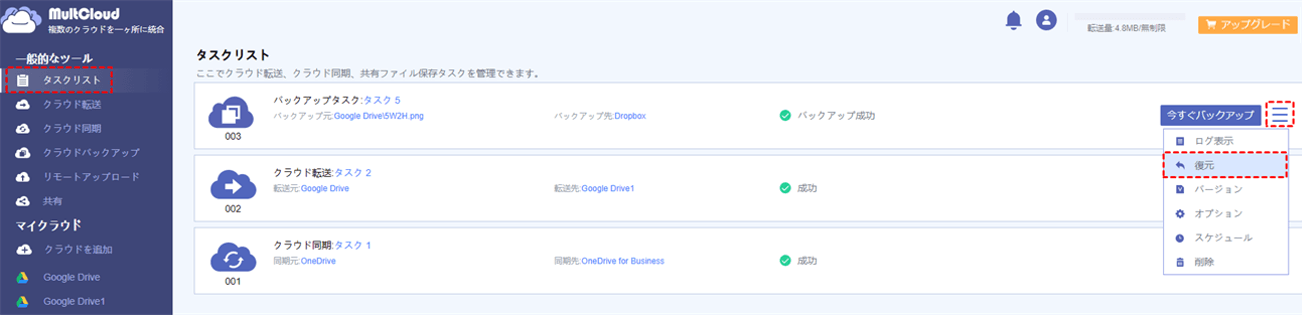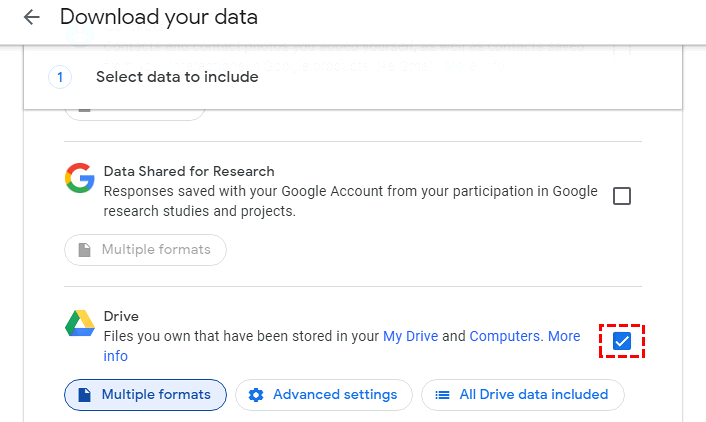クイック検索:
ユーザーケース:プライベートGoogleドライブのバックアップ方法
私は16タブレイドを持つDS920 を持っています。娘は彼女のGdriveの容量が不足していると不満を言っています。Synologyの情報をバックアップするにはどうすればいいですか?
- Redditからの質問
GoogleドライブとSynologyの概要

Googleドライブは、最も優れた名前で広く知られているクラウドストレージサービスの1つです。写真、ビデオ、ファイルなど、さまざまな種類のデータを利用者が保存できます。15GBの無料ストレージスペースを利用して、多数のファイルをGoogleドライブに収納することができるのです。また、Googleドライブを使用することで、同僚との共同作業や友人とのファイル共有も容易に行えます。

Synology NASは、ホームユーザーやビジネス向けに効果的なデータの保存と管理が可能な専門のクラウドサービスです。Synology NASを使用すると、PC、Mac、Android、およびiOSデバイスからファイルを自動的にバックアップできます。この方法では、時間と場所の制約なく、異なるデバイスからデータにアクセスすることができます。
GoogleドライブとSynology NASの両方にはそれぞれメリットがあり、利用者に便利さをもたらしています。そのため、多くの利用者がこれらの2つのクラウドを同時に活用してさまざまなデータを保存しています。
なぜGoogleドライブをSynologyにバックアップする必要があるのか?
Google Driveは個人やビジネスにとって素晴らしい機能を提供しています。しかし、多くのユーザーはまだデータのセキュリティのためにGoogle Driveから別のクラウドにバックアップを取る傾向にあります。Google Driveはほとんどの場合うまく機能しますが、「Google Driveのアップロードに失敗しました」という問題や「Google Driveでファイルが消えた」という問題が存在するため、データのセキュリティについてより注意する必要があります。
Synology NASはGoogle Driveのバックアップをサポートしていますか?基本的に、Synology NASは専門のストレージサーバーであり、包括的なエコシステムで様々な顧客がデータを扱うのを助けることを目指しています。以下の理由から、Google DriveからSynology NASにバックアップを取ることをおすすめします:
- ユーザーはUSB、IRリモート、Thunderbolt、HDMIなど、さまざまなデバイスを介してSynology NASに直接アクセスできます。一方、Google Driveにはインターネットが利用可能な場合にしかアクセスできません。
- ユーザーはSynology NASで無数のユーザーを作成することができ、それぞれのクラウドには独自のログイン情報があります。一方、1つのGoogleアカウントは1つのGoogle Driveアカウントしか生成できません。
- Google Driveはサブスクリプションプランを段階的に設定していますので、ユーザーは自分のサブスクリプションプランに応じて30%、50%、または80%の機能しか利用できません。対照的に、Synology NASはこのサービスを購入後、すべての機能を一度に提供します。
Google DriveからSynology NASへのデータのバックアップは経済的な方法のように思えますね。では、以下の内容を読んで、このタスクを簡単に達成するための3つの有用な解決策を学びましょう。それぞれのメリットとデメリットを比較しましたので、自分に最も適した方法を試してみてください。
| メリット | デメリット | おすすめ度 | |
|---|---|---|---|
|
|
?高い | |
|
|
?中程度 | |
|
|
?いいえ |
GoogleドライブをSynologyに簡単にバックアップする方法
Google Driveには直接クラウド間データバックアップ機能が提供されていません。では、Google DriveのファイルをSynology NASに移動するにはどうすればいいのでしょうか? Google DriveをNASにバックアップする最も良い方法は、サードパーティサービスのMultCloudに助けを求めることです。
MultCloudは、複数のクラウドドライブを1つの場所で1つのログインでバックアップおよび管理できる、優れた無料クラウド間バックアップサービスです。 MultCloudがサポートする主要なクラウドには、iCloud Drive、iCloud Photos、Dropbox Business、OneDrive for Business、SharePoint、Google Workspace、Icedrive、4Shared、Google Drive、Synology NAS、Google Photos、OneDrive、Dropbox、Box、pCloud、MEGA、Flickr、Amazon S3などがあります。
Google DriveからSynology NASにバックアップするためにMultCloudを使用すると、次の利点があります:

- アカウントあたりのデバイス無制限。WebベースのサービスであるMultCloudは、Linux、Windows、Mac、Android、iOSのようなさまざまなデバイスをサポートしています。そして、同時にさまざまなデバイスでアカウントにログインすることができます。
- 高速なバックアップ速度。MultCloudは、業界トップのバックアップ速度を提供しており、素早く簡単にバックアップタスクを完了することを目指しています。たとえば、DropboxからOneDriveへのバックアップは、簡単に実行できます。
- さまざまなバックアップオプション。自分の状況に応じて、オフラインバックアップ、スケジュールされたバックアップ(自動バックアップ)を利用することができます。これにより、利便性が高く多くの時間を節約することができます。
- 特定のデータを簡単に復元。MultCloudはバージョン機能を提供しており、特定のデータを復元することができます。これにより、データの損失を心配する必要がありません。
それでは、以下の内容に従って、MultCloudを使用してGoogleドライブをSynologyにバックアップする手順を学んでください。
Step 1: 無料でアカウントを登録してください。
Step 2: 左サイドバーのクラウドを追加をクリックし、GoogleドライブとSynology NASを追加し、MultCloudへのアクセスを許可してください。
Step 3: クラウドバックアップに移動し、ソースディレクトリとしてGoogleドライブ、ターゲットディレクトリとしてSynology NASを選択して、最後に今すぐバックアップをクリックしてください。
上記の3つの手順を完了すると、Google DriveからSynology NASへのバックアップタスクを簡単に実現することができます。同様に、Synology NASからGoogle Driveへのバックアップを行いたい場合は、ソースディレクトリとしてSynology NASを選択し、ターゲットディレクトリとしてGoogle Driveを選択する必要があります。
???もしソースデータが何らかの理由で失われた場合、MultCloudを使用してクラウド間でバックアップしたデータを復元することができます。以下はMultCloudでデータを復元する方法です。
まず、左側のタスクリストに移動し、バックアップタスクを見つけます。
次に、3つの並行した線のアイコンをクリックして復元ボタンを選択します。
次に、順次復元オプションを選択します。その後、次へをクリックします。
最後に、回復したデータを保存する場所を選択します。
ご覧の通り、MultCloudを使用してクラウド間でバックアップ後のデータを簡単かつ効率的に復元するのは容易ですね。お金をかけずに、手間をかけずにファイルを回復することができます。同時に、バージョン機能も提供しています。同じファイルを複数回バックアップした場合、復元するファイルの望ましいバージョンを選択することができます。
一部のケースでは、Google DriveからSynology NASに重要なファイルとフォルダを転送または同期する必要があるかもしれません。幸いにも、MultCloudはここでもお手伝いすることができます。バックアップ機能と同様に、クラウド間のデータ転送時には10のスレッドを利用することができます:
クラウド転送: MultCloudはユーザーごとに月間5GBの無料データ転送を提供しています。そのため、大きなファイルをスムーズかつ簡単に移行できるかどうかを試すために、トライアルを行うことができます。たとえば、DropboxからBoxへのファイル転送をダウンロードおよびアップロードせずに行いたい場合、この機能を使用できます。
クラウド同期: クラウドドライブ間のデータ同期は、データを最新の状態に保つために非常に重要です。MultCloudでは、ミラー同期、累積同期、移動同期、更新同期 、ベーシック同期など、片方向と双方向の同期を提供しています。異なる同期方法には異なる目的があり、状況に合わせて最適な同期方法を選択することができます。たとえば、SynologyをSharePointに同期する方法ことは簡単です。
GoogleドライブをSynologyに手動でバックアップする方法
このパートでは、手動で簡単な2つのソリューションが提供されています。第三者のサービスを使用することを嫌う場合、以下の方法を試してみることができます。ただし、前述したように、いくつかの欠点がありますので、Google DriveとSynology NASの間でバックアップするファイルの数が少ない場合にのみ推奨されます。
方法1: Synology クラウド同期を利用する
Synology NASには、ユーザーがクラウドからSynology NASへのデータ同期、およびその逆を行うための特別なアプリケーションであるSynology クラウド同期が提供されています。したがって、この機能を利用してGoogle DriveからSynology NASへバックアップすることができます。では、以下にその使用方法を説明します。
ステップ1: Web上でSynology NASにサインインし、パッケージセンターに移動します。 クラウド同期がインストールされていない場合は、検索してインストールする必要があります。すでにインストール済みの場合は、直接開く必要があります。
ステップ2: 左下の + アイコンをクリックします。その後、Google Driveを選択し、Synology NASへのアクセスを許可します。最後に、次へボタンを押します。
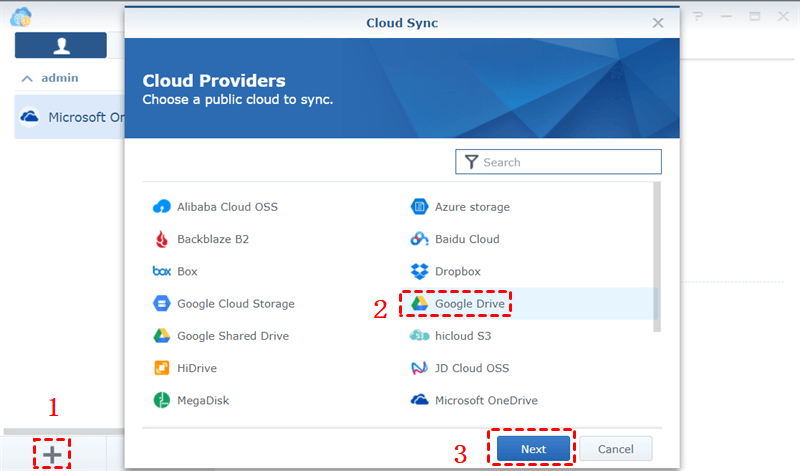
ステップ3: 必要に応じて各ボックスに入力します。
- 接続名: 好きなようにリネームできます。
- ローカルパス: Synology NAS上のフォルダを選択して、Google Driveからのデータを保存します。
- リモートパス: Synology NASに同期したいGoogle Drive上のフォルダを選択します。
- 同期方向: Google DriveをSynology NASに同期したいので、リモートの変更のみをダウンロードタブを選択する必要があります。
,
これらの手順の後、次へタブをクリックします。その後、GoogleドライブのデータがSynology NASに迅速に同期されます。
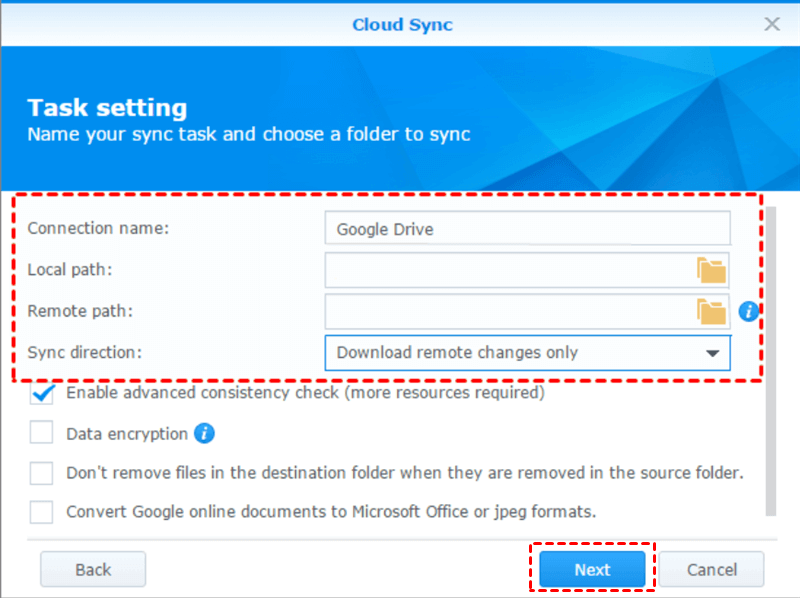
注意: このサービスは、GoogleドライブからSynology NASへのデータの同期を容易にしますが、バックアップではなくSynology NAS上にコピーを作成します。しかし、GoogleドライブとSynology NASの両方がデータを失った場合、復元は困難です。
方法2:Google Takeoutを使用する
Google Takeoutは、簡単で直接的な方法でGoogleドライブのファイルを一括でエクスポートすることができます。 Google Takeoutの手順ははっきりと説明されているため、ファイルを簡単にダウンロードできます。データをダウンロードした後、それを解凍してSynology NASに手動でアップロードできます。以下に詳細な操作手順を示します:
ステップ1: Google Takeoutに移動します。右上のすべて選択解除をタップします。
ステップ2: 次に、下にスワイプしてドライブのみを選択します。次に、下にスクロールして次へをクリックします。
ステップ3: ファイルの種類、頻度、宛先などの要件に基づいて、好みの設定を選択します。最後にエクスポートの作成をタップします。
ステップ4: しばらく待って、Gmailにダウンロードリンクが含まれたメールが届きます。PCでダウンロードし、直接Synology NASにアップロードできます。
注意:Google Takeoutを使用してDriveファイルを一括でダウンロードできるものの、いくつかの制限があります。例えば、1日に作成できるアーカイブは2〜3つしかなく、多くのファイルがある場合には使いづらいです。
最後に
この投稿を読んだ後、Synology クラウド同期、Google Takeout、またはMultCloudを使用してGoogle Driveをバックアップする方法をご理解いただけたでしょう。どちらのサービスでもGoogle Driveのデータのコピーが作成できますが、最も大きな違いはMultCloudではデータの復元が容易に行えることです。一方、Synology クラウド同期にはその機能がありません。
MultCloudに関しては、クラウドバックアップに加えて、クラウド同期などの他の高度な機能も提供しています。クラウド同期はSynology クラウド同期と少し似ていますが、Synology クラウド同期よりも優れています。MultCloudのクラウド同期機能を使用すると、直接クラウド間でデータを同期することができます。例えば、OneDriveをNASに同期する場合、この機能を使えば簡単にできます。
MultCloudがサポートするクラウド
-
Google Drive
-
Google Workspace
-
OneDrive
-
OneDrive for Business
-
SharePoint
-
Dropbox
-
Dropbox Business
-
MEGA
-
Google Photos
-
iCloud Photos
-
FTP
-
box
-
box for Business
-
pCloud
-
Baidu
-
Flickr
-
HiDrive
-
Yandex
-
NAS
-
WebDAV
-
MediaFire
-
iCloud Drive
-
WEB.DE
-
Evernote
-
Amazon S3
-
Wasabi
-
ownCloud
-
MySQL
-
Egnyte
-
Putio
-
ADrive
-
SugarSync
-
Backblaze
-
CloudMe
-
MyDrive
-
Cubby