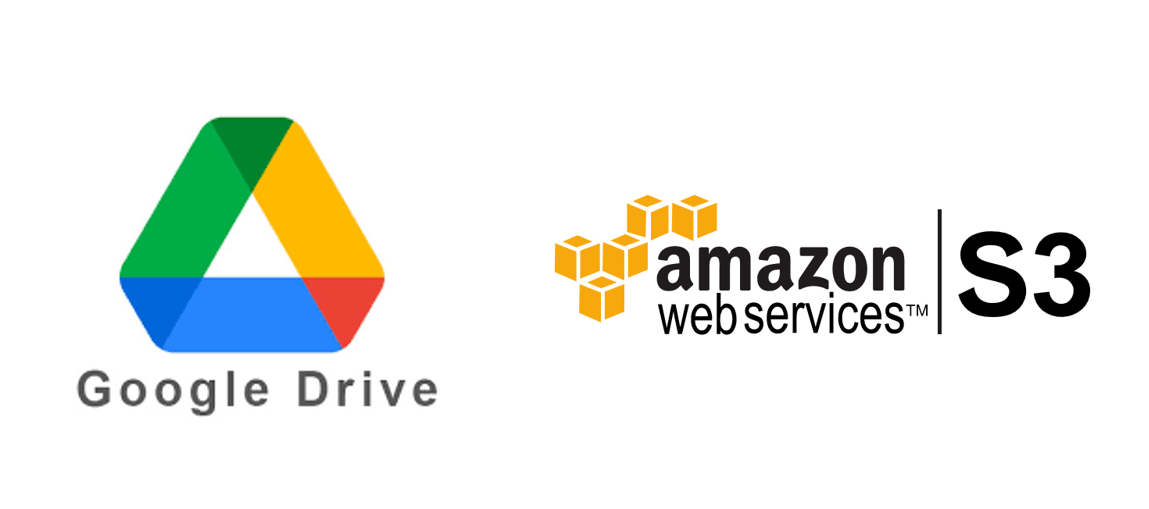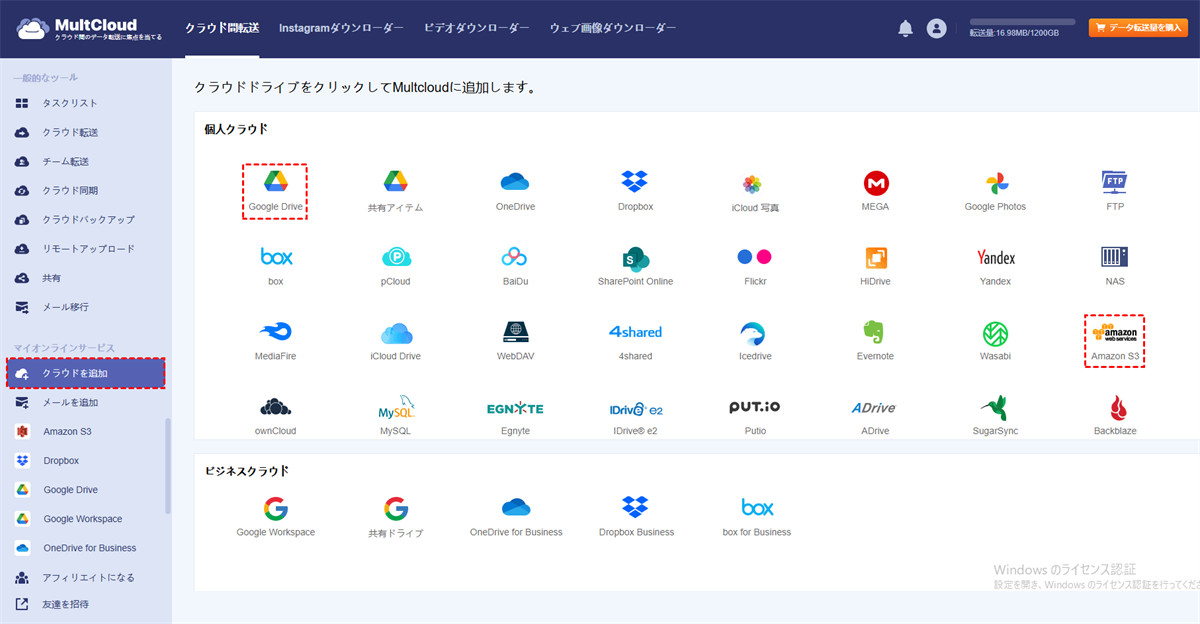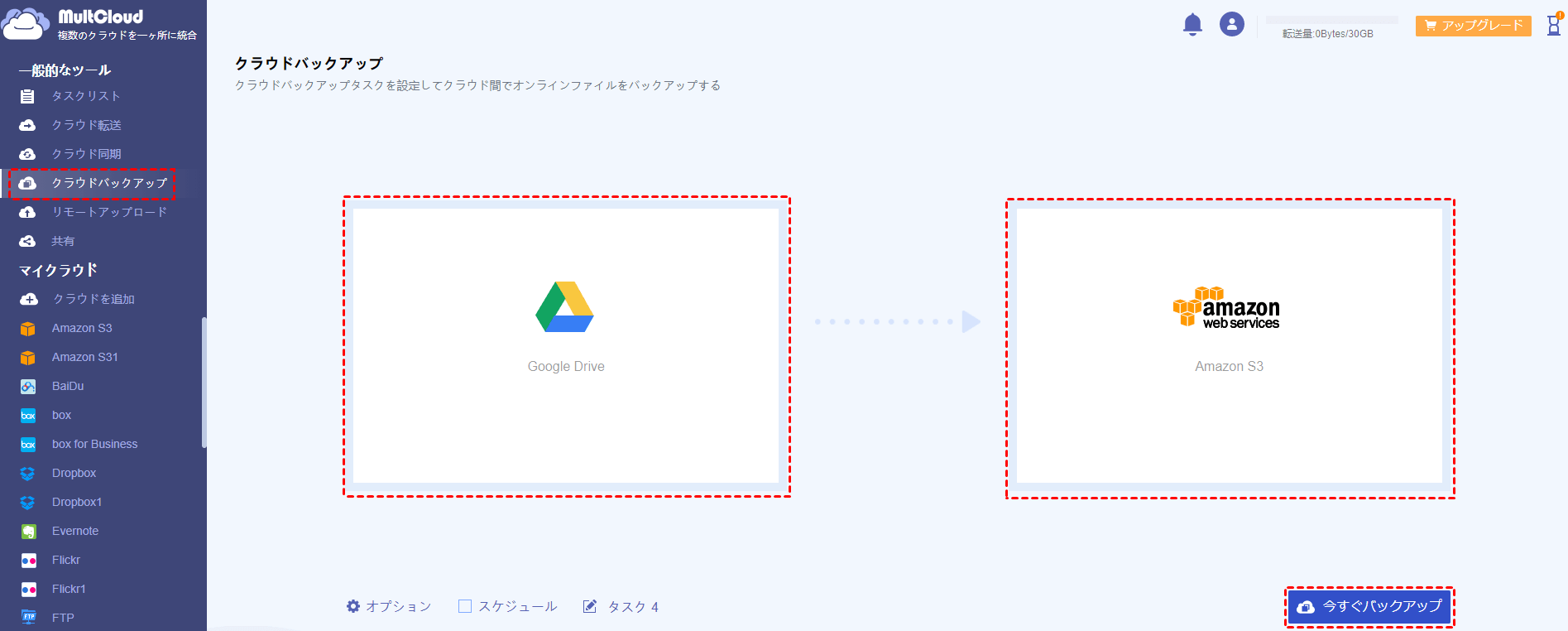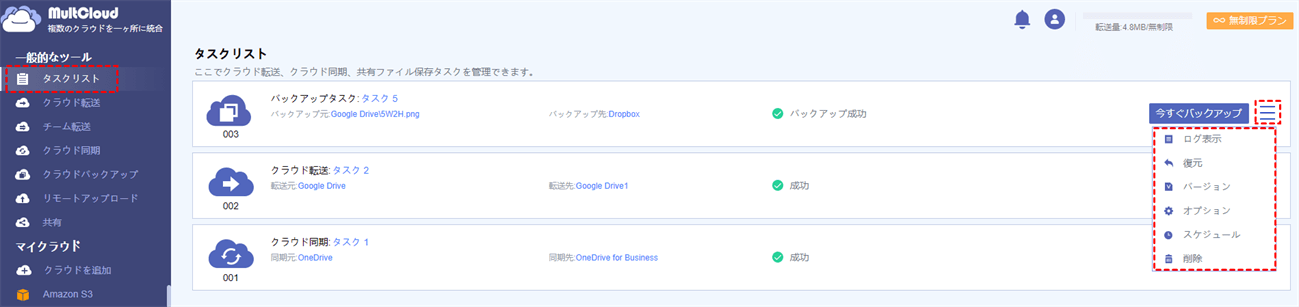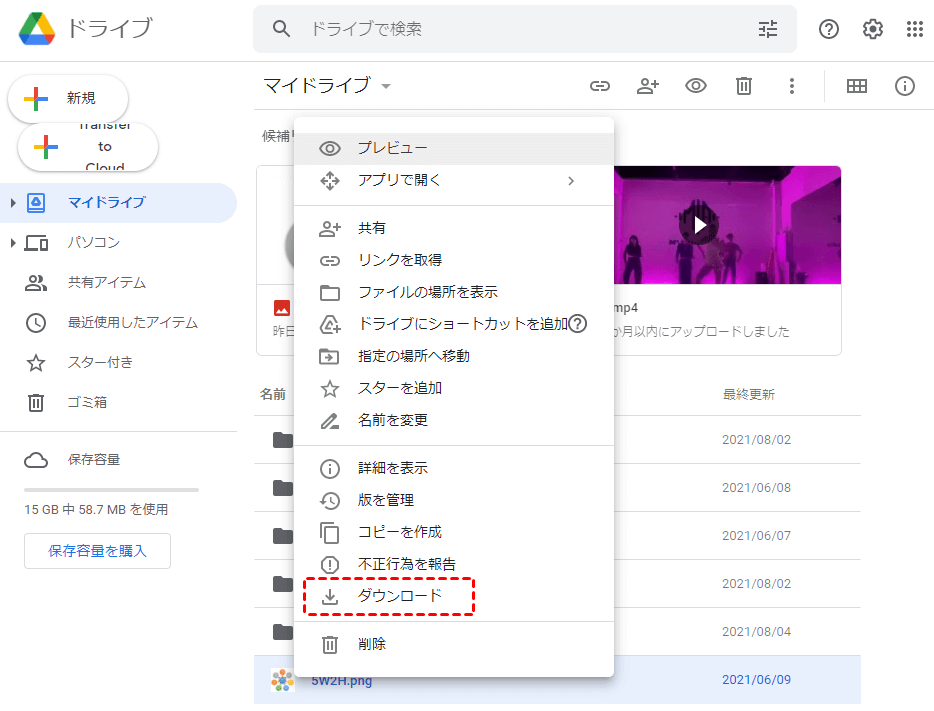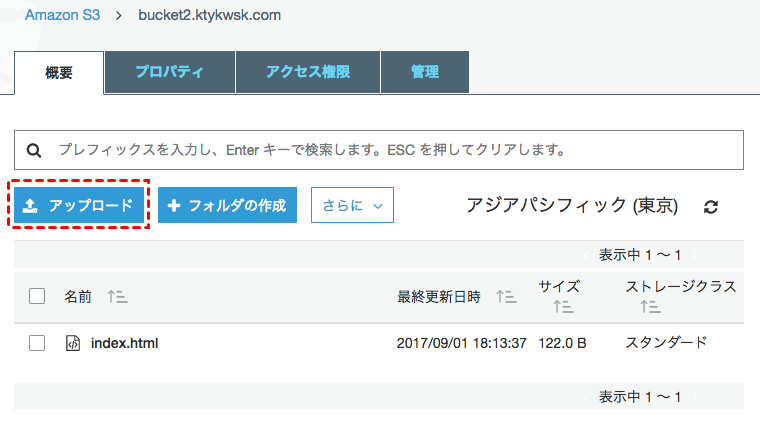ユーザーの質問:どうやってGoogleドライブをS3にバックアップしますか?
「Google Cloud StorageからAWS S3にファイルを転送するにはどうするのが最も効率的ですか?」Quoraフォーラムでは、多くのユーザーがこの問題に関連する要件について質問しました。今のクラウドストレージの開発により、ユーザーがこのような質問を提出することは驚くべきことではありません。これは、ユーザーがファイルストレージとバックアップ操作を実行するときに、自分のニーズに基づいて最適なクラウドストレージサービスを選択することを示しています。
この記事では、ユーザーがデータストレージを実行するのに最適なクラウドストレージツールを選択できるように、GoogleドライブとAmazon S3についての詳しい情報を提供します。もちろん、クラウドストレージ間でデータを移行する問題を解決するために、詳細な解決策も以下に記載されています。
GoogleドライブとS3を比較してみる
GoogleドライブとAmazonS3は有名なクラウドサービスプラットフォームとして、ユーザーに優れたデータストレージエクスペリエンスをもたらします。異なる企業が発売した製品なので、価格、インターフェース、ストレージなどの点も異なって、これらの要因はユーザーの選択に直接影響します。今からは、GoogleドライブとAmazon S3の違いについて説明します。次の部分を読み続けてください。
Googleドライブ
Googleドライブは、Googleによって開発され、2012年4月24日にリリースされたファイルストレージおよび同期サービスです。Googleドライブを使用すると、ユーザーはデータを保存したり、デバイス間でデータを同期したり、共有したりできます。Googleドライブは、ウェブサイトに加えて、Windows、macOSコンピューター、Android、iOSスマートフォンおよびタブレット用のオフラインアプリケーションも提供します。また、Googleドライブは、ドキュメント、スプレッドシート、プレゼンテーション、描画、フォームなどの共同編集もサポートしています。
AmazonS3
Amazon S3(Amazon Simple Storage Service)は、Amazon Web Services(AWS)によって提供されるサービスであり、Webサービスインターフェイスを介してオブジェクトストレージを提供します。Amazon S3は、2006年3月14日に米国で発売され、2007年11月にヨーロッパで発売されました。AmazonS3は、あらゆるタイプのオブジェクトも保存できます。これらのオブジェクトは、インターネットアプリケーションのストレージ、バックアップとリカバリ、ディザスタリカバリ、およびデータアーカイブに使用できます。
上記はGoogleドライブとS3の基本情報の説明で、この両者の違いをより明確に表すため、フォームを作り上げました。
| Amazon S3 のメリット | Google Drive のメリット | 類似点 |
|---|---|---|
| 高いスケーラビリティ:Amazon S3は、ファイル数が増えてもパフォーマンスに影響を与えません。 | 最大ファイルサイズ:Google Driveでは、最大5TBのファイルをサポートします。 | セルフサービス:これは多くの最新のクラウドストレージ の基本理念です。 |
| 耐久性が良い:データを失うリスクが低い。 | マーケットシェア:Google Driveの実ユーザー数はS3をはるかに超えています。 | 無制限のストレージ:必要なだけのストレージスペースを利用できます。(支払う必要があります。) |
| 激安価格:Amazon S3の価格は1GBあたり約0.03米ドルで、ストレージの容量が増えると相応に価格も下がります。 | 15GBの無料ストレージ:Amazon S3は無料のストレージを提供していません。 | パフォーマンス:膨大な計算能力と処理能力を持っています。パフォーマンスを向上させることができます。 |
| 多彩なサービス:Amazon S3は、より多くの利用可能なサービスに対応しています。 | Googleドライブの登録プロセスが簡単:Amazon S3の登録プロセスは長くて複雑ですが、Google Driveはより簡単に始められます。 | セキュリティ:両ツールともに最先端の暗号化技術、多要素認証、ネットワークファイアーワークなどがあります。 |
| バージョニングこの機能はS3で完全に無料で利用できます。 | 使いやすいインターフェース:Google DriveのUI/UXデザインにより、情報へのアクセスがもっと簡単です。 | / |
| 自動データ移行:自動でデータをインポート/エクスポートすることができます。 | イノベーション:Google Driveは、機械学習、データロードバランシング、強力なデータ分析、人工知能、その他のハイエンドコンピューティングソリューションを提供します。 | / |
| / | データ保存:すべてのファイルを永久に保存できます。 | / |
一人ひとりによって選択肢は異なります。開発者にとって、「高いスケーラビリティ」、「より耐久性」、「超格安価格」は、AmazonS3を検討する主な要因です。一方、「使いやすい」、「使いやすいインターフェース」、「15GBの無料ストレージ」などの要因が、普通の利用者がGoogleドライブを選ぶ主な理由です。
ただし、GoogleドライブとAmazon S3のどちらを選択しても、クラウド間のバックアップと転送の操作を回避することはできません。次では、GoogleドライブからS3へバックアップする2つのソリューションを紹介します。
GoogleドライブをS3にバックアップする方法
このパートでは、GoogleドライブからAmazonS3にファイルをバックアップするための2つの無料方法について紹介します。まず、クラウドドライブ間でファイルをバックアップする最も簡単な方法を紹介します。
解決策1:MultCloudを使用してGoogleドライブをS3にバックアップする
ここでは、最高のマルチクラウド管理ツールMultCloudを強くお勧めします。MultCloudは、複数のクラウドストレージを1箇所で統合管理でき、クラウド間でデータの転送、同期などを行えるサービスです。
ユーザーはMultCloudを利用して、ダウンロード・アップロードせずに、1つのクラウドドライブからファイルを別のクラウドドライブに直接バックアップまたは転送できます。操作全体がどれほど便利か見てみましょう。
ステップ1.サインアップします。MultCloud Webサイトにアクセスして、電子メールでアカウントを作成するか、「仮アカウントで試用」をクリックして一時的なアカウントを作成します。
ステップ2.GoogleドライブアカウントとAmazonS3アカウントをMultCloudに追加します。メールアドレスとパスワードを使用してMultCloudにログインし、「クラウドを追加」ボタンを押して、追加するGoogleドライブを選択します。同じ方法でアカウントにAmazonS3を追加し、次のステップに進みます。
ステップ3.GoogleドライブをS3にバックアップします。「クラウドバックアップ」をクリックします。バックアップ元のところでGoogleドライブを選択し、転送するディレクトリファイルを選択し、バックアップ先のところでAmazonS3を選択してターゲットディレクトリを選択します。最後に、「今すぐバックアップ」をクリックすると、バックアップがスタートします。
ヒント:
- 「オプション」をクリックして、クラウドバックアップのオプションを選択できます。ドロップダウンウィンドウのスキップ、名前変更、上書きオプションなど、転送先の場所に転送されたファイルが含まれている場合の処理方法を選択できます。
- 定期的にGoogle DriveからS3にファイルを自動バックアップしたい場合、「スケジュール 」を有効にすると、MultCloudはスケジュール通りにタスクを実行することができます。
- より速いバックアップ速度を求める場合、MultCloudアカウントをプレミアムアカウントにアップグレードして、10つまでのスレッドで高速利用できます。
- 転送するファイルが非常に大きく、タスクの実行に時間がかかる場合は、MultCloudがオフラインファイルバックアップをサポートしているため、タスクの開始時にPCを閉じたり、Webページを閉じたりすることができます。
ステップ4.「タスクリスト」を開き、タスクの進行状況を確認できるだけでなく、「バージョン 」と 「復元 」オプションを通じてバックアップファイルを管理することができます。また、タスクを削除、ログの表示などの操作を行うこともできます。
解決策2:Amazon S3 WebサイトでGoogleドライブをS3にバックアップする
この方法を入手する前に、注意しておきたいこと:
- この操作中に自分のミスによって重要なデータが失われる可能性があります。
- アップロードとダウンロードのプロセスで目に見えないほど多くの時間とエネルギーを消費します。
大量のファイルをバックアップしたいユーザー、特に開発者の場合は、この方法は推薦しません。この方法は作業効率を大幅に低下させ、時間コストを増加させます。しかし、バックアップするファイル量が少ない場合は、この方法を利用できます。
ステップ1.ブラウザを開き、Googleドライブにログインします。
ステップ2.バックアップするディレクトリファイルを選択し、右クリックしてポップアップウィンドウから「ダウンロード」ボタンを選択し、ファイルをローカルエンドにダウンロードします。
ステップ3.AmazonS3にログインします。
ステップ4.Amazon S3ページで、「アップロード」ボタンをクリックし、ローカルエンドにダウンロードしたファイルを選択し、アップロードプロセスを実行してタスク全体を完了します。
ヒント:ファイルのバックアップにアップロードとダウンロードの操作を繰り返し使用すると、エラーが発生しやすいし、コストを増やすため、時間を浪費することになります。
結論
一言で言えば、ファイルストレージツールとしてGoogleドライブまたはAmazon S3のどちらを選択しても、MultCloudはファイルを転送する際の優れたヘルパーになります。MultCloudを使用してGoogleドライブをS3に簡単にバックアップするのは、わずか3つの手順であり、ファイル転送操作中にデータが失われたり、複雑な手順もなく、エラーが発生したりすることもありません。
MultCloudは「クラウド転送」機能以外、「クラウド同期」機能も備えています。この機能により、あるクラウドから別のクラウドにオンラインでファイルを自動的に同期できるため、重要なデータを簡単にバックアップして損失を防ぐことができます。例えば、MultCloudを利用して、GoogleドライブをAmazon S3と同期することもできます。いずれにせよ、MultCloudは実用的なツールであり、その機能を好きなだけ調べることができます。
MultCloudがサポートするクラウド
-
Google Drive
-
Google Workspace
-
OneDrive
-
OneDrive for Business
-
SharePoint
-
Dropbox
-
Dropbox Business
-
MEGA
-
Google Photos
-
iCloud Photos
-
FTP
-
box
-
box for Business
-
pCloud
-
Baidu
-
Flickr
-
HiDrive
-
Yandex
-
NAS
-
WebDAV
-
MediaFire
-
iCloud Drive
-
WEB.DE
-
Evernote
-
Amazon S3
-
Wasabi
-
ownCloud
-
MySQL
-
Egnyte
-
Putio
-
ADrive
-
SugarSync
-
Backblaze
-
CloudMe
-
MyDrive
-
Cubby