GoogleドライブとiCloudを比較してみる
Googleドライブは、クラウド市場におけるすばらしいクラウドストレージサービスの1つであり、動画、写真、ドキュメント、音楽などのさまざまなデジタルデータを保存するためのプラットフォームを提供します。Googleドライブを使用すると、ユーザーは同僚とのあらゆる種類のコラボレーションを実現できます。と友達をリモートで。一方、Googleドライブには15GBの無料のストレージ容量があり、ほとんどの人が日常的に使用するのに十分です。
iCloudは、Mac、iPhoneなどのAppleの製品に組み込まれているプロフェッショナルなクラウドバックアップサービスです。シンプルなインターフェイスで、ユーザーはメモやドキュメントをiCloudに簡単に保存でき、時間と場所の制限なしにそれらのデータを利用できます。サインアップごとに5GBの無料ストレージを使用すると、ユーザーは5GBの空き容量を利用して、このクラウドのさまざまな機能を試すことができます。
GoogleドライブとiCloudはどちらも素晴らしく、どちらも世界中に大規模なユーザーベースを持っています。データをGoogleドライブとiCloudに保存することで、ローカルデバイスのストレージを効率的に保存できます。
GoogleドライブをiCloudにバックアップする理由
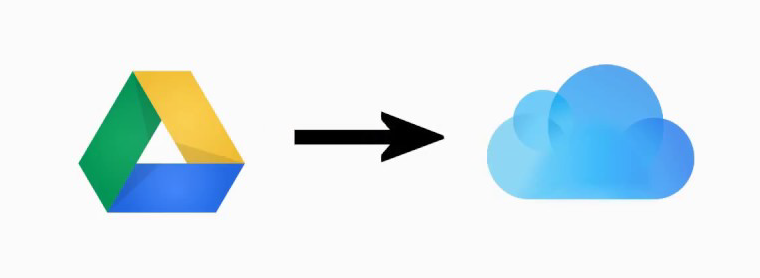
Googleドライブはデータを保存するための優れたアプリケーションですが、ファイルや写真がGoogleドライブにない場合があり、ユーザーはそれらを見つけることができません。データをより適切に保護するために、GoogleドライブからiCloudにデータをバックアップすることをお勧めします。データ保護に加えて、GoogleドライブをiCloudにバックアップする理由は他にもあります。
- iCloudはApple製品と深くシームレスに統合されています。したがって、Appleのヘビーユーザーであり、iCloudを直接使用してファイルをバックアップできる場合は、更新がすべてのAppleデバイスに自動的に同期されるためです。対照的に、Googleドライブは同期しない場合があります。
- iCloudでは、最高水準のセキュリティ技術を採用し、厳格なポリシーに則って個人情報を保護しています。Googleドライブと比較して、iCloudはオンラインデータを保存するのにはるかに安全であり、最先端のテクノロジーによってエンドツーエンドからデータを保護することができます。Googleドライブは、転送中のファイルと保存中のデータを保護しますが、エンドツーエンドの暗号化を提供していません。つまり、クラウド上のデータに他のユーザーがアクセスできるということです。
- iCloudは、メールアドレスの非表示などの専門的な機能を提供します。この機能を使用すると、ランダムな電子メールアドレスを生成できるため、実際の電子メールアドレスが漏洩することを心配せずに、Webサービスにサインアップするときにできるだけ多くの電子メールアドレスを作成できます。
したがって、先に出てくるのはiCloudです。データが失われるのを防ぎ、データを効率的に利用するために、GoogleドライブからiCloudにデータをバックアップすることができます。しかし、それを簡単に達成するにはどうすればよいですか?これが気になる場合は、次の内容をお読みください。
GoogleドライブをiCloudにバックアップする方法
このセクションでは、参考のために2つの基本的な方法を示します。読んだ後、あなたはあなたの状況に合ったものを選ぶことができます。
方法1:ダウンロード・アップロードしてGoogleドライブをiCloudにバックアップ
ファイルがそれほど多くない場合は、Googleドライブのウェブアプリに直接アクセスして、バックアップしたいものをダウンロードできます。次に、ダウンロードしたものをiCloudにアップロードします。参照できるものは次のとおりです。
ステップ1.Googleドライブにログインし、バックアップするファイル/フォルダーに移動します。
ステップ2.右クリックして、ファイル/フォルダーをローカルデバイスにダウンロードします。
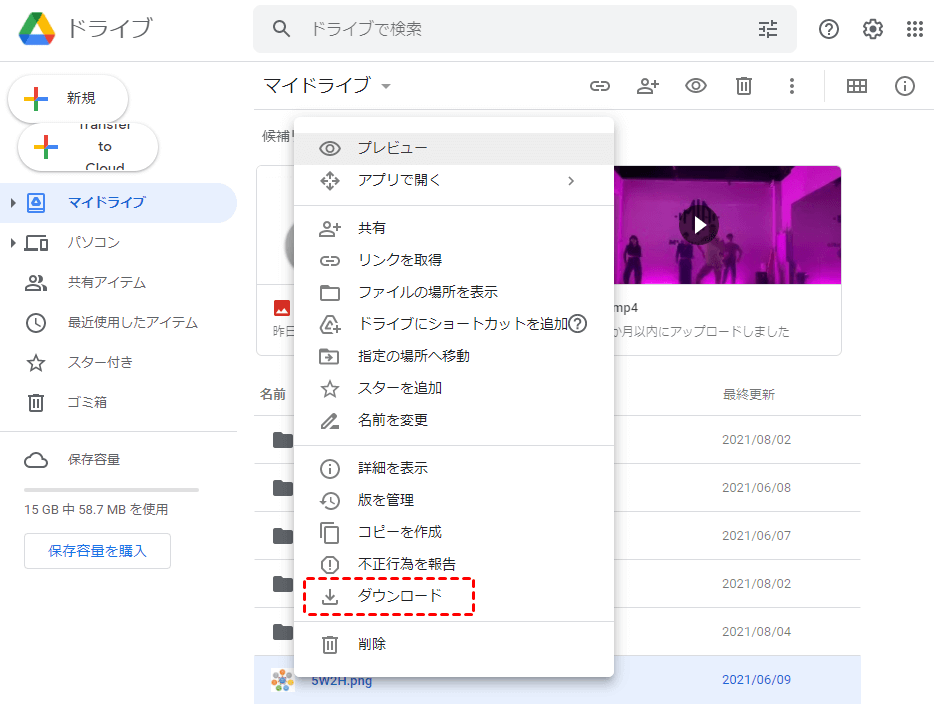
ステップ3.iCloudに移動し、アカウントでサインインします。ここでは、iPhoneに送信される確認コードを入力する必要があります。
ステップ4.メインページでiCloud Driveをクリックします。
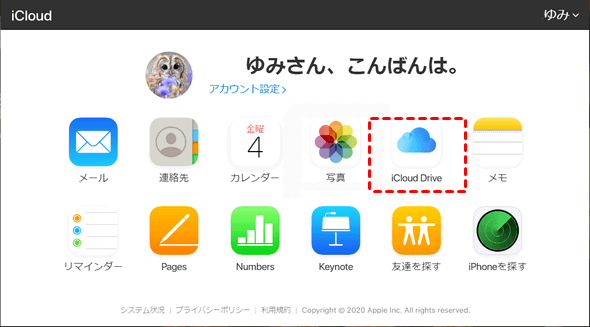
ステップ5.次に、ファイル/フォルダーをローカルデバイスからインターフェイスに直接ドラッグアンドドロップできます。または、上部サイドバーのアップロードアイコンをクリックすることもできます。どちらの操作でも、ファイル/フォルダをiCloud Driveにアップロードできます。
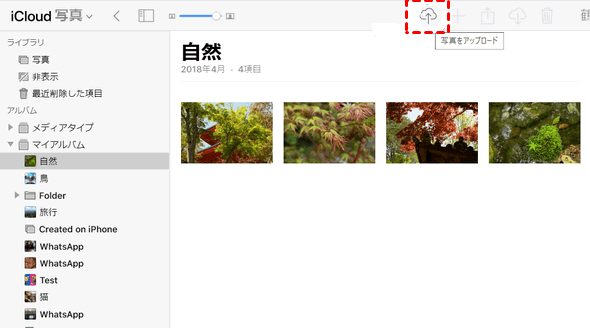
ヒント:
- この方法は、ファイルまたはフォルダーがいくつかある場合に推奨されます。また、ダウンロードとアップロードのプロセス中にネットワーク接続が正常に機能することを確認する必要があります。
- WhatsApp GoogleドライブをiCloudにバックアップする方法がわからない場合は、ダウンロードとアップロードの方法を使用することもできます。具体的には、まず、WhatsAppデータをGoogleドライブからAndroidスマートフォンにダウンロードしてから、WhatsAppデータをAndroidスマートフォンからiPhoneに転送します。最後に、WhatsAppデータをiPhoneからiCloud Driveにアップロードします。
方法2:Googleデータエクスポートを使用してGoogleドライブをiCloudにバックアップ
GoogleドライブをiCloudにバックアップする必要があり、ファイルが多数ある場合は、Googleデータエクスポート(Google Takeout)を使用して、ローカルデバイスに一度に大きなデータをエクスポートできます。そして、それらのエクスポートされたファイルをiCloudに再度アップロードします。Googleデータエクスポートのことを知らない場合は、GoogleドライブやGoogleフォトなどのGoogle製品からすべてのデータをバックアップする便利なサービスです。次の手順に従って試してみてください。
ステップ1.Googleデータエクスポートにアクセスし、「すべての選択を解除」をクリックします。
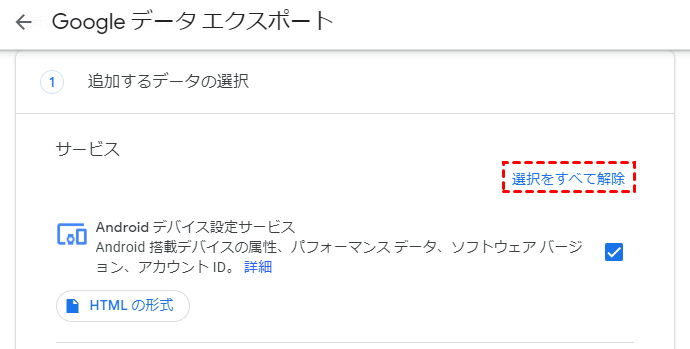
ステップ2.下にスクロールしてGoogleドライブにチェックマークを付けます。次に、一番下の行に移動して「次のステップ」をクリックします。
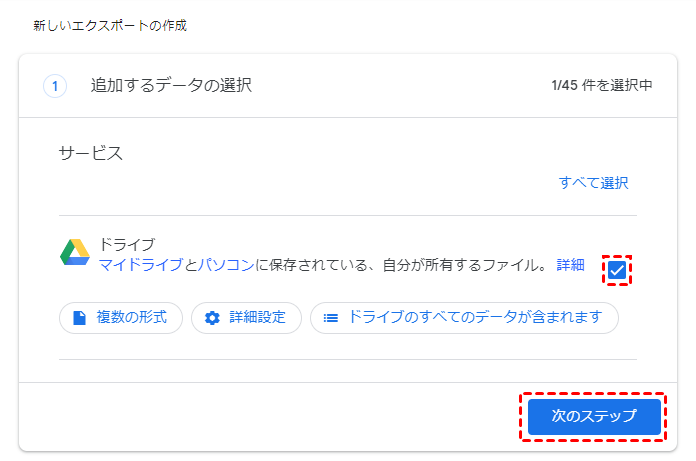
ステップ3.ファイルの種類、頻度、宛先を選択し、「エクスポートを作成」をクリックします。
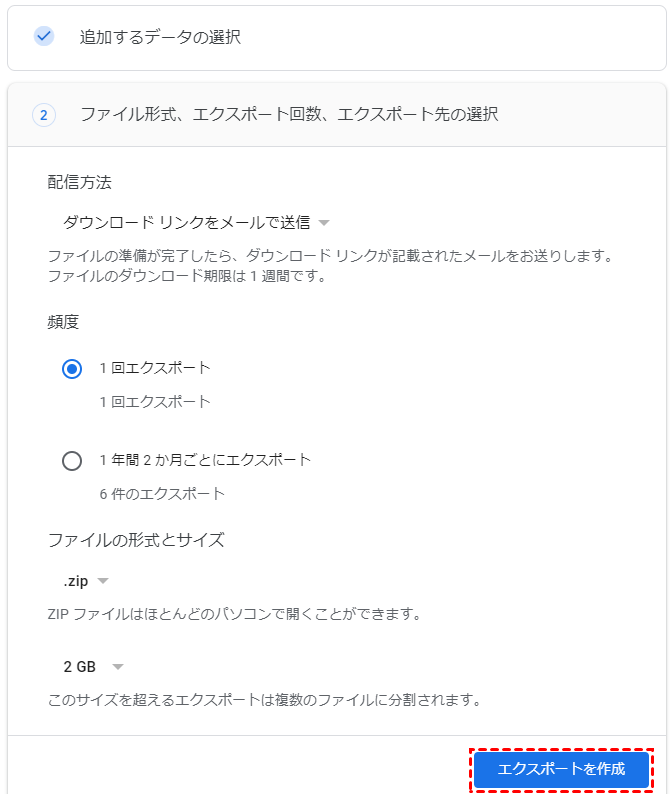
ステップ4.しばらくお待ちして、次のウィンドウで「ダウンロード」を押します。その後、圧縮されたデータはローカルデバイスに保存されます。
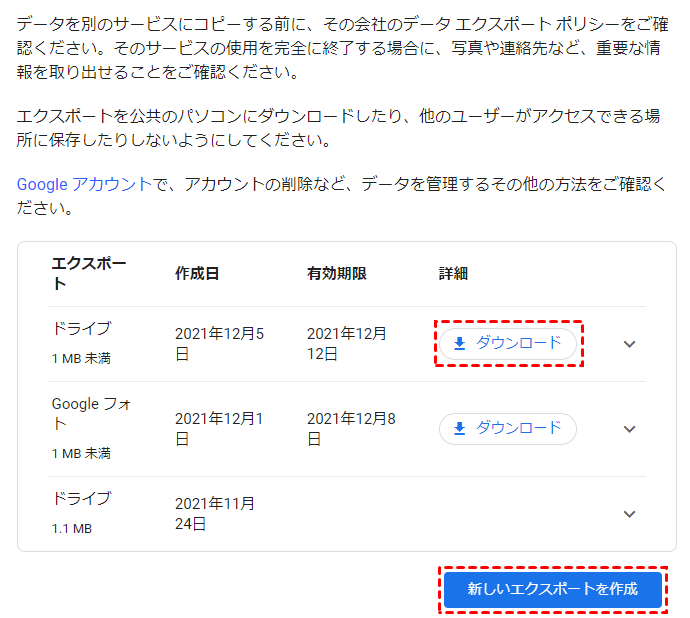
ステップ5.最後に行う必要があるのは、データをiCloudドライブにアップロードすることだけです。これは方法1と同様です。このようにして、GoogleドライブをiCloudにバックアップすることもできます。
注:
- Googleデータエクスポートは、「共有アイテム」内のデータをダウンロードすることができません。「共有アイテム」内のデータを移行したい場合は、手動でパソコンにダウンロードして、iCloudにアップロードしてください。
- Googleデータエクスポートは、個々のファイルやフォルダをエクスポートするではなく、複数のファイルに分割されるので、サイズによっては、移行プロセスに数日かかる場合があります。
- GoogleデータエクスポートでエクスポートするZIPファイルは、2GBを超えるとzip64形式に圧縮されるので、iCloudで使用する前に、解凍して再編成する必要があります。
上記の方法を使用してGoogleドライブをiCloudにバックアップした後は、iCloudドライブからデータを復元できるため、Googleドライブでのデータの損失について心配する必要はありません。
iCloudのストレージ容量が不足している場合の対処法
GoogleドライブをiCloudにバックアップする基本的な方法を学びました。しかし、ご存じの通り、無料ユーザーならGBの容量しか利用できないです。iCloudではスマホのデータも保存しているので、ストレージ容量がすぐに不足になります。こういう時に、Googleドライブを別のクラウドにバックアップすることをお勧めします。上記で紹介した方法もGoogleドライブを別のクラウドにバックアップするのに役立ちますが、かなり時間がかかります。
では、Googleドライブから写真を別のクラウドに効率的にバックアップする方法はありますか?答えはイエスです!最高のマルチクラウド管理ツールーMultCloudを利用すれば、ダウンロード・アップロードせずに、Googleドライブを別のクラウドに効率的にバックアップできます。

MultCloudは、無料のプロフェッショナルなクラウド間バックアップサービスであり、あるクラウドから別のクラウドにデータをシームレスにバックアップする方法をユーザーに提供します。現在は、Googleドライブ、Flickr、Googleフォト、OneDrive、Dropbox、FTP、MEGA、Amazon S3、Boxなどの30を超える主流クラウドサービスをサポートしています。MultCloudは現在iCloudドライブをサポートしていませんが、間もなくサポートされます。
MultCloudは、マルチクラウド管理サービスでありながら、データのバックアップ、同期、転送などの操作も行えます。MultCloudを使用すると、1か所で複数のクラウドアカウントを管理できます。例えば、フォルダをGoogleフォトにアップロードしたり、Dropboxファイルを共有したり、Googleドライブからドキュメントをダウンロードしたりできます。
MultCloudを使用してクラウド間でデータをバックアップするメリット
それほど数多くのサードパーティツールの中に、なぜMultCloudを推薦しますか?MultCloudは以下のメリットがあります。
- 無料で利用可能:MultCloudは無料でアカウントを作成でき、しかもほとんどの機能も無料で楽しめます。
- シームレスなバックアッププロセス:MultCloudを使用してクラウド間でファイルをバックアップすることにより、面倒なダウンロードとアップロードのプロセスが不要になります。
- 効率的で安全:MultCloudは、クラウド間でデータを直接バックアップする簡単な方法を提供し、最先端の暗号化テクノロジーを使用して、バックアッププロセスでデータを安全に保ちます。
- スケジュールされたバックアップ:スケジュールされたバックアップタスクを日次、週次、または月次として設定できます。これは非常に柔軟性があり、時間を大幅に節約できます。
- インテリジェントな復元:MultCloudは、ユーザーにバージョン機能を提供します。これにより、ユーザーは部分的/特定のファイルを復元できます。
MultCloudを使用してGoogleドライブのバックアップを取る
ここでは、GoogleドライブをAmazon S3にバックアップする方法を例として、MultCloudを使用してGoogleドライブを別のクラウドにバックアップする方法を紹介します。
ステップ1.MultCloudの公式Webサイトにアクセスし、電子メールでサインアップします。または、GoogleまたはFacebookアカウントで直接ログインすることもできます。

ステップ2.「クラウドを追加」をクリックして、GoogleドライブとAmazon S3のアカウントをそれぞれMultCloudに追加します。
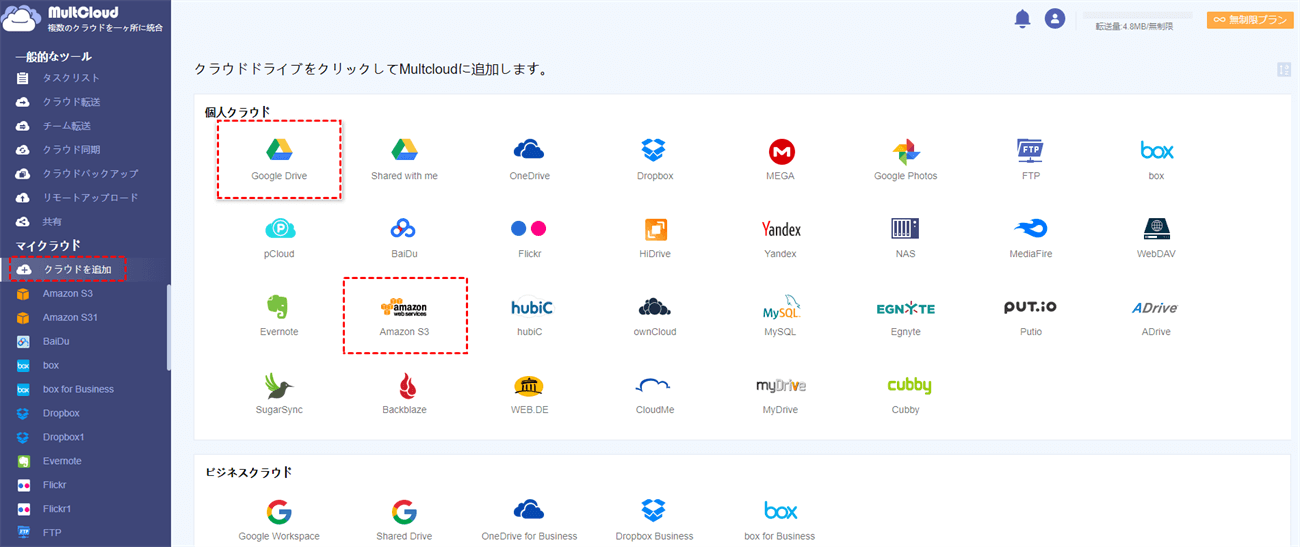
ステップ3.次に、「クラウドバックアップ」に移動し、Googleドライブをバックアップ元として選択し、Amazon S3をバックアップ先として選択します。最後に、「今すぐバックアップ」をクリックします。
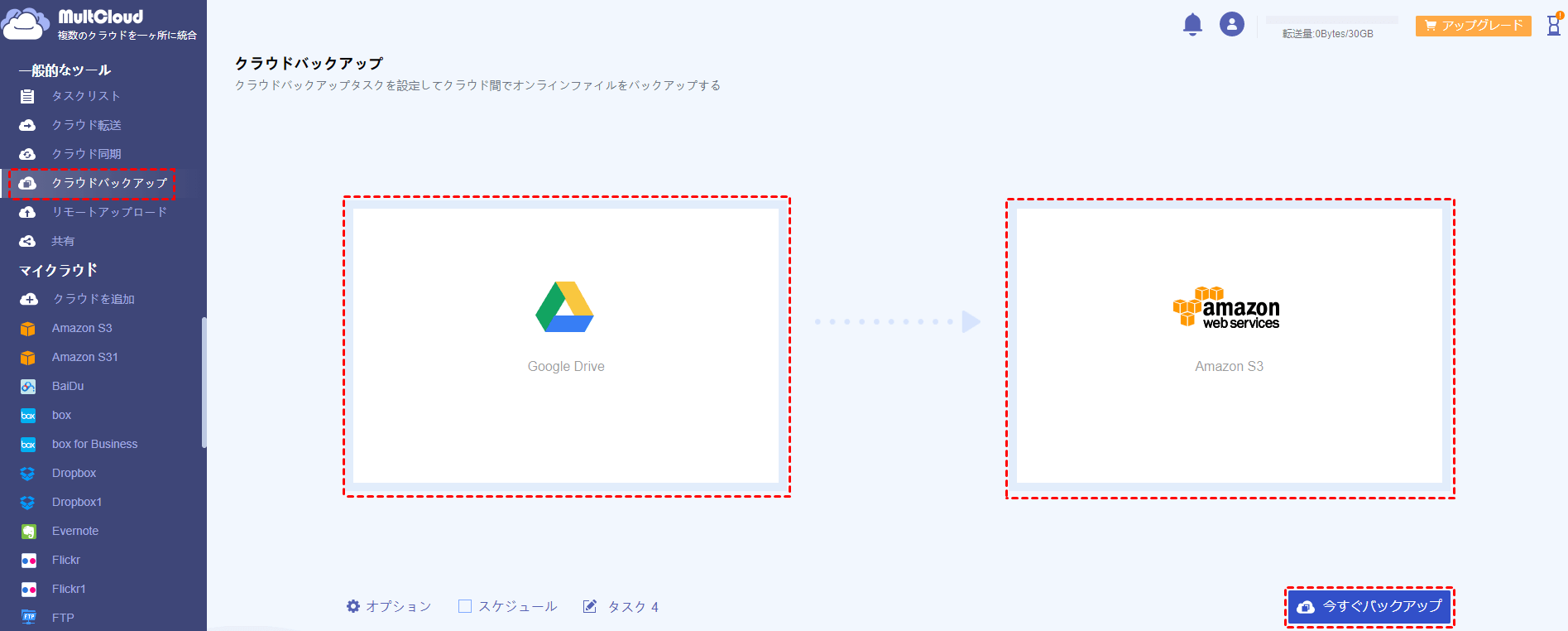
ヒント:
- MultCloudはバックグラウンドでタスクを実行しているため、転送プロセスが開始されたら、ページを閉じたり、PCを閉じたりしても構いません。
- MultCloudはデータをバックアップ、転送および同期するために、ユーザーに1か月あたり30GBの無料データトラフィックを提供します。日常的な使用は十分だと思いますが、バックアップするデータが大きい場合は、MultCloudのアカウントをアップグレードしてより多くのデータトラフィックを得ることができます。
上記の3つの手順だけで、クラウド間で簡単にバックアップできます。MultCloudが後でiCloudをサポートするときは、GoogleドライブをiCloudに直接かつ迅速にバックアップすることもできます。
結論
このガイドを読んだ後、上記の方法でGoogleドライブをiCloudにバックアップできます。つまり、ダウンロードして再アップロードすることで、GoogleドライブをiCloudに手動でバックアップできます。一方、クラウドからクラウドへのデータのバックアップに役立つ優れたサービス、MultCloudがあります。
「クラウドバックアップ」機能に加えて、MultCloudは「クラウド転送」、「クラウド同期」などの優れた機能も提供します。たとえば、GoogleドライブからMEGAに移行する場合、この機能は面倒な方法でそれを行うことができます。
MultCloudがサポートするクラウド
-
Google Drive
-
Google Workspace
-
OneDrive
-
OneDrive for Business
-
SharePoint
-
Dropbox
-
Dropbox Business
-
MEGA
-
Google Photos
-
iCloud Photos
-
FTP
-
box
-
box for Business
-
pCloud
-
Baidu
-
Flickr
-
HiDrive
-
Yandex
-
NAS
-
WebDAV
-
MediaFire
-
iCloud Drive
-
WEB.DE
-
Evernote
-
Amazon S3
-
Wasabi
-
ownCloud
-
MySQL
-
Egnyte
-
Putio
-
ADrive
-
SugarSync
-
Backblaze
-
CloudMe
-
MyDrive
-
Cubby
