ユーザー質問
「Googleドライブについて質問です。Googleドライブのクラウド上に保存したデータを外付けHDDにバックアップしたいのですが、どのように操作すれば良いのでしょうか?よろしくお願い致します。」
これは、あるユーザーがYahoo知恵袋で提出した問題です。もし同じ質問を抱えているユーザーがいるとしたら、続きを読んで、答えを見つけましょう。
Googleドライブから外付けHDDにバックアップする理由
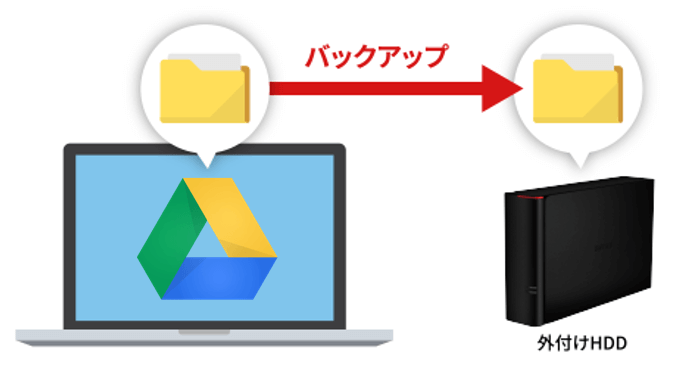
GoogleドライブはGoogleにより提供される最も高く評価されているファイル保存および同期用のクラウドストレージサービスです。Googleドライブを使用すると、データの保存や管理はかなりシンプルになります。例えば、ローカルデバイスがインターネットに接続されている限り、ユーザーは何の制限もなくGoogleドライブ上のデータにアクセスしたり、他人と共同作業を行ったりすることができます。
近年、ユーザーからの必要性が高まるにつれて、クラウドサービスは勢いよく発展しています。しかし、それは外付けハードディスクやペンドライブ、USBが時代遅れになったわけではありません。実際、データセキュリティなどの理由で、今でも外付けハードディスクを活用してデータを保存している人が大勢います。そして、Google Driveで起こったいくつかの問題により、Google Driveを外付けハードディスクにバックアップした方が以下のようなメリットがあります。
- コスパが良い:実際、Googleが発表した新ポリシーにより、2021年6月1日以降、Googleフォト、Gmail、Googleドライブの3つのサービスが共用化され、それらを合わせた無料容量の上限が15GBまでに制限されます。有料プランや他のクラウドストレージを検討している人も多いと思いますが、自宅にNASを導入すれば、数万円の初期費用はかかるものの、一度導入してしまえばあとは電気代がかかるだけですし、きわめてリーズナブルな価格で数TBのクラウドストレージが手に入ることができます。
- データに二重保険を付加する:GoogleドライブはSSLで暗号化を利用しているのでかなり安全です。しかし、バグやエラーなどの察知できない問題により、データに害を及ぼし、何らかの形でデータの損失につながる可能性があります。大事なデータをより適切に保存するために、外付けハードディスクにバックアップを取っておくことをお勧めします。
- オフラインでデータにアクセスする:Google Driveでは、インターネット接続が切れたり、切断されたりすると、クラウド上のデータにアクセスできなくなります。しかし、Googleドライブのデータを外付けHDDにバックアップしておけば、インターネット接続が切れてもアクセスできます。
では、Googleドライブを外付けハードディスクにバックアップするにはどうすればいいのでしょうか?続きの内容を読んで、4つの簡単な方法を学ぶことができます。それを読んだ後、自分に最適な方法を選びましょう。
Googleドライブを外付けHDDにバックアップする一般的な方法
このセクションでは、Googleドライブのウェブアプリ、デスクトップアプリおよびGoogleデータエクスポートを使用して、Googleドライブを外付けハードディスクにバックアップする3つのソリューションを紹介します。それでは、各方法の詳細をご覧ください。
方法1:Googleドライブウェブアプリを使用する
Googleドライブのデスクトップアプリをインストールしていない場合は、そのウェブアプリにアクセスしてバックアップしたいファイル/フォルダをダウンロードできます。そして、これらのファイルをローカルデバイスから外付けハードディスクに移動します。従うべきことは次のとおりです。
ステップ1.Googleドライブにログインします。
ステップ2.バックアップしたいファイル/フォルダを右クリックして、「ダウンロード」を選択します。
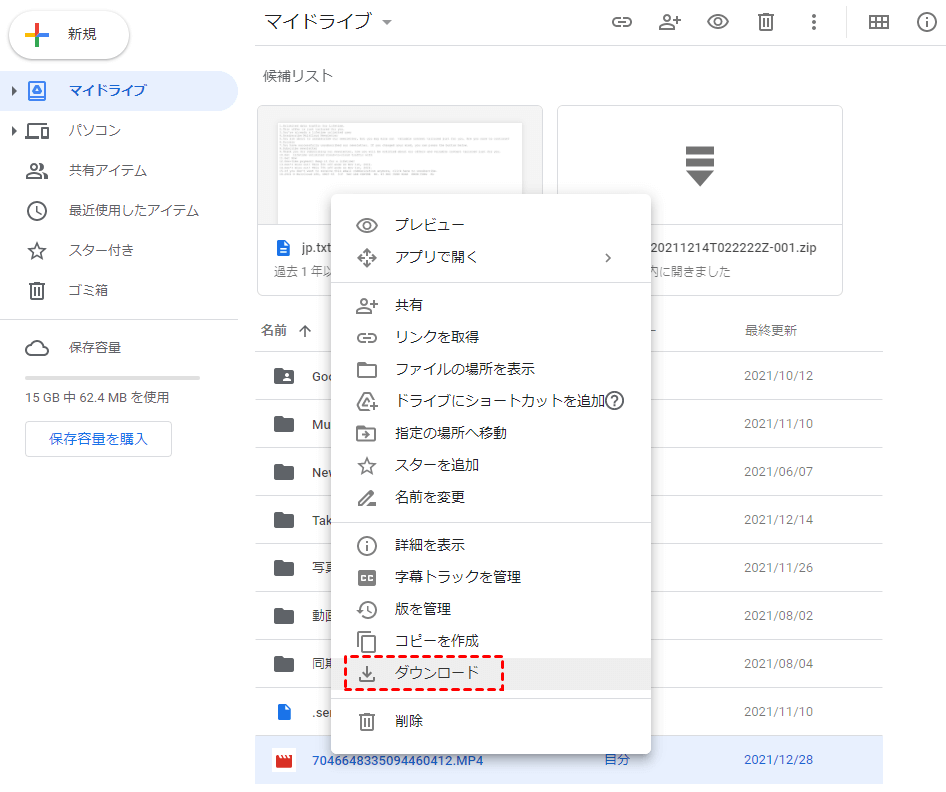
Googleドライブには「ワンクリックですべてを選択」機能はありませんが、次の方法で複数のファイル/フォルダを選択できます。
- キーボードのCtrlキーを押しながらファイル/フォルダをクリックすると、ファイル/フォルダを1つずつ選択することができます。
- キーボードのShiftキーを押しながら、最初と最後のファイル/フォルダをクリックすると、それらの間ですべてのファイル/フォルダを選択することができます。
ステップ3.その後、それらのファイル/フォルダは、ローカルコンピュータのデフォルトの場所にダウンロードされます。また、Chromeの設定に向かって、デフォルトの場所を変更することもできます。
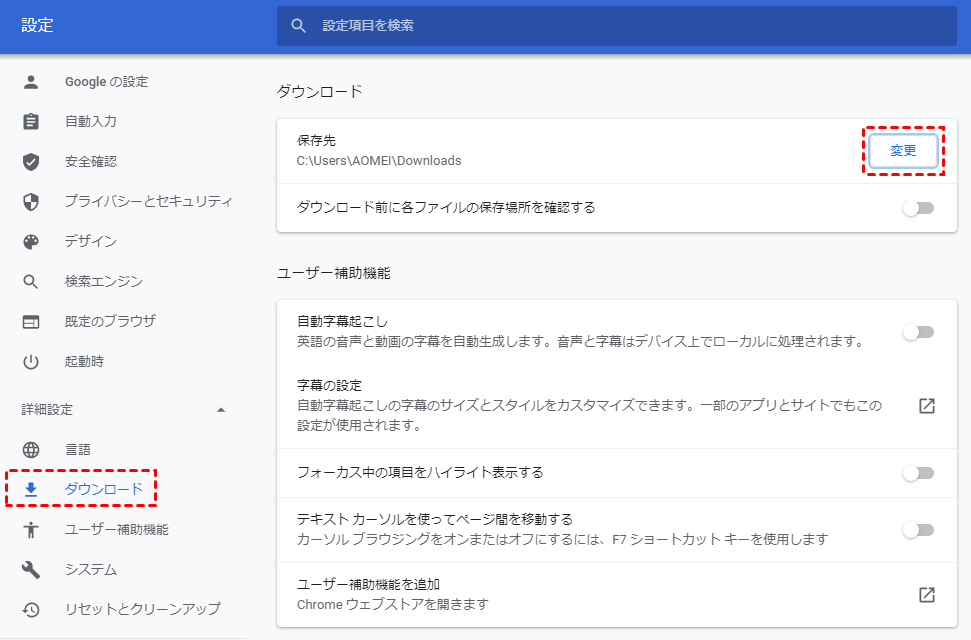
ステップ4.お使いのパソコンに外付けハードディスクを接続します(外付けハードディスクが検出されたかどうかを確認する必要があります)。そして、Google Driveウェブアプリからダウンロードしたデータを外付けハードディスクにドラッグ&ドロップしてください。
注:この方法を使用してGoogleドライブを外付けHDDにバックアップする場合、常にインターネット接続が良好に保たれているかどうかを確認する必要があります。さもないと、ダウンロードプロセスがひどく影響され、再び再起動する可能性があります。
方法2:Googleドライブデスクトップアプリを使用する
既にGoogle Driveのデスクトップアプリ、つまりパソコン版ドライブをインストールしている場合、パソコン上のGoogle Driveディスクを直接使って、外付けハードディスクにデータをバックアップすることができます。詳しい手順を見てみましょう。
ステップ1.Googleドライブをインストールすると、パソコン上にGoogleドライブディスクが存在することになります。つまり、Googleドライブのマイドライブにあるすべてのファイル(共有アイテムのコンテンツ除外)はこのディスクにあります。
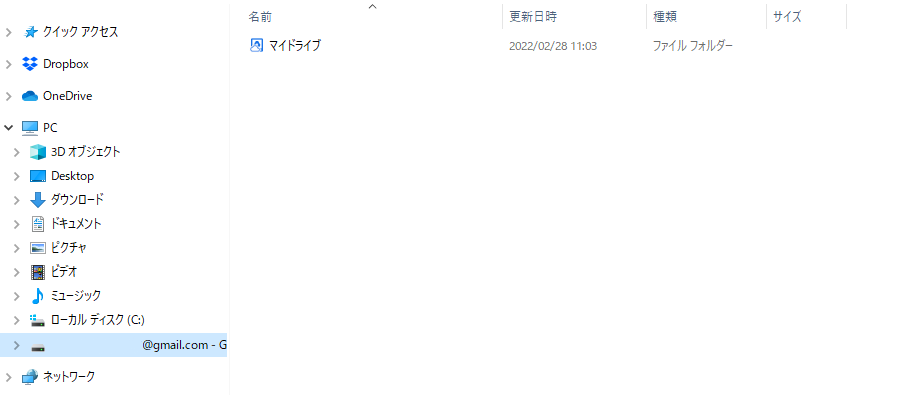
ステップ2.マイドライブを直接外付けハードディスクにドラッグ&ドロップすることができます。
注意事項:バックアップする時間はファイルサイズの大きさとネットワークの回線速度に影響されます。
方法3:Googleデータエクスポートを利用する
Googleデータエクスポート(Google Takeout)は、Googleにより提供され、Googleドライブ、GoogleフォトなどのGoogle製品からデータを一括でエクスポートできる高度なサービスです。このサービスを利用して、Googleドライブからローカルコンピュータにデータをダウンロードすることもでき、とても便利です。
ステップ1.Googleデータエクスポートにアクセスし、「選択をすべて解除」をクリックします。
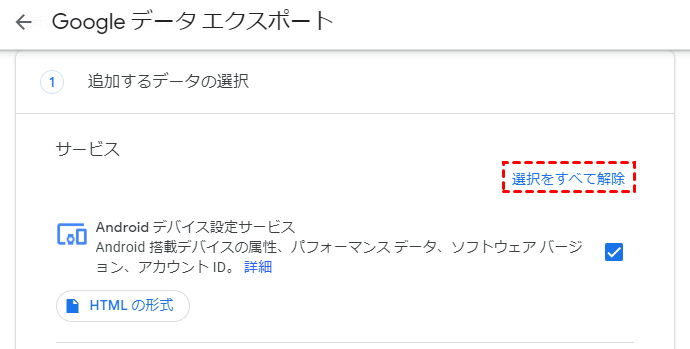
ステップ2.カーソルを下にスワイプして、「ドライブ」にのみチェックを入れ、ページの一番下にある「次のステップ」をクリックします。
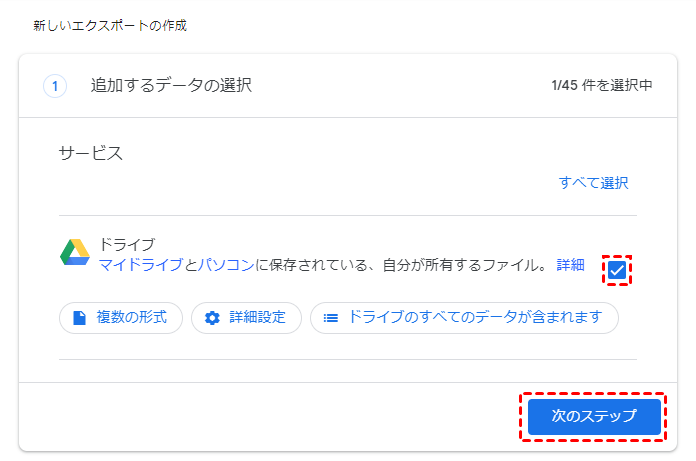
ステップ3.必要に応じて、ファイルの種類、頻度、保存先を選択します。設定完了後、「エクスポートを作成」タブを押します。
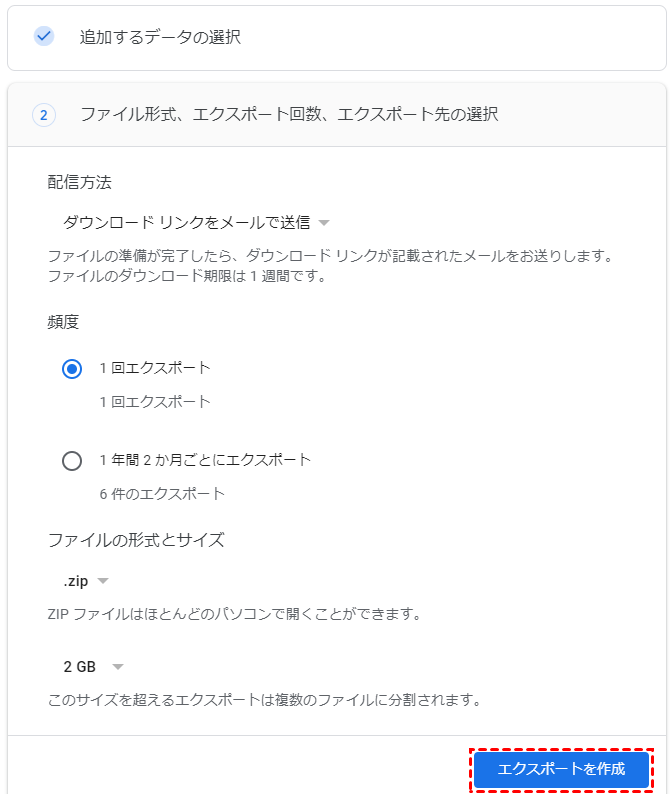
ステップ4.そして、お使いのGmailは、Googleデータエクスポートからのメールを受信し、ダウンロードするためのハイパーリンクを提供します。ここで、「ファイルをダウンロード」をクリックします。
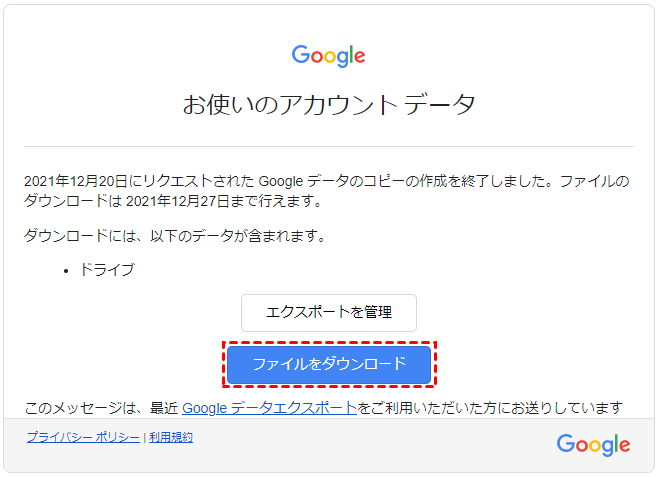
ステップ5.Googleデータエクスポートによってエクスポートされたォルダを解凍すして、外付けハードディスクにドラッグ&ドロップします。
Googleデータエクスポートは一度にファイル/フォルダをエクスポートすることができますが、いくつかの制限があります。
- Googleデータエクスポートは「共有アイテム」をダウンロードすることはできませんので、手動でGoogle Driveからダウンロードする必要があります。
- Googleデータエクスポートで1日あたり作成できるアーカイブは2-3個までで、1回のアーカイブダウンロードの上限は1日50GBです。それで、ファイルが大きすぎる場合、Googleデータエクスポートでエクスポートするのはそれほど便利ではありません。
Googleドライブを外付けHDDにバックアップする新しい方法
では、もっと素早い方法でGoogleドライブから外付けHDDにバックアップできますか?特別なサードパーティサービスであるMultCloudを利用することができます。

MultCloudは優れたクラウドファイル管理ツールとして、複数のクラウドドライブを一つのプラットフォームで管理することができます。現在では、Google Drive、Google Photos、Amazon S3、OneDriveなど、30個以上の主流クラウドをサポートしています。
MultCloudは、各クラウド上でプレビュー、ダウンロード、アップロード、共有、コピー、削除などの基本的な機能を提供します。例えば、ファイルをMEGAにアップロードしたい時に、MultCloudを使えば簡単にできます。上記の3つの方法でGoogle Driveからファイルをスムーズにダウンロードできない場合、MultCloudを利用することができます。今から、この方法を説明します。
ステップ1.MultCloudのアカウントに無料でサインアップします。または、GoogleやFacebookのアカウントで直接サインインすることもできます。

ステップ2.「クラウドを追加」に向かい、Google Driveのアイコンをクリックして、指示に従ってMultCloudに追加します。

ステップ3.アカウントを追加完了したら、Googleドライブを開きます。バックアップしたいファイル/フォルダを選択し、上側にある「ダウンロード」タブをクリックします。
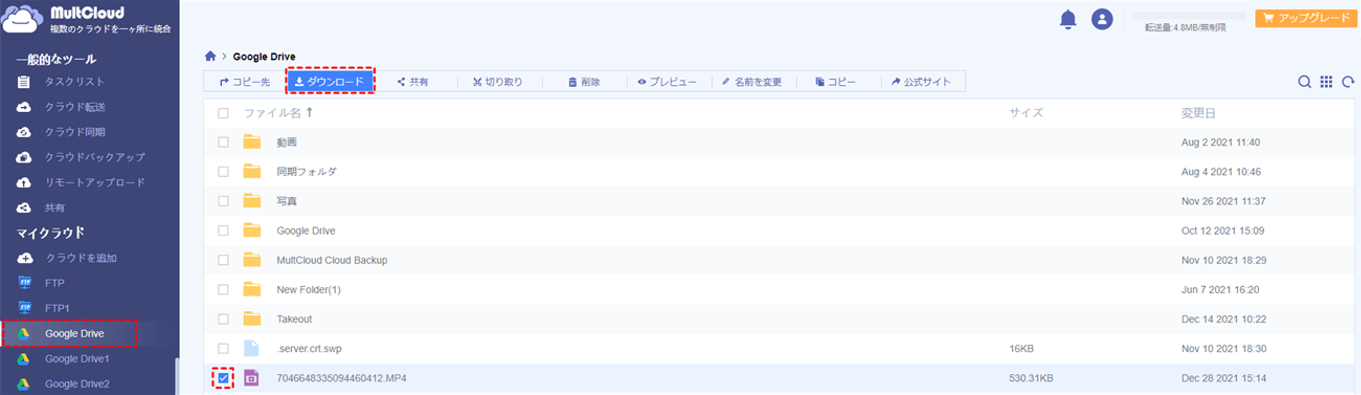
ヒント:MultCloudはトラフィックに基づいてダウンロードなどのプロセスを実行しているため、ネットワークの回線速度に影響されません。
ステップ4.データをローカルコンピュータにダウンロードした後、直接外付けハードディスクにドラッグ&ドロップできます。
要約すると、上記の4つのソリューションによって、Googleドライブを外付けHDDに簡単にバックアップできます。そして、必要に応じて、最適な方法を選択することができます。
追加ヒント:Googleドライブを別のクラウドにバックアップする方法
実際、一部のユーザーは、データ保護や管理を向上させるために、Googleドライブを他のクラウドにバックアップしています。そこで、Google Driveから他のクラウドに簡単にバックアップできるかどうかが問題になります。もしこの問題に直面したら、優れたクラウド間バックアップサービスであるMultCloudは頼もしい味方になります。
なぜMultCloudを使用してクラウド間でデータをバックアップしますか?理由は以下の通りです。
- 手間のかからないバックアッププロセス:MultCloudを使えば、たった3つのステップで、クラウドからクラウドへのバックアップを行うことができます。従来のバックアップ方法と比較すると、MultCloudははるかに便利です。
- インターネット接続に依存しない:MultCloudはデータトラフィックに基づいて、クラウド間でデータをバックアップしています。しかも、毎月30GBのデータトラフィックを無料で提供されます。また、バックアップするファイルがたくさんある場合は、アカウントをアップグレードすることで、最大無制限のデータトラフィックを利用できます。
- バージョンを管理できる:MultCloudは、バージョン機能を提供しています。もし元のデータがなくなっても、MultCloudを使ってデータをバックアップしていれば、バージョン機能で特定のデータを復元できます。
ここでは、MultCloudを使用して、Google Driveを別のクラウドにバックアップする方法を詳しく紹介します。例として、Google DriveをSynology NASにバックアップする方法を説明します。
ステップ1.MultCloudにログインし、「クラウドを追加」に進み、Google DriveとSynology NASをそれぞれ追加します。
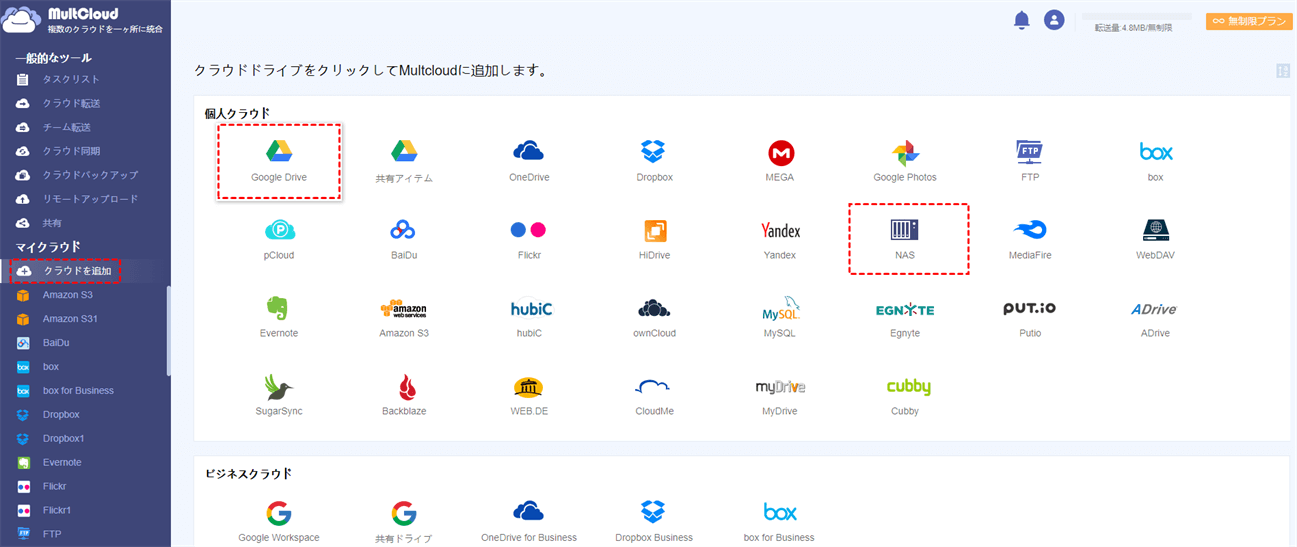
ステップ2.「クラウドバックアップ」をクリックして、Google Driveをバックアップ元として、Synology NASをバックアップ先として選択します。次に、「今すぐバックアップ」を押します。
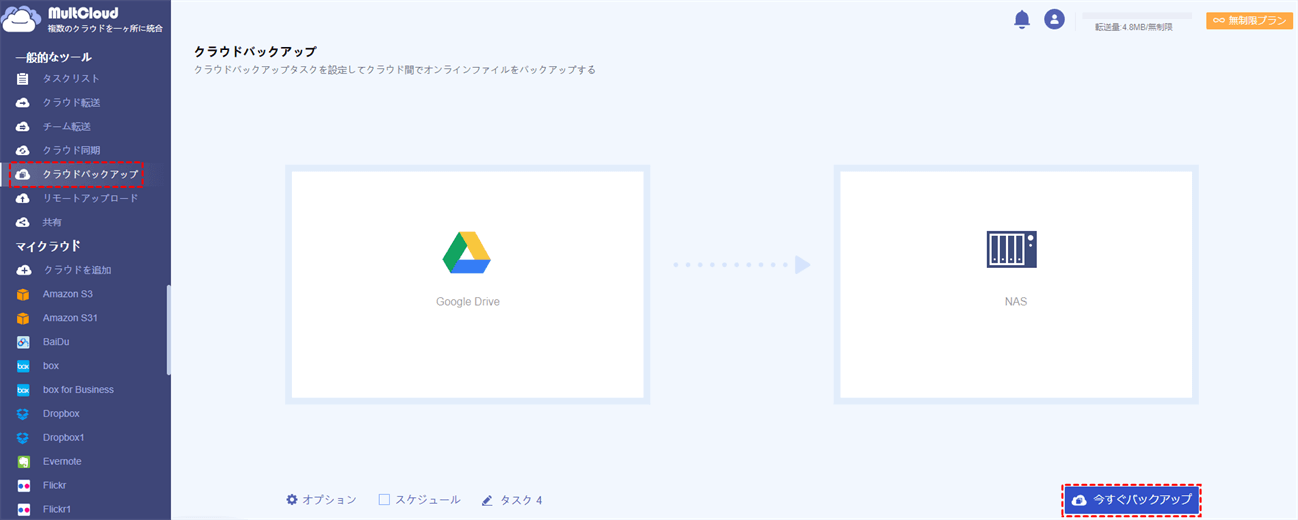
ステップ3.「タスクリスト」では、バージョンや復元、削除などのオプションでバックアップタスクを管理できます。例えば、復元オプションを利用して、特定のバックアップデータを復元できます。
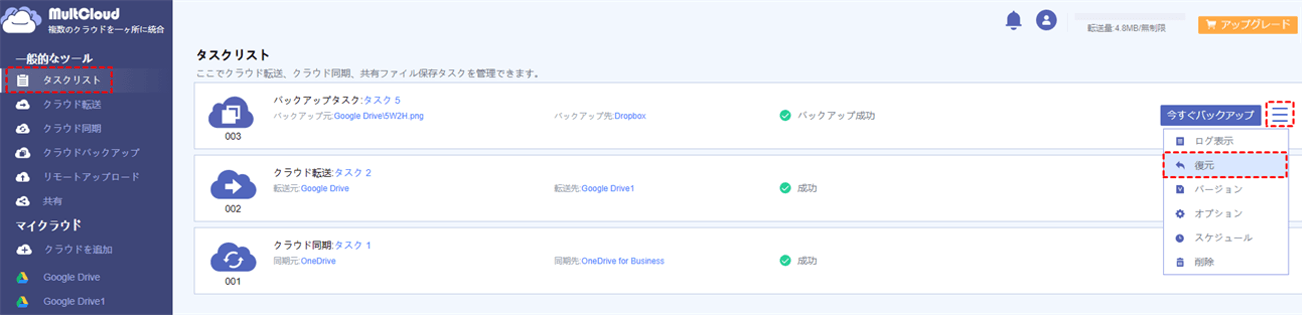
このようにして、Google Driveのデータは効率的にSynology NASに直接バックアップされます。
ヒント:「クラウドバックアップ」機能以外に、MultCloudは「クラウド転送」や「クラウド同期」など他の高度な機能も提供しています。「クラウド転送」機能では、クラウド間でファイルを転送することができます。たとえば、Amazon S3からGoogleドライブにファイルを転送する場合、この機能でタスクをシームレスに完了できます。「クラウド同期」機能はクラウド間でデータを同期するのに役立ち、リアルタイム同期、双方向同期など10種類の同期モードを選択できます。
まとめ
この記事を読んだ後、最適な方法を選択して、Googleドライブを外付けHDDにバックアップすることができます。また、GoogleドライブをOneDrive、Synology NASなど他のクラウドにバックアップしたい場合、MultCloudを利用すれば、手間をかけずに実現できます。
さらに、MultCloudは「リモートアップロード」機能により、URLからファイルをGoogleドライブに直接保存することができます。
MultCloudがサポートするクラウド
-
Google Drive
-
Google Workspace
-
OneDrive
-
OneDrive for Business
-
SharePoint
-
Dropbox
-
Dropbox Business
-
MEGA
-
Google Photos
-
iCloud Photos
-
FTP
-
box
-
box for Business
-
pCloud
-
Baidu
-
Flickr
-
HiDrive
-
Yandex
-
NAS
-
WebDAV
-
MediaFire
-
iCloud Drive
-
WEB.DE
-
Evernote
-
Amazon S3
-
Wasabi
-
ownCloud
-
MySQL
-
Egnyte
-
Putio
-
ADrive
-
SugarSync
-
Backblaze
-
CloudMe
-
MyDrive
-
Cubby
