ユーザーからの質問
「ご存知のとおり、GoogleドライブとDropboxは2つの有名なクラウドドライブサービスです。私は両方を使用しています。GoogleドライブをDropboxにバックアップできる方法を見つけたいと思います。同期もOKです。ありがとうございます。」
最近、ネットではこのような質問が出ています。なぜGoogleドライブとDropbox間でバックアップをしますか?そして、GoogleドライブをDropboxにバックアップするにはどうすればよいですか?答えを知りたいなら、続きを読んで見ましょう。
なぜGoogleドライブをDropboxにバックアップしますか?
個人情報やビジネスデータを保存するために、複数のクラウドドライブアカウントを所有しているのは珍しくないです。上記のユーザーの質問の通り、GoogleドライブとDropboxはかなり有名なクラウドドライブサービスで、ユーザー数も大勢います。GoogleドライブとDropboxを併用しているユーザーも少なくないです。Googleドライブは、世界中で最も人気のあるクラウドサービスの1つであり、無料のストレージの大容量により、PCとモバイルのユーザーがたくさんいます。一方、Dropboxは写真やファイルの保管と共有に得意です。
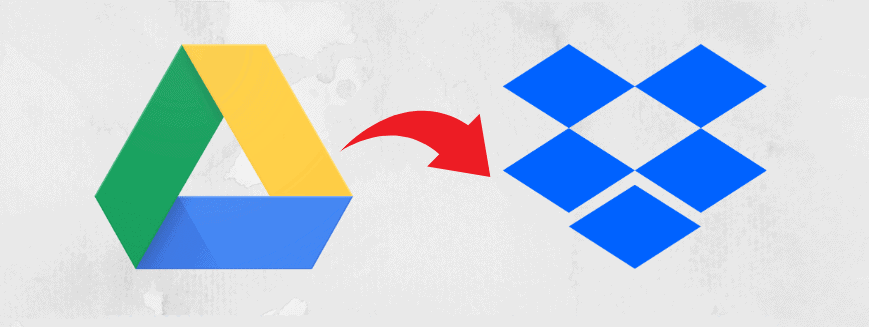
確かに、Googleドライブは、無料ユーザーにでも15GBの空き容量を提供し、Dropboxと同等の機能によって提供される空き容量を大幅に上回ります。ただし、Dropboxは、複数のデバイスで同時利用でき、1つのデバイスでファイルを追加または変更すると、他のデバイスでも自動的に更新されます。Dropboxでのフォルダ共有もとても楽で、外に情報が漏れないように、共有データにパスワードをつけたり、有効期限をつけたりすることもできるので、Googleドライブに保存されているデータは、Dropboxなどの別の場所にバックアップすると、より適切に保護できます。
GoogleドライブをDropboxにバックアップするもう1つの理由は、保存されているファイルにアクセスしやすいことです。Dropboxは2GBの初期空きストレージしか提供していませんが、Dropboxには、デバイスがDropboxアカウントでログインしている限り、変更されたファイルをすべてのデバイスに同期できる優れた同期テクノロジーが1つあります。つまり、外出先でもPCに保存されているファイルにアクセスできます。
実際、GoogleドライブからDropboxにファイルをバックアップするための多くのソリューションをテストしました。ここでは、GoogleドライブからDropboxにファイルを簡単かつ安全にバックアップするのに役立つ2つの方法をまとめました。
GoogleドライブをDropboxにバックアップする2つの方法
ここで紹介したGoogleドライブをDropboxにバックアップする2つの方法もデバイスに何かをインストールする必要はありません。インターネットに接続すれば、ブラウザでGoogleドライブからDropboxにバックアップできます。
方法1:MultCloudを使用してGoogleドライブからDropboxにファイルをバックアップする
GoogleドライブからDropboxにファイルをバックアップする場合は、最高のマルチクラウド管理ツールーMultCloudを強くお勧めします。

MultCloudは、複数のクラウドストレージを1箇所で統合管理でき、クラウド間のデータ転送、同期、バックアップなどの操作も行える無料のWebアプリです。MultCloudを使用すると、余分な労力をかけずにGoogleドライブをDropboxにバックアップできます。さらに、複数のクラウドストレージサービスを最も効率的な方法で管理するのにも役立ちます。
- クラウド転送、クラウド同期、またはクラウドバックアップを使用して、クラウドドライブ間でファイルを転送、同期、またはバックアップします。
- アップロード、ダウンロード、コピー、切り取り、プレビュー、名前の変更、リモートアップロードを使用して、単一のインターフェイスで異なるクラウド間のファイルを管理できます。
- 公開共有、非公開共有、ソース共有により、クラウド間でファイルを直接共有できます。
- 異なるクラウドを使用していても、チームとコラボレーションするためのサブアカウントを作成できます。
- Googleドライブ、Dropbox、OneDriveなど30個以上の主要なクラウドドライブサービスにサポートし、無制限の数のクラウドアカウントをMultCloudに追加できます。
「クラウドバックアップ」機能により、MultCloudを使用してGoogleドライブをDropboxに無料でバックアップする方法の詳細な手順は次のとおりです。
ステップ1.1つのMultCloudアカウントを作成してログインします。

ヒント:「仮アカウントで試用」オプションを選択して、メールアドレスを入力せずに一時的なアカウントを作成することができます。または、Googleアカウント、Facebookアカウントで直接ログインすることもできます。
ステップ2.「クラウドを追加」をクリックして、Googleドライブアイコンを選択します。次に、ポップアップウィンドウに従って、MultCloudがGoogleドライブアカウントにアクセスできるようにします。繰り返して、DropboxをMultCloudにも追加します。他のクラウドアカウントをMultCloudに必要な数だけ追加できます。
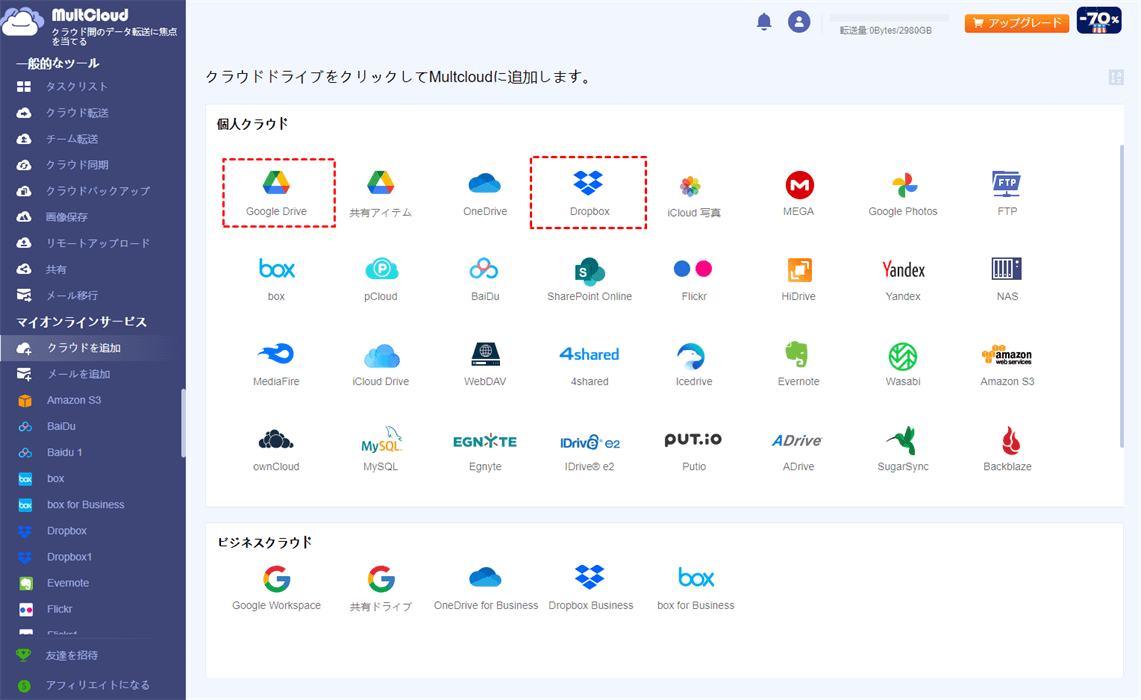
ステップ3.「クラウドバックアップ」ページに入り、GoogleドライブからDropboxにデータをバックアップします。 Googleドライブ全体またはGoogleドライブ内のファイルやフォルダをバックアップ元として追加します。そして、DropboxまたはDropbox内のフォルダをバックアップ先として追加します。
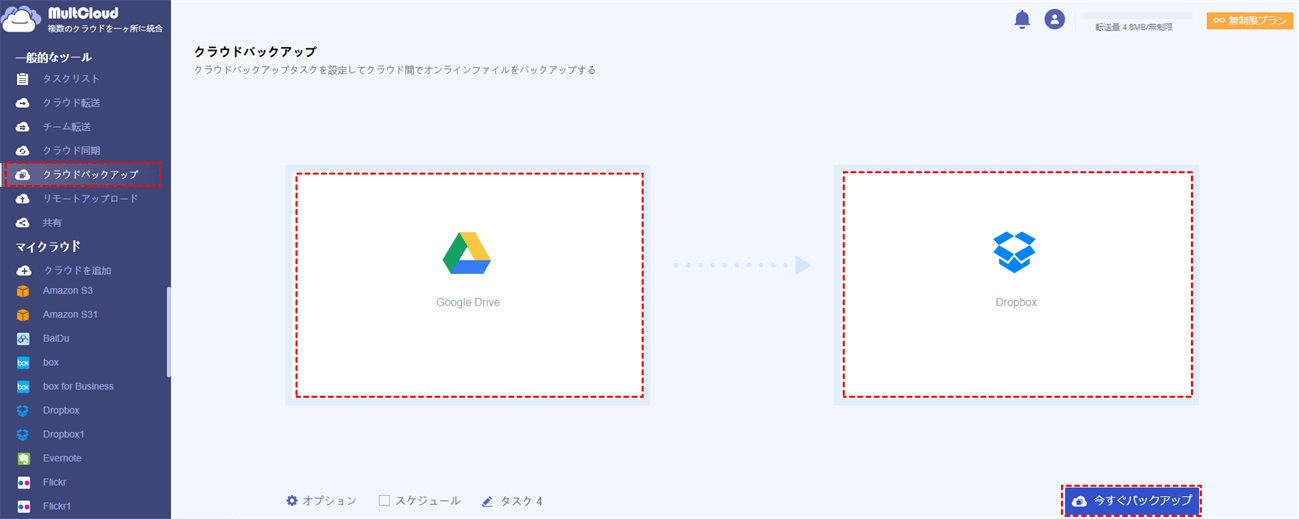
ステップ4.「オプション」と「スケジュール」を選択し、バックアップタスクを設定します。バックアップタスクの設定を完了したら、「今すぐバックアップ」をクリックすると、GoogleドライブからDropboxへのバックアップが開始されます。
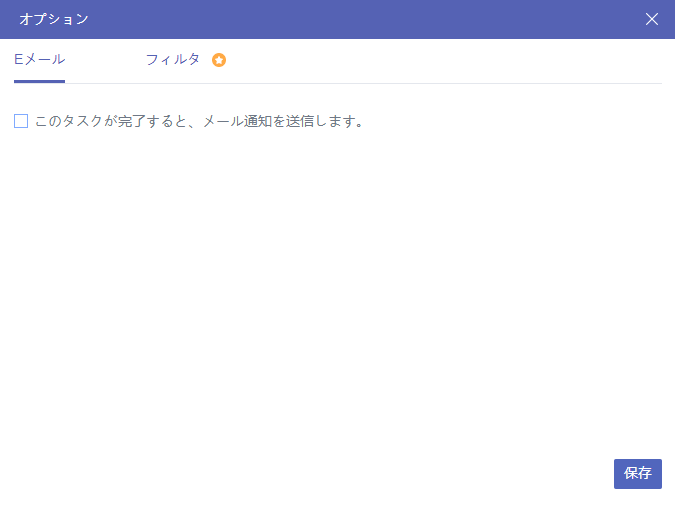
ヒント:
- 「オプション」で、メール通知をオンにするか、「フィルタ」を設定して、Googelドライブから特定の拡張子をバックアップしたり、無視したりしてDropboxにバックアップできます。
- 「スケジュール」をクリックして、日次、週次、または月次のスケジュールされたバックアップタスクを設定できます。
ステップ5.左側のサイドバーの「タスクリスト」で、バックアップタスクを管理できます。バックアップタスクの進行状況を確認し、右側のメニューボタンをクリックして、バックアップを「復元」したり、「バージョン」を管理したり、「削除」したりなどの操作ができます。
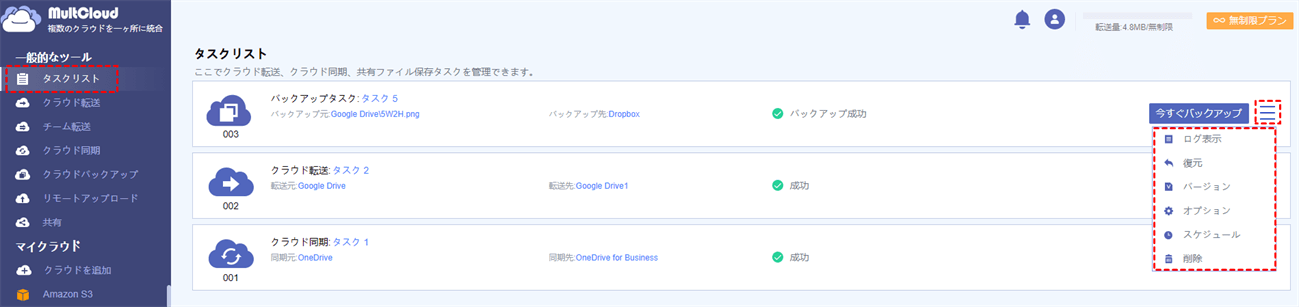
ヒント:
- MultCloudは、ユーザーがクラウド間で無料でデータを転送するために、月に30GBのトラフィックを提供します。これは、ほとんどの個人ユーザーにとっては十分です。ただし、ビジネスユーザーである場合、またはGoogleドライブからDropboxに頻繁にバックアップする必要のある場合は、有料会員にアップグレードして、トラフィックを増やし、バックアップの転送速度を上げることをお勧めします。
- MultCloudはバックグラウンドでタスクを実行できるため、バックアップタスクを作成した後、ブラウザまたはデバイスを閉じることができます。
この方法は、ファイルやフォルダをGoogleドライブからDropboxにバックアップするだけでなく、Googleドライブを他のクラウドにバックアップするのにも適しています。さらに、日常生活でGoogle Chromeを使用している場合は、MultCloudのChrome拡張機能を追加して、ファイルを簡単にGoogleドライブからDropboxに移動できます。
方法2:Google Takeoutを使用してGoogleドライブをDropboxにバックアップする
これは、特にGmailアカウントを持っているユーザーに適している方法です。ただし、この方法では、GoogleドライブフォルダをDropboxフォルダにバックアップするか、Googleドライブ全体をDropboxにバックアップするだけで、ファイルはバックアップできません。
ステップ1.ブラウザでGoogle Takeoutにアクセスします。
ステップ2.「すべて選択解除」をクリックし、「ドライブ」の横にあるボックスにチェックマークを付けます。
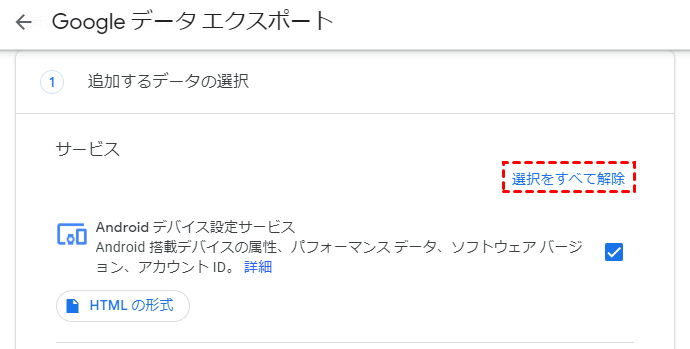
ステップ3.「ドライブのすべてのデータが含まれます」をクリックして、エクスポートするドライブのデータを選択できます。特定のフォルダを選択するか、全てのフォルダを選択して、GoogleドライブからDropboxに移動できます。設定完了後、ウィンドウの右下にある「次のステップ」ボタンをクリックします。
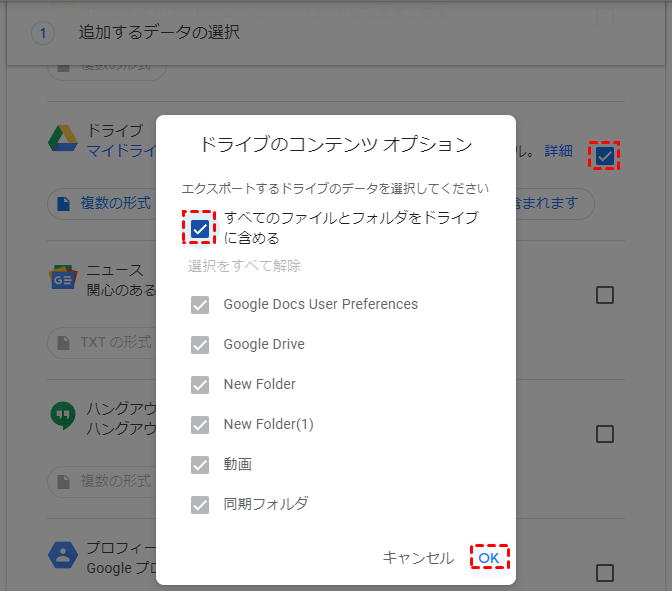
ステップ4.配信方法を「Dropboxに追加」に変更し、「アカウントをリンクしてエクスポートを作成」をクリックします。Dropboxアカウントに接続したら、GoogleドライブをDropboxにバックアップできます。
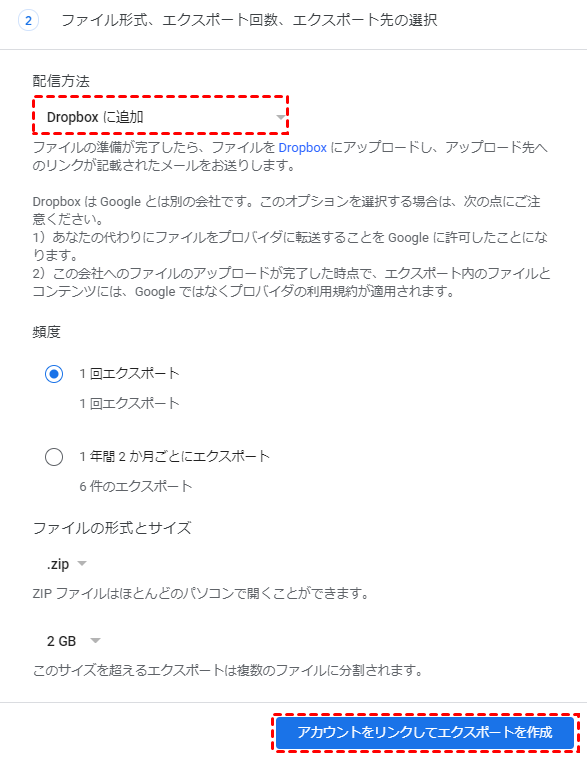
ヒント:「頻度」で「1回エクスポート」または「1年間2か月ごとにエクスポート」オプションでエクスポートする頻度を選択できます。また、ファイルの形式とサイズも選択でき、ほとんどのコンピューターでサポートされている.zipオプションを選択します。
ステップ5.ダウンロードが完了するまで待ちます。新しいページで「Dropboxで開く」をクリックすると、DropboxでGoogleドライブのバックアップを見つけることができます。
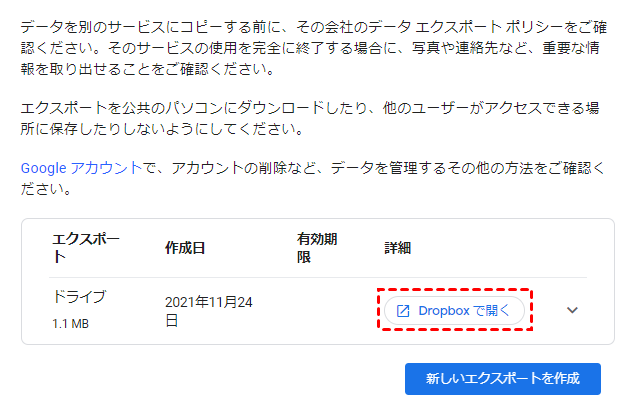
注:
- Dropboxへのエクスポートが完了した時点で、エクスポート内のコンテンツには、Googleではなくプロバイダの利用規約が適用されます。
- Google Takeoutは、「共有アイテム」内のアイテムをバックアップすることはできません。それをバックアップしたい場合は、手動でパソコンにダウンロードし、Dropboxにアップロードしてください。
- Google Takeoutのエクスポートは、個々のファイルやフォルダではなく、複数のファイルに分割されるので、サイズによっては、移行プロセスに数日かかる場合があります。
- Google TakeoutのZIPファイルは、2GBを超えるとzip64形式に圧縮されるので、Dropboxで使用する前に、解凍して再編成する必要があります。
結論
ご覧のとおり、サードパーティツールのMultCloudとGoogle Takeoutを使用して、GoogleドライブをDropboxにバックアップするのは非常に簡単です。Google Takeoutを使用してGoogleドライブをDropboxに移行すると、フォルダまたはクラウド全体をバックアップできますが、この方法が支持するクラウドはDropbox、OneDriveとBoxのみです。一方、強力なクラウド転送マネージャーであるMultCloudは、Dropbox、OneDrive3、Box、Amazon S3など30個以上の主要クラウドストレージをサポートします。例えば、GoogleドライブをAmazon S3にバックアップしたいなら、MultCloudは大変役に立ちます。
また、MultCloudは「クラウドバックアップ」機能以外に、「クラウド同期」、「クラウド転送」、「リモートアップロード」などの優れた機能も備えています。たとえば、「クラウド同期」を最大限に活用して、一方向同期、双方向同期、ベーシック同期などの多機能同期モードのいずれかを選択してDropboxをGoogleドライブに同期できます。
MultCloudがサポートするクラウド
-
Google Drive
-
Google Workspace
-
OneDrive
-
OneDrive for Business
-
SharePoint
-
Dropbox
-
Dropbox Business
-
MEGA
-
Google Photos
-
iCloud Photos
-
FTP
-
box
-
box for Business
-
pCloud
-
Baidu
-
Flickr
-
HiDrive
-
Yandex
-
NAS
-
WebDAV
-
MediaFire
-
iCloud Drive
-
WEB.DE
-
Evernote
-
Amazon S3
-
Wasabi
-
ownCloud
-
MySQL
-
Egnyte
-
Putio
-
ADrive
-
SugarSync
-
Backblaze
-
CloudMe
-
MyDrive
-
Cubby
