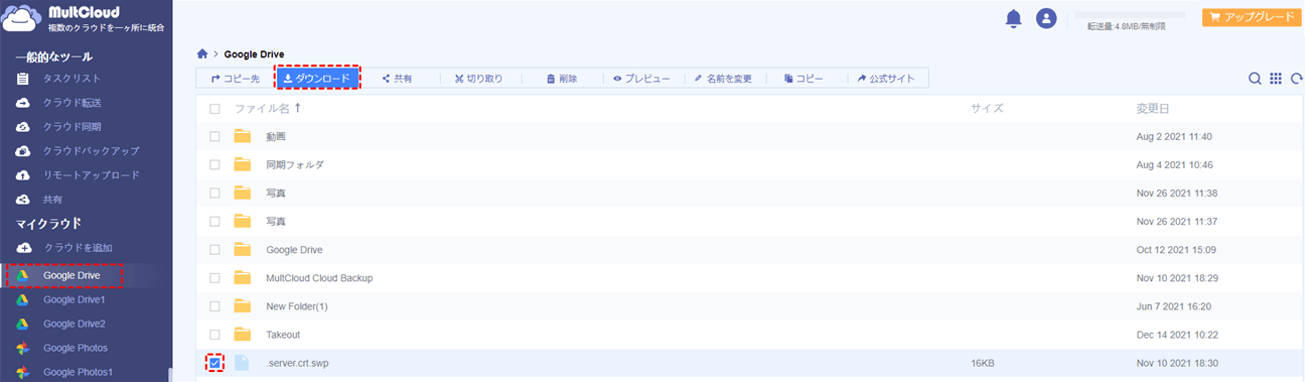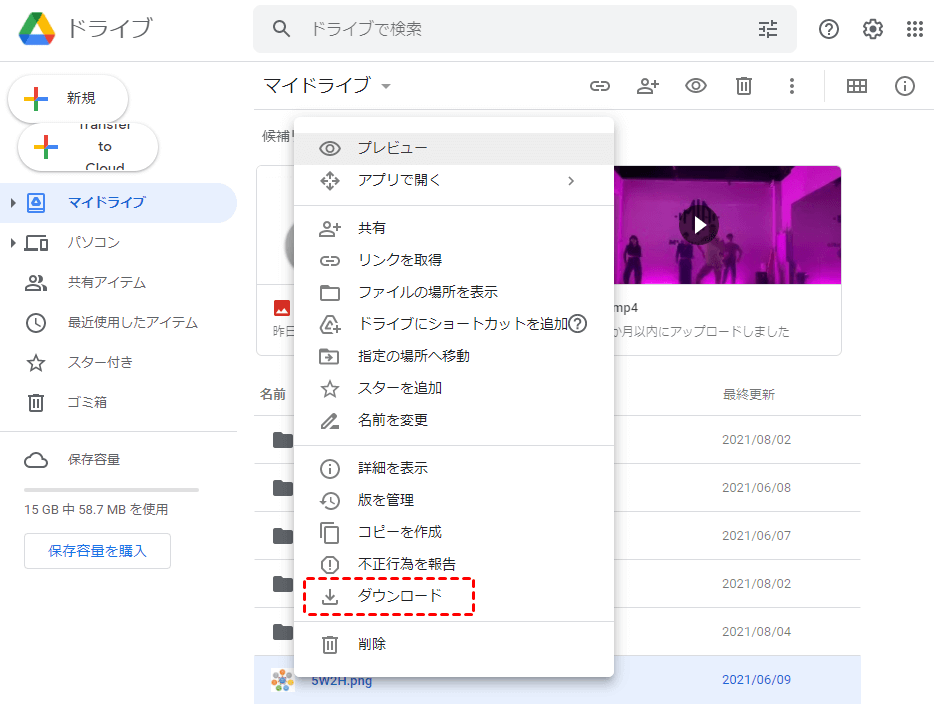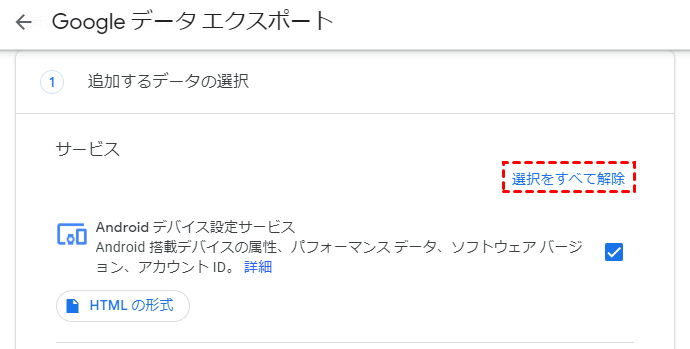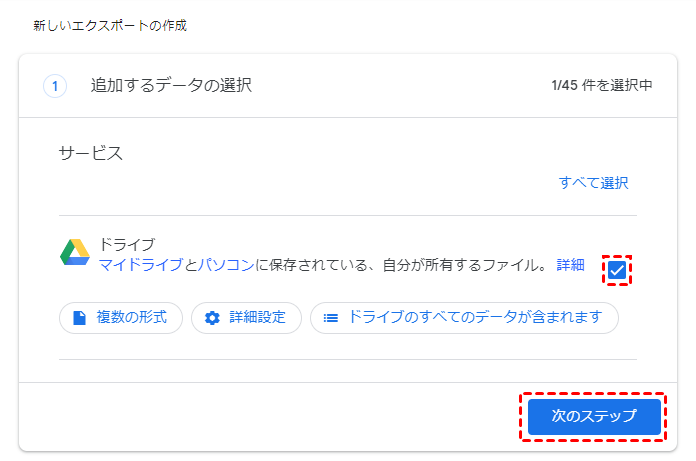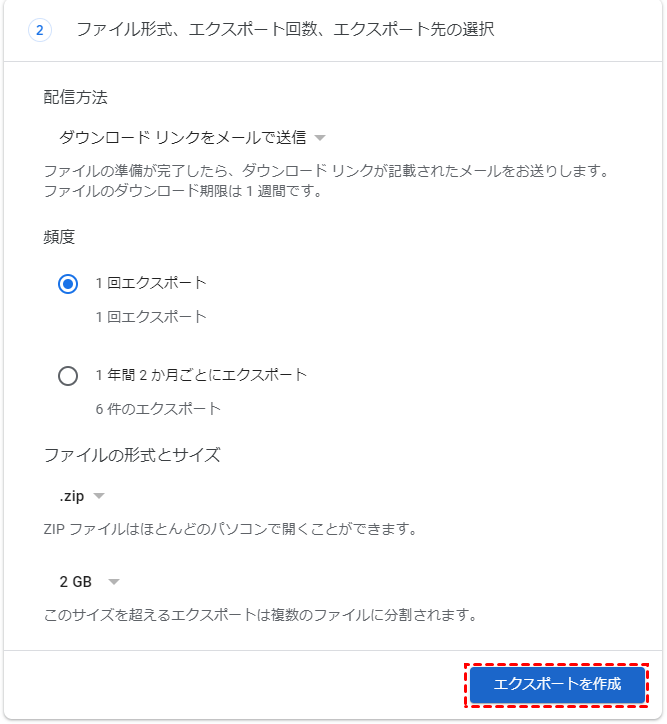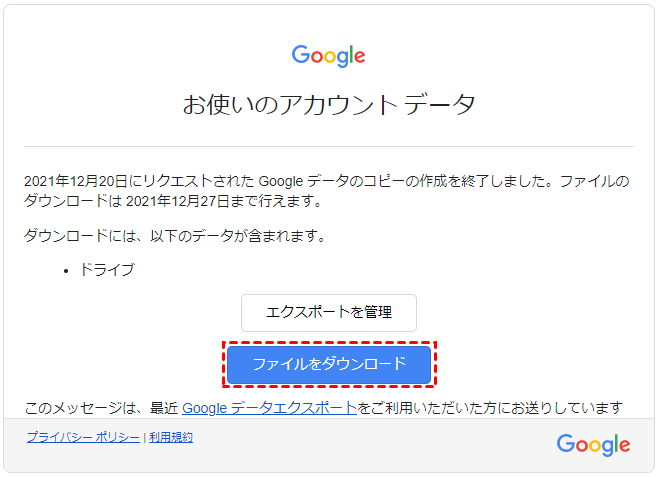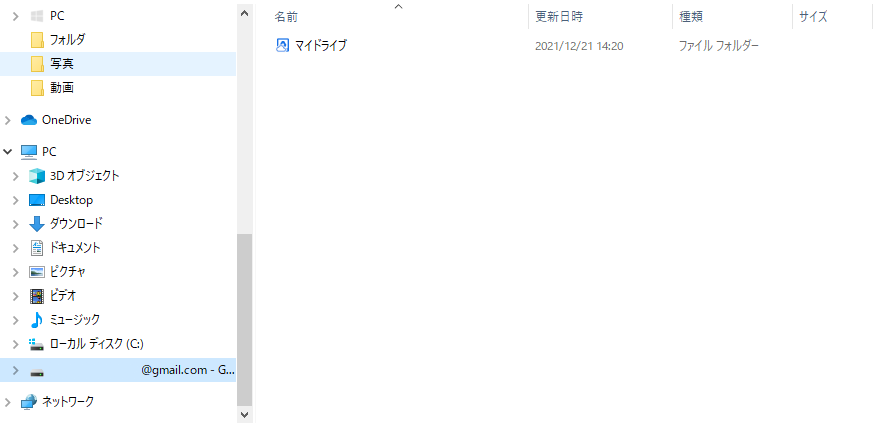なぜGoogleドライブをパソコンにバックアップしますか?
Googleによって開発されたGoogleドライブは、プレゼンテーション、レシピ、ドキュメント、写真、ビデオ、オーディオファイルなど、さまざまな種類のデータを保存するための最も優れたクラウドストレージサービスの1つです。15GBの無料ストレージスペースを備えた個々のユーザー毎日のデータを保存するのが適切であることがわかります。一方、Googleドライブを使用すると、ユーザーはいつでもどこでもデータに簡単にアクセスできます。
Googleドライブは高いセキュリティ対策をしているので、データを安全に保存できますが、それでも完璧なセキュリティ対策とは言えません。Googleドライブの未修正のバグやエラーにより、データに悪影響を与える場合があります。たとえば、「Googleドライブにアップロードできない」という問題は、ローカルデータのバックアップタスクを妨げる可能性があります。また、「Googleドライブのファイルが消えた」という問題は、データのバックアップを危険にさらすことになります。
その故、技術的なエラー、人的エラー、ランサムウェアなどによるデータの欠落を防ぐには、GoogleドライブをPCにバックアップすることが適切で便利な方法です。また、そうすることで得られる多くのメリットがあります。
- データに簡単にアクセスできます。GoogleドライブをPCにバックアップすると、インターネット接続が中断された場合でも、いつでもデータにアクセスできます。
- 便利なデータ管理。GoogleドライブからPCにすべてのデータをバックアップすると、並べ替えなどのデータをより効率的に管理できます。
では、GoogleドライブのファイルをPCにバックアップするにはどうすればよいですか?何かいい提案とかありますか?続きの内容を読んで、都合のよい方法を選択してください。
方法1:MultCloud経由でGoogleドライブをパソコンにバックアップする
もちろん、プロのクラウドファイルマネージャーを利用して、Googleドライブからコンピューターにデータをバックアップすることもできます。ここでは、最高のマルチクラウド管理ツールであるMultCloudを使用することを推薦します。 MultCloudを使用すると、ユーザーはさまざまなクラウドのデータを効率的に管理できます。現在、MultCloudはGoogleドライブ、Box、MEGA、OneDrive、Googleフォト、Dropbox、Amazon S3、Flickrなど30個以上の主流クラウドストレージをサポートしています。
MultCloudを使用すると、ユーザーはGoogleドライブからファイルをダウンロードしたり、写真をGoogleフォトにアップロードしたり、DropboxフォルダーをGoogleドライブと共有したりできます。また、「クラウド転送」、「クラウド同期」、「クラウドバックアップ」などの優れた機能を提供しています。例えば、「クラウド転送」機能により、あるクラウドから別のクラウドにファイルを簡単かつシームレスに転送します。
では、MultCloudを使用してGoogleドライブをパソコンにバックアップする方法を詳しく紹介します。
ステップ 1. お気に入りのメールアドレスでMultCloudアカウントに無料でサインアップします。または、FacebookまたはGoogleアカウントでログインすることもできます。
ステップ 2. 「クラウドを追加」ページに進み、Googleドライブのアイコンをクリックし、MultCloudからのアクセスを許可して、Googleドライブアカウントを追加します。
ステップ 3. 追加完了したら、Googleドライブを開き、バックアップしたいファイルを選択します。次に、上部のダウンロードボタンを押します。これで、Googleドライブからパソコンにファイルを移動できます。
この方法の長所:
- 複数のクラウドを1か所で管理できます。Googleドライブだけでなく、GoogleフォトをPCに同期したり、OneDriveをPCにバックアップしたりすることができます。
- MultCloudは、追加できるアカウント数に制限がないため、ユーザーは必要な数のクラウドアカウントを追加できます。
- MultCloudはウェブベースのサービスなので、アプリをダウンロードしたりインストールインストールしたりする必要はありません。
上記の機能に加えて、MultCloudは、Googleドライブを別のクラウドにバックアップできるクラウドバックアップなどの他の特別な機能も提供します。たとえば、GoogleドライブをS3にバックアップする場合、この機能は面倒なダウンロードとアップロードのプロセスなしで役立ちます。
方法2:WebサイトでGoogleドライブをパソコンにバックアップする
通常、ウェブ上でGoogleドライブを使用している場合は、ウェブ上のダウンロード機能を使用して、Googleドライブからコンピュータにデータをバックアップできます。これを実現する方法は非常に簡単です。
ステップ 1. GoogleドライブのWebサイトにログインし、バックアップするファイルまたはフォルダーを選択します。
ステップ 2. ファイルまたはフォルダーを右クリックして、「ダウンロード」タブを選択します。その後、ファイル/フォルダがローカルコンピュータにバックアップされます。
Googleドライブには、ワンクリックですべてをダウンロードする機能はありませんが、ユーザーが複数のファイル/フォルダをダウンロードするために選択できる機能はあります。
- キーボードのCtrlキーを押しながらクリックして、ダウンロードするファイルまたはフォルダを1つずつ選択します。その後、一度にすべてをダウンロードできます。
- キーボードのShiftキーを押しながらクリックして、ダウンロードする最初と最後のファイルまたはフォルダを選択します。次に、それらの間でファイルとフォルダをダウンロードできます。
この方法のメリット:
- アプリをインストールする必要はありません。
- 操作が簡単で分かりやすい。
この方法のデメリット:
- インターネット接続に対する要求が高いです。
- バックアッププロセスを常に監督する必要があります。
- 大容量ファイルをバックアップするのに適していません。
方法3:GoogleデータエクスポートでGoogleドライブをPCにバックアップする
GoogleドライブからローカルPCにバックアップするファイルやフォルダが多数あり、データを1つずつダウンロードするのが難しい場合は、Googleデータエクスポート(Google Takeout)にサポートを依頼できます。Googleデータエクスポートは、ユーザーがChromeのブックマークとデータをGoogle製品から一度にエクスポートするための優れたサービスです。次の手順に従ってください。
ステップ 1. Googleデータエクスポートにログインし、「選択をすべて解除」をクリックします。
ステップ 2. 下にスワイプして「ドライブ」のみをチェックし、このページの下部に移動して、「次のステップ」タブをクリックします。
ステップ 3. 次のウィンドウで、ファイル形式、エクスポート回数やエクスポート先を選択します。その後、「エクスポートを作成」ボタンをタップします。
ヒント:.zipファイルを選択すると、エクスポートされるすべてのファイルが個別に圧縮されます。.tgzファイルを選択すると、エクスポートされたアーカイブは全体として圧縮されます。
ステップ 4. すると、「エクスポートの進行状況」でエクスポートを確認できます。
注:この処理の完了にはエクスポートするファイルサイズの大きさによって、数時間から数日かかることがあります。エクスポートが完了したらGmailからメールで知らせ、メールが届かない場合は待つ必要があります。
ステップ 5. Gmailにアクセスし、Googleデータエクスポートからのメールを開き、「ファイルをダウンロード」をクリックします。これて、GoogleドライブのデータはPCにバックアップし、後でローカルコンピュータのデータにアクセスして管理することができます。
この方法のメリット:
- アプリをインストールする必要はありません。
- 一度にGoogleドライブにデータをエクスポートします。
この方法のデメリット:
- エクスポートする大きなファイルがある場合、電子メールの待機時間が長くなります。
- Googleデータエクスポートは、「共有アイテム」内のデータをダウンロードすることができません。「共有アイテム」内のデータを移行したい場合は、手動でパソコンにダウンロードしてください。
- 1日に許可されるアーカイブは2〜3のみで、各アーカイブは50GB以下のデータをエクスポートできます。
方法4:パソコン版ドライブでGoogleドライブをPCにバックアップする
Googleドライブを長時間利用しているユーザーなら、「バックアップと同期」アプリについてきっとご存知と思いますが、残念ながら「バックアップと同期」は、2021年6月末でサービスの提供が終了し、以降はログインができなくなるので、まだ「バックアップと同期」を利用している人は要注意です。つまり、Googleでは同期クライアントを統合して「バックアップと同期」(Backup and Sync)の機能を「パソコン版Googleドライブ」(Drive for Desktop)に実装し、ユーザーエクスペリエンスを改善しています。
ステップ 1. まずは、パソコン版Googleドライブをダウンロードしてインストールをする必要があります。
ステップ 2. Googleアカウントでログインします。指示に従って、バックアップと同期の設定を完了し、「パソコン版ドライブを開く」をクリックします。
ステップ 3. 設定完了後パソコンでGoogleドライブディスクを見つけられます。すべてのGoogleドライブデータはマイドライブにあります。
ステップ 4. パソコンにバックアップしたいデータをマイドライブに直接ドラッグアンドドロップできます。
この方法のメリット:
- Googleで開発したサービスなので、安心してご使用いただけます。
- 操作手順が簡単です。
この方法のデメリット:
- パソコン版ドライブアプリをPCにインストールする必要があります。
- 多くのユーザーからの悩みにより、パソコン版ドライブにログインできない場合があります。
- ネットワーク接続に対する高い要件が必要されています。
- パソコン版ドライブで管理できるGoogleドライブアカウントは最大4つまでです。
結論
上記の4つのソリューションによってGoogleドライブをパソコンにバックアップできます。要約すると、GoogleドライブWebアプリ、デスクトップアプリ、Googleデータエクスポート、およびサードパーティのサービスであるMultCloudを利用できしてGoogleドライブをパソコンに簡単にバックアップできます。
「クラウド転送」と「クラウドバックアップ」の機能に加えて、MultCloudを使用すると、ユーザーは「クラウド同期」機能によってクラウド間でシームレスにデータを同期できます。例えば、GoogleドライブをDropboxと同期したい場合、この機能は簡単に解決できます。
MultCloudがサポートするクラウド
-
Google Drive
-
Google Workspace
-
OneDrive
-
OneDrive for Business
-
SharePoint
-
Dropbox
-
Dropbox Business
-
MEGA
-
Google Photos
-
iCloud Photos
-
FTP
-
box
-
box for Business
-
pCloud
-
Baidu
-
Flickr
-
HiDrive
-
Yandex
-
NAS
-
WebDAV
-
MediaFire
-
iCloud Drive
-
WEB.DE
-
Evernote
-
Amazon S3
-
Wasabi
-
ownCloud
-
MySQL
-
Egnyte
-
Putio
-
ADrive
-
SugarSync
-
Backblaze
-
CloudMe
-
MyDrive
-
Cubby