FTPサーバーとGoogleドライブとは何ですか?
FTP(ファイル転送プロトコル)は、コンピューターネットワーク上のサーバーとクライアント間でコンピューターファイルを転送するために使用される標準のネットワークプロトコルです。FTPはクライアントサーバーモデルアーキテクチャに基づいて構築されているため、データ接続とクライアントとサーバー間の独立した制御を使用します。通常、FTPユーザーは、主にユーザー名とパスワードで構成されるプレーンテキストのログインプロトコルを使用して認証されます。サーバーがこれを許可するように構成されている場合、ユーザーは匿名で接続することもできます。
Googleドライブは、世界中で最も人気のある多機能クラウドドライブサービスであり、各ユーザーに15GBの無料ストレージとファイル共有機能を提供します。これにより、ユーザーはドキュメント、写真、音楽、動画などのあらゆる種類のファイルをクラウドストレージにオンラインで保存できます。また、Googleドライブを使用すると、Googleドキュメント、シート、スライド、フォーム、Power PointなどのGoogleスイートのアプリを使用してクラウド内のファイルを直接編集できます。
FTPをGoogleドライブに直接バックアップできますか?
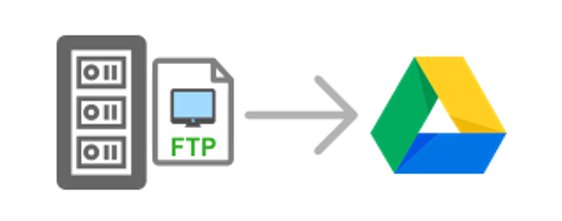
「毎日バックアップする必要のあるウェブサイトがいくつかあります。現在、バックアップを取得してGoogleドライブにアップロードするために毎日FTPにアクセスする必要があります。しかし、それを行うためのもっと便利な方法はありますか?」
上記と同じ問題に遭遇したことがありますか?特にGoogleドライブアカウントにアップロードする必要のあるファイルがたくさんある場合は、FTPサーバーからファイルを手動でダウンロードしてからGoogleドライブにアップロードするのは時間のかかる作業です。では、FTPをgoogleドライブと同期したり、バックアップしたりするのに役立つ他の方法はありますか?確かに、答えはイエス!優れたWebベースのマルチクラウドストレージマネージャーであるMultCloudを使用して、FTPサーバーをGoogleドライブに素早くバックアップできます。
MultCloudを使用してFTPをGoogleドライブにバックアップする方法

MultCloudは、無料で最高のマルチクラウド管理ツールとして、FTPおよびWebDAVプロトコルをバックアップできるだけでなく、従来の煩わしい方法を使用せずに、あるクラウドから別のクラウドにファイルを直接バックアップすることもできます。現在では、Googleドライブ、Googleフォト、Dropbox、Dropbox Business、OneDrive、OneDrive for Business、MEGA、Flickrなど、30を超える主要なクラウドドライブサービスをサポートしています。もちろん、FTPサーバーやWebDAVも含まれています。また、MultCloudは追加するクラウドの数に制限を設けていません。
MultCloudを使用すると、次のようなことができます。
- 「クラウド転送」、「クラウド同期」、または「クラウドバックアップ」機能を使用して、クラウドドライブ間でファイルを転送、同期、またはバックアップできます。
- アップロード、ダウンロード、コピー、切り取り、プレビュー、名前の変更、リモートアップロードにより、使いやすいインターフェイスでクラウドファイルを管理できます。
- 公開共有、非公開共有、ソース共有により、MultCloudで異なるクラウド間でファイルを直接共有できます。
- サブアカウント管理により、さまざまなクラウドブランドのチームとコラボレーションします。
次に、「クラウドバックアップ」機能を使用して、MultCloudを使用してFTPをGoogleドライブにバックアップする方法を詳しく紹介していきます。
ステップ1.アカウントを作成する
MultCloudアカウントに無料でサインアップします。または、「サインアップせずに試す」オプションを使用してテストする一時的なMultCloudアカウントを作成できます。

ステップ2.FTPとGoogleドライブをMultCloudに追加する
MultCloudに登録したら、「クラウドを追加」をクリックし、FTPアイコンを選択してMultCloudに追加します。この手順を繰り返して、GoogleドライブアカウントをMultCloudにも追加します。FTPとGoogleドライブのアカウントをMultCloudに追加完了したら、FTPとGoogleドライブを接続できるようになりました。
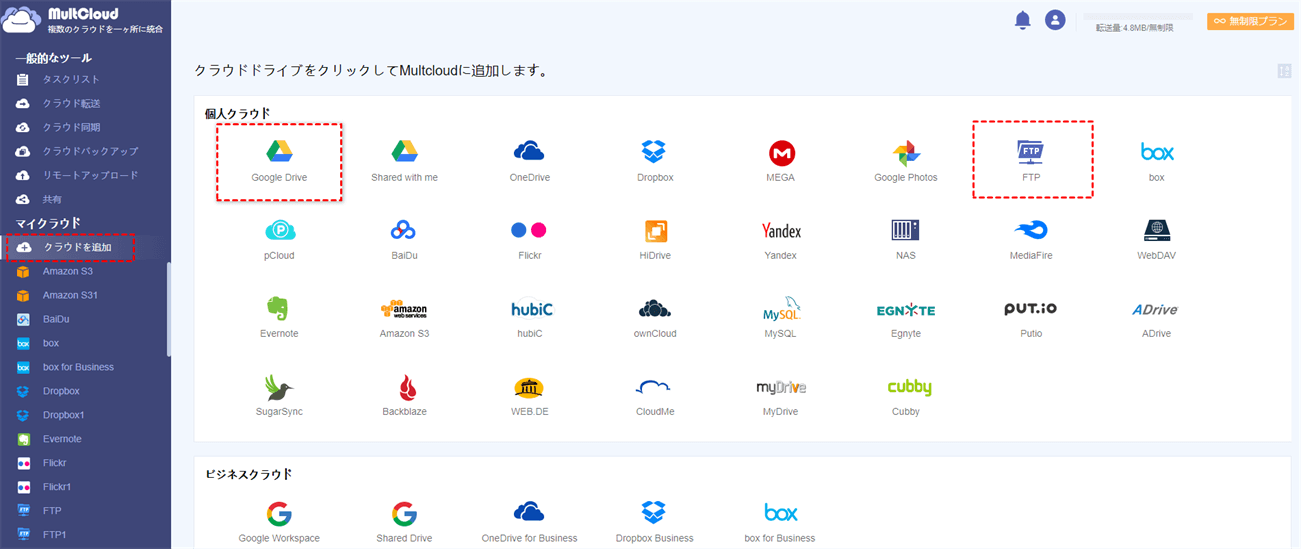
ヒント:
- FTPアカウントをMultCloudに追加するときは、読み取りと書き込みのアクセス許可があることを確認してください。
- FTPにアクセスできない場合は、209.126.103.1/19および207.38.89.1/24をファイアウォールのホワイトリストに追加してください。
- MultCloudは追加できるアカウント数に制限がないため、お使いのほかのクラウドアカウントを全部追加しても構いません。
ステップ3.クラウドバックアップによってFTPをGoogleドライブにバックアップする
インターフェース画面左側のサイドバーにある「クラウドバックアップ」をクリックします。次に、FTPをバックアップ元として選択し、Googleドライブをバックアップ先として選択します。その後、「今すぐバックアップ」をクリックすると、バックアップタスクが自動的に実行されます。
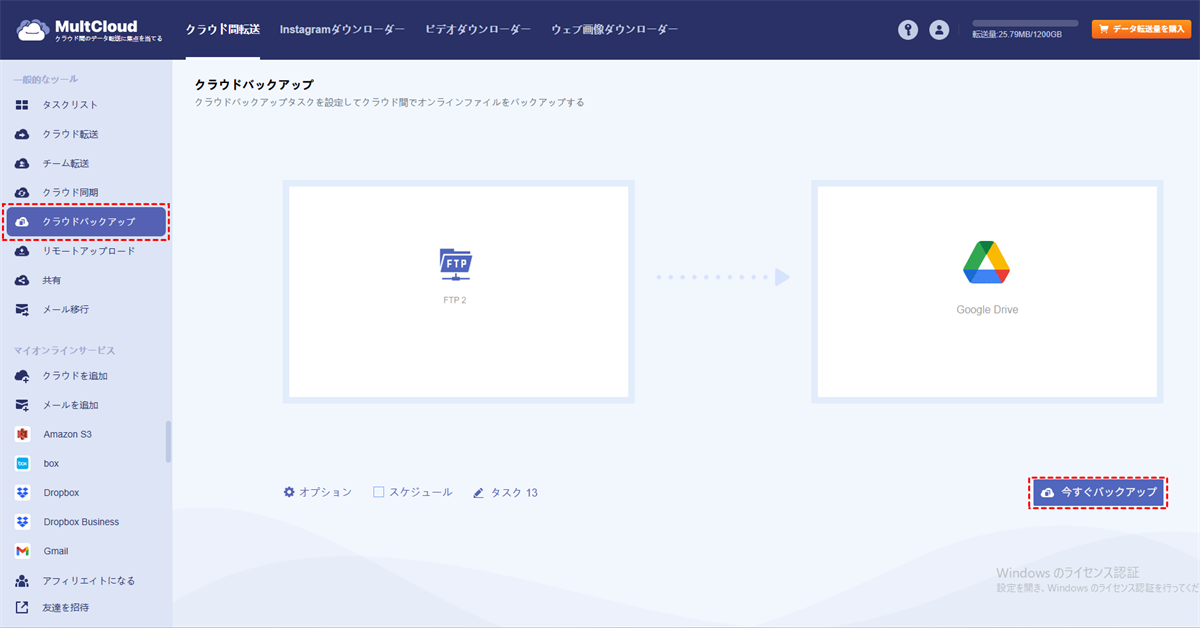
ヒント:
- FTPからGoogleドライブにファイルを定期的にバックアップする場合は、毎日、毎週、または毎月の「スケジュール」を有効にして、MultCloudが計画どおりにタスクを実行できるようにすることができます。
- 「オプション」では、メール通知をオンにすることができます。すでにサブスクライバーである場合は、「フィルター」を設定して、FTPからGoogleドライブへの特定の拡張子を持つファイルを無視またはバックアップすることができます。
- MultCloudはタスクをバックグラウンドで実行できるため、バックアップタスクを作成したら、Webサイトまたはデバイスを閉じることができます。
- MultCloudアカウントをプレミアムアカウントにアップグレードすることで、クラウドからクラウドに2つではなく、10つまでのスレッドで高速バックアップできます。無料ユーザーとして、超高速の速度をテストしたい場合、または大量のファイルのバックアップに大きな需要がある場合は、アカウントをアップグレードできます。
ステップ4.FTPからGoogleドライブへのバックアップタスクを管理する
クラウドバックアップタスクの進行状況を確認するには、「タスクリスト」ページに入ります。右側のメニューボタンをクリックして、バージョン、復元、スケジュール、削除などのオプションを操作できます。
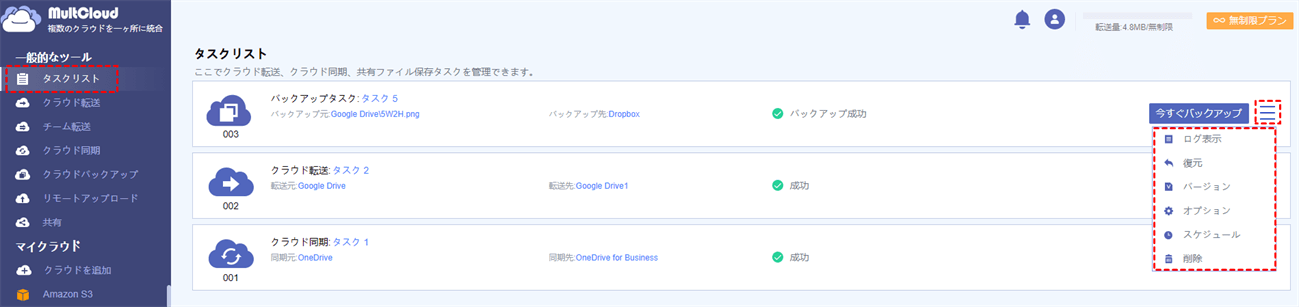
追加ヒント:GoogleドライブをFTPサーバーとして使用できますか?
GoogleドライブをFTPサーバーとして使用するには、いくつかの便利なツールを使用する必要があります。実際、MultCloudは、複数のオンラインクラウドサービス間でファイルを共有するのに役立つ強力なツールです。MultCloudを使用すると、Googleドライブと他のクラウドドライブを組み合わせてファイルを共有できます。
結論
ご覧のとおり、MultCloudを使用してFTPをGoogleドライブにバックアップする方法は非常に簡単です。それに、MultCloudはアプリのインストールなどを一切要求せず、インタネットさえ接続していれば、オンラインですべての操作を実行できます。
それに、MultCloudは、複数のクラウドストレージを一か所でまとめることができるため、クラウドアカウントを切り替えることなく、複数のクラウドストレージアカウントを一元管理できます。一回のログインだけで、「クラウドバックアップ」、「クラウド転送」、「クラウド同期」機能を使用して、クラウドドライブ間でファイルのバックアップ、転送、または同期を簡単に実現できます。
MultCloudがサポートするクラウド
-
Google Drive
-
Google Workspace
-
OneDrive
-
OneDrive for Business
-
SharePoint
-
Dropbox
-
Dropbox Business
-
MEGA
-
Google Photos
-
iCloud Photos
-
FTP
-
box
-
box for Business
-
pCloud
-
Baidu
-
Flickr
-
HiDrive
-
Yandex
-
NAS
-
WebDAV
-
MediaFire
-
iCloud Drive
-
WEB.DE
-
Evernote
-
Amazon S3
-
Wasabi
-
ownCloud
-
MySQL
-
Egnyte
-
Putio
-
ADrive
-
SugarSync
-
Backblaze
-
CloudMe
-
MyDrive
-
Cubby
