FlickrをDropboxにバックアップする理由
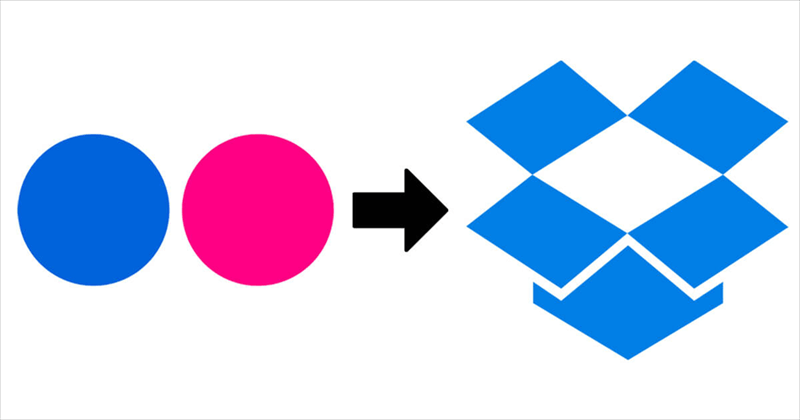
Flickr vs Dropbox
まずはFlickrとDropboxについて理解したうえで、FlickrからDropboxにバックアップする理由を探せましょう。
- 無料ストレージ容量
Flickrは、世界最高のオンライン写真管理および共有ツールと言えます。しかし、2019年1月より、写真が1000枚を超える無料ユーザーは、Flickrへの新規アップロードができなくなる。その上、1TBの無料ストレージも利用できなくなりました。そのため、Flickrの無料ユーザーは有料のFlickr Proにアップグレードするか、他のクラウドストレージに移行するかを検討せざるを得ないです。
Dropboxは、世界で7億人以上が使用しており、写真やエクセルファイルの保管と共有に誇るクラウドサービスです。2GBから最大18GB(友達を登録に招待した後)の無料ストレージを提供します。Flickrのストレージが足りない場合は、データの一部をDropboxにバックアップできます。
- アップロード制限
Flickrでは、写真と動画を最大1000個までしかアップロードできません。また、アップロードするサイズにも制限があり、写真は最大200 MBまでと、動画は最大1GBまでです。一方、Dropboxはファイルのアップロードに制限を設けずアップロードできます。
- 機能
Flickr は写真専用の保存クラウドです。Dropboxは写真と動画以外のファイルも保存でき、Flickrより優れたセキュリティ、同期、共有機能を提供します。
コラボレーションで写真を共有できる
Flickrは、クラウドドライブサービスというより、ソーシャルメディアのようなものです。Flickrに保存されている写真や動画のプライバシーを設定することで、優れた共有体験ができます。ただし、写真をより安全な方法で保存および共有したい場合は、共有する前にFlickrの写真をDropboxにバックアップすることをお勧めします。Dropboxを使用すると、Flickrの写真をDropboxの共有フォルダーに移動することで、チームと共同作業しながら、さまざまなレベルの権限で写真を共有できます。
では、クラウドファイルの管理を改善するために、すべての写真、動画、ドキュメント、その他のファイルをまとめるために、写真をFlickrからDropboxにバックアップしてみませんか?Flickr Dropboxとの統合を実現するために、FlickrをDropboxに転送する方法については、読み続けてください。
なぜMultCloudを選択してFlickrをDropboxにバックアップしますか?
複雑なアップロードとダウンロード方法によってFlickrをDropboxにバックアップする代わりに、無料で優れたサードパーティのマルチクラウド管理ツールMultCloudを試して、これを実現することができます。

MultCloudは、複数のクラウドストレージを1箇所で統合管理でき、クラウド間でデータの転送、同期などを行えるサービスです。MultCloudの「クラウド転送」、「クラウド同期」などの独自の機能により、FlickrをDropboxに転送または同期し、余分な労力をかけずに両方のクラウドを介してファイルを管理できます。
MultCloudを使用して得られるいくつかの利点:
- MultCloudは、Googleドライブ、OneDrive、Dropbox、Flickr、MEGAなどの30を超える主要なクラウドドライブサービスをサポートしています。
- MultCloudに追加できるクラウド数に制限がないので、MultCloudがサポートするクラウドである以上、必要な数のクラウドを追加できます。追加されたすべてのクラウドのストレージを明確に把握し、クラウドデータを楽に管理できます。
- 複数のアカウントを持つ場合は、アカウントを切り替えることなく、Dropboxに写真をアップロード、ダウンロード、コピー、切り取り、削除、プレビュー、名前変更、共有できます。
- 速度制限なしでMultCloudを介してファイルを高速に転送、同期できます。
- MultCloudはバックグラウンドでタスクを実行しているため、プロセスが開始されたら、ページを閉じたり、PCを閉じたりしても構いません。
- また、MultCloudはデータの転送には暗号化され、データ通信で利用したデータはキャッシュしません。クラウドサービスへの認証にも「OAuth認証」を使用するので、パスワード情報を一切保管しません。
- 「スケジュール」機能で毎日、毎週、または毎月のスケジュールされたクラウド転送、同期タスクを設定することで、FlickrからDropboxに定期的かつ自動的に写真をバックアップできます。
FlickrをDropboxに移動する前の準備:
ステップ1:MultCloudに無料でサインアップします。

ヒント:「仮アカウントで試用」オプションを選択して、メールアドレスを入力せずに一時的なアカウントを作成することができます。または、Googleアカウント、Facebookアカウントで直接ログインすることもできます。
ステップ2:「+クラウドを追加」をクリックしてFlickrアイコンを選択します。次に、ポップアップウィンドウに従って、MultCloudがFlickrアカウントにアクセスできるようにします。
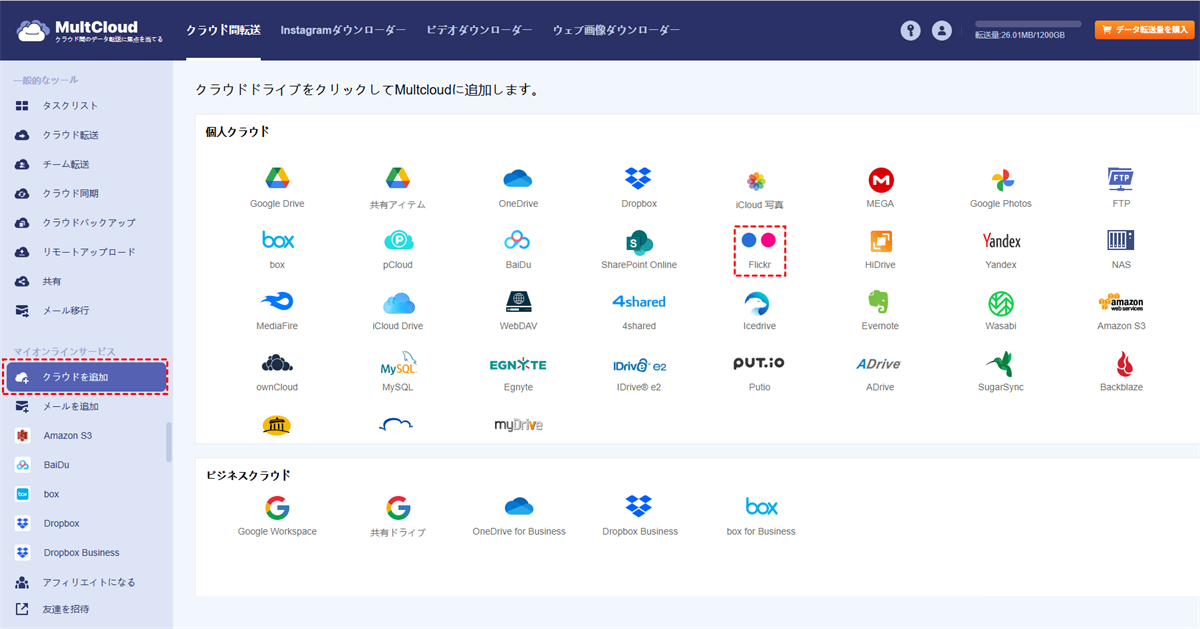
ステップ3:MultCloudに一度に追加できるクラウドアカウントは1つだけです。複数のアカウントを追加するには、上記の操作を繰り返して、DropboxアカウントをMultCloudに追加します。アカウントを追加完了したら、MultCloudのインターフェース画面の左側で表示されます。
MultCloud経由でFlickrをDropboxにバックアップする無料方法
解決策1:「クラウド転送」によるDropboxへのFlickrのバックアップ
ステップ1:「共通ツール」メニューの下の「クラウド転送」をクリックします。
ステップ2:左側の空白の四角をクリックし、Flickrからバックアップする写真を「転送元」として選択します。バックアップ元のFlickrのフォルダーまたはFlickr全体を選択することもできます。
ステップ3:右側の空白の四角をクリックし、Dropboxを「転送先」として選択します。
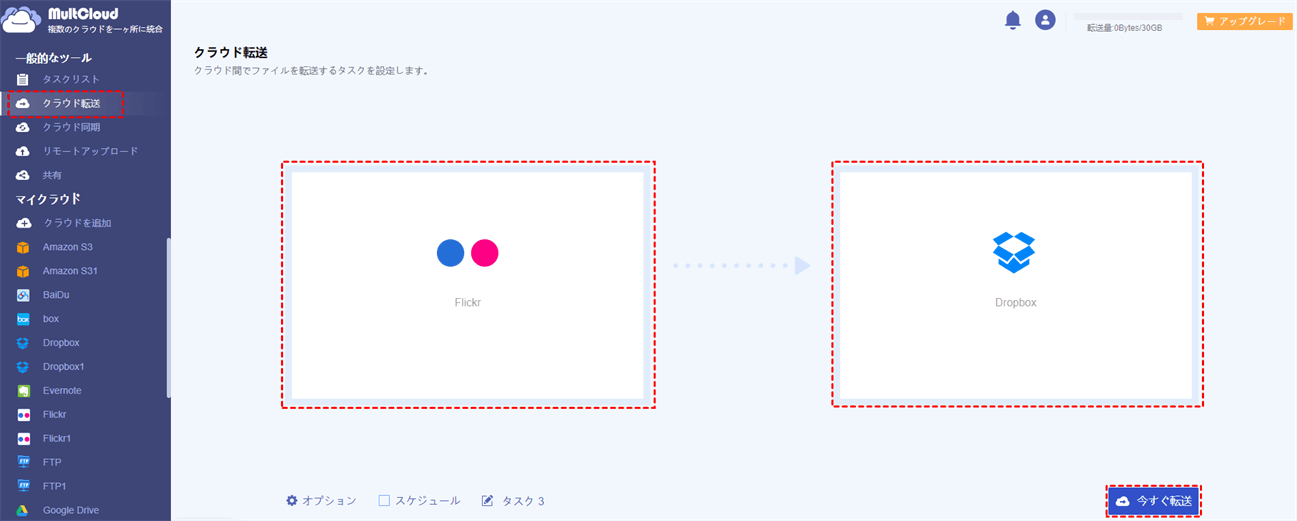
ステップ4:右下隅にある紫色のボタン「今すぐ転送」をクリックすると、転送タスクが開始されます。
ステップ5.転送タスクの詳細情報をチェックするには、「共通ツール」リストの下の「タスクリスト」をクリックします。
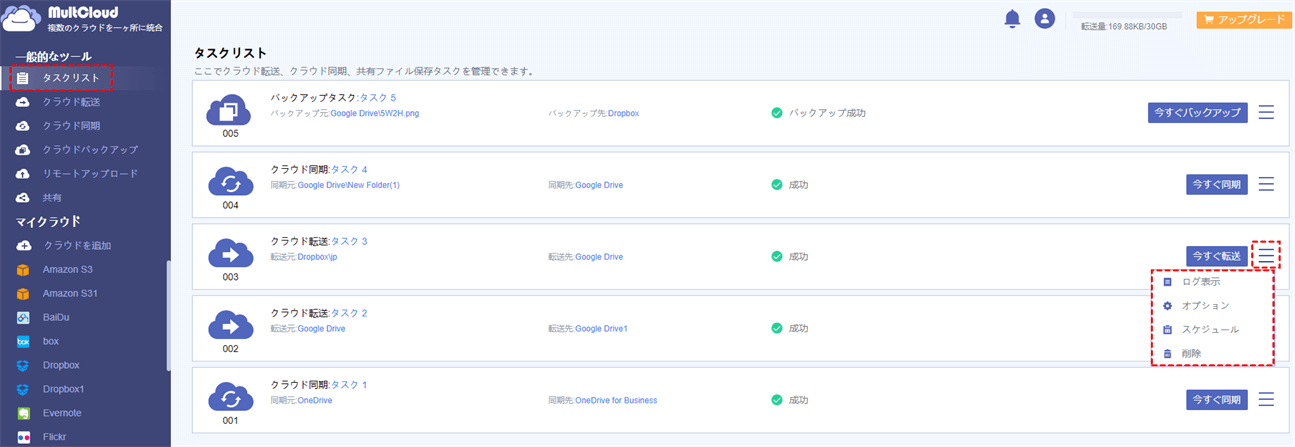
クラウド転送のヒント:
- 「オプション」‐「Eメール」を設定して、メール通知を送信できます。
- 「オプション」‐「転送」で、転送が完了すると、全てのソースファイルを削除することを設定できます。
- 「タスクリスト」をクリックして、すべてのタスクを管理し、詳細な進行状況を確認します。
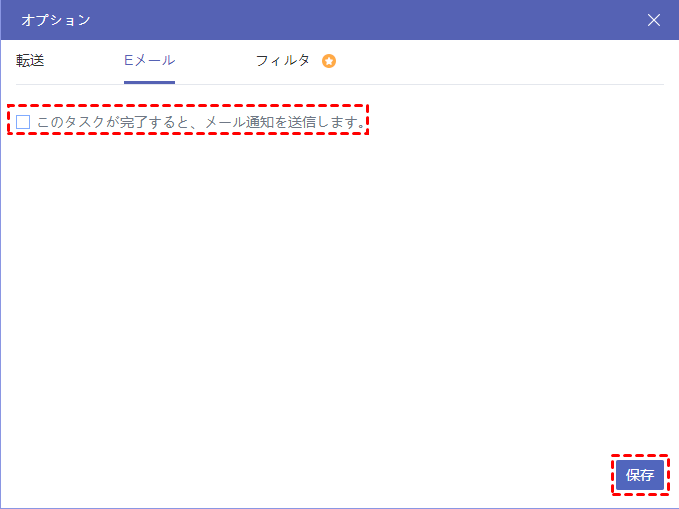
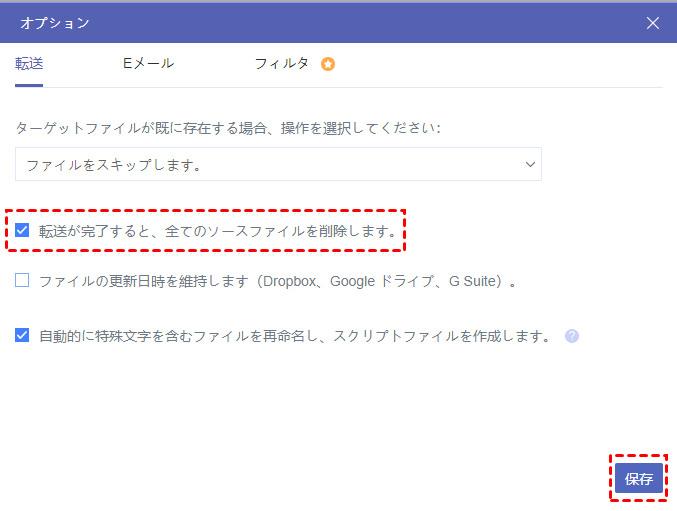
解決策2:「クラウド同期」によるFlickr からDropboxへのバックアップ
上記の2つの方法でFlickrをDropboxにバックアップする以外に、「クラウド同期」と呼ばれる最高の機能を使用してFlickrをDropboxに同期することもできます。
さらに、頻繁にバックアップするとクラウドストレージが不足することを考えると、MultCloudアカウントをより高いレベルにアップグレードしたらすぐに、一方向同期の更新同期モードで同期できます。インクリメンタル同期モードでは、すべてのファイルを再度バックアップするのではなく、追加および変更されたデータのみがソースクラウドからターゲットクラウドにバックアップされます。このようにして、FlickrからDropboxにバックアップしても、Dropboxアカウントのストレージスペースが繰り返し使用されることはなくなります。
ステップ1:「共通ツール」リストの下の「クラウド同期」をクリックします。
ステップ2:左側の空白の四角をクリックし、Flickrからバックアップする写真を「同期元」として選択します。バックアップ元のFlickrのフォルダーまたはFlickr全体を選択することもできます。
ステップ3:右側の空白の四角をクリックし、Dropboxを「同期先」として選択します。
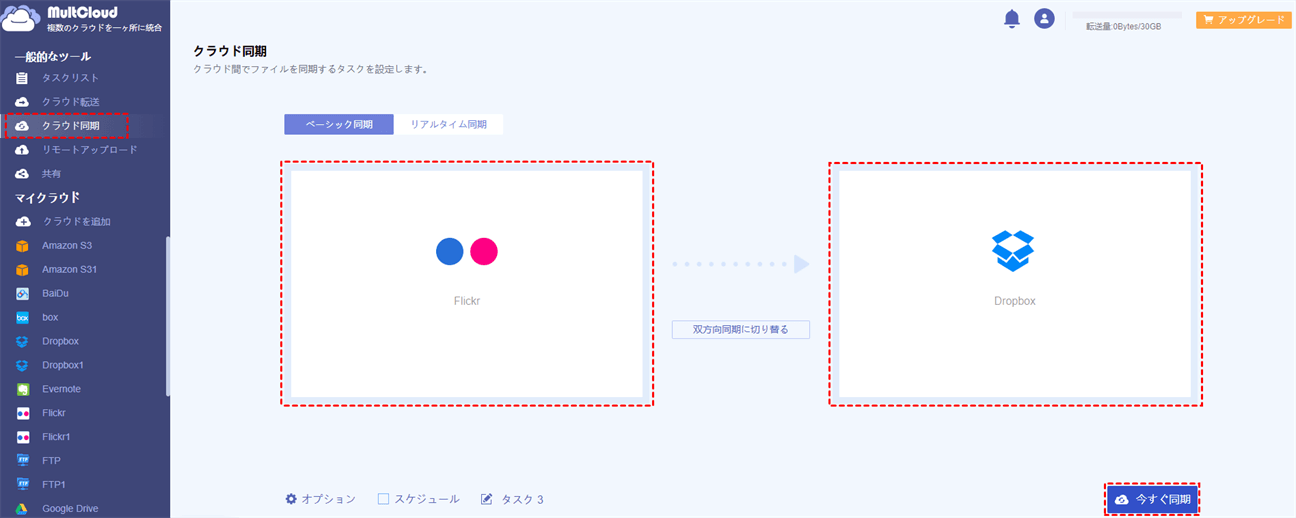
ステップ4:「今すぐ同期」をクリックをクリックすると、同期タスクが開始されます。
同期モードのヒント:
- MultCloudは、無料ユーザー向けに一方向と双方向の2つのシンプルな同期モードを提供します。ソースディレクトリとターゲットディレクトリのファイルを常に同じに保ちたい場合は、「一方向同期」ではなく「双方向同期」を選択します。
- より高いレベルにサブスクライブすると、ミラー、移動、累積、更新、増分、フル同期など、さらに6つの優れた同期モードを取得できます。
- DropboxとGoogleドライブをリアルタイムで同期したい場合は、新しいモード「リアルタイム同期」を試してください。サブスクライバーは、2つのリアルタイム同期タスクを同時に実行できます。
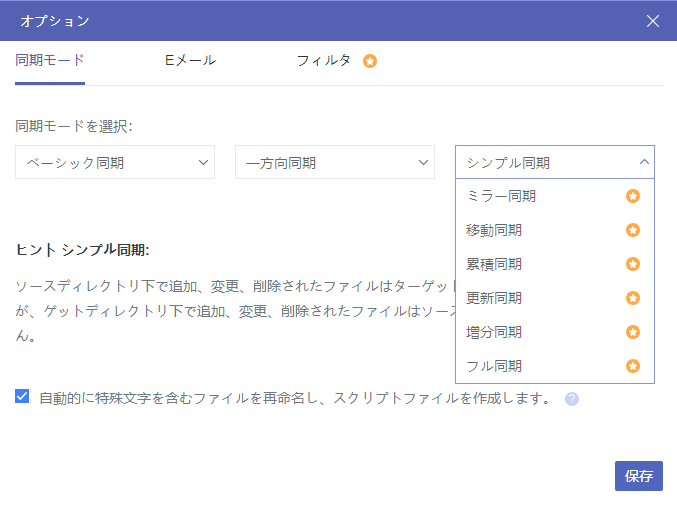
解決策3:「コピー先」、「コピー」&「ペースト」で写真をFlickrからDropboxに移動する
ステップ1:MultCloudでFlickrアカウントを開きます。
ステップ2:Dropboxにバックアップする写真またはフォルダーを右クリックし、「コピー先」と「コピー」が表示されます。
ステップ3:「コピー先」と「コピー」機能を利用してFlickrからDropboxにバックアップします。
「コピー先」を選択した場合は、ポップアップウィンドウでDropboxをコピー先として選択します。次に「OK」をクリックします。そして、コピータスクは簡単に実行されます。
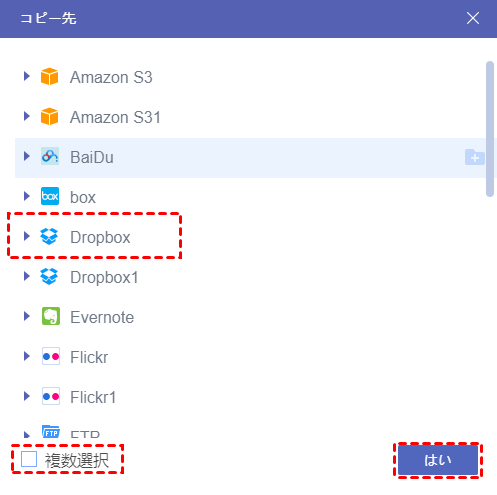
ヒント:「複数選択」にチェックマークを付けて、Flickrを複数の宛先にバックアップすることもできます。
「コピー」を選択した場合は、Dropboxアカウントを開き、空白スペースで右クリックして「貼り付け」をクリックします。そして、コピータスクは簡単に実行されます。
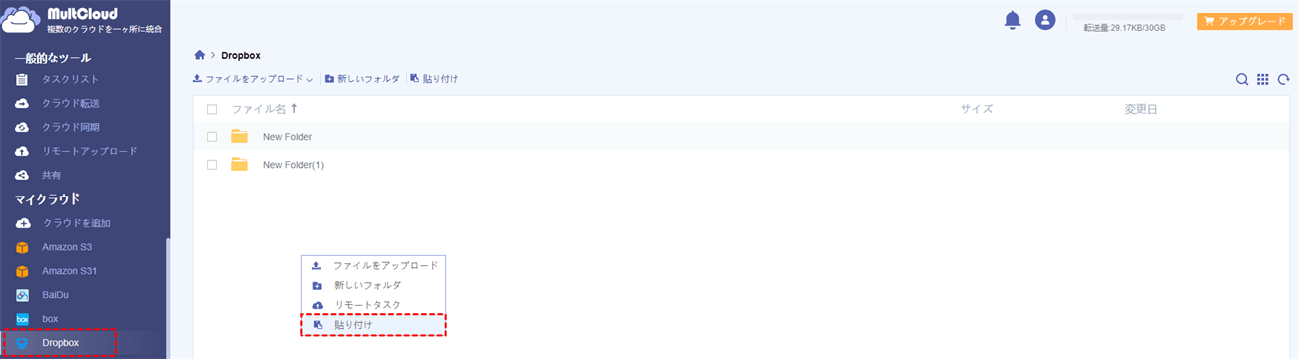
MultCloudでFlickrからDropboxにバックアップする隠しサービス
上記の三つの方法もFlickrをDropboxにバックアップするのに役立ちますが、実際、MultCloudにはかなりの隠しサービスを持っていて、サブスクライバーにアップグレードすれば、転送や同期操作をより効率的に完成できます。
- 月間30 GBのトラフィックの代わりに、月間150GBのトラフィックから無制限のトラフィックの転送量でデータを転送または同期できます。
- 2つではなく10個のスレッドがあるため、転送速度が5倍で大幅に向上できます。
- 一度に8つの同期モードを同時に実行できます。双方向同期、7つの一方向同期カスタムオプションを利用できます。
- 「フィルター」で、ユーザー定義のファイル名または特定の拡張子を持つファイルを自動的に転送または同期するようにフィルターを設定します。
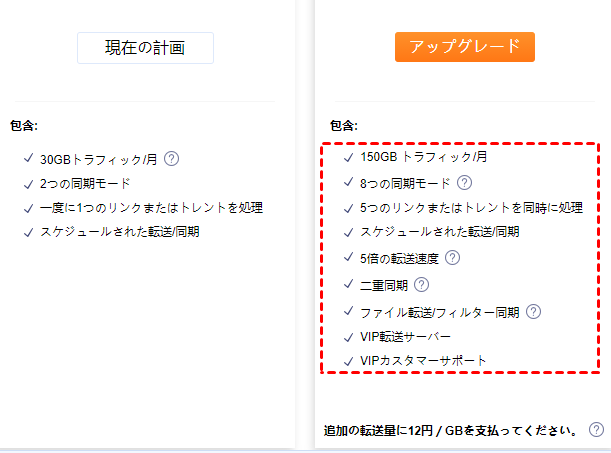
結論
上述した3つの方法も、時間と労力を無駄にすることなく、FlickrをDropboxに簡単、安全、迅速にバックアップするのに役立ちます。しかし、「コピー先」と「コピー」の方法は、バックアップするデータ数が少ない場合に適します。もし多くのデータをバックアップする場合は、「クラウド転送」と「クラウド同期」機能をお勧めします。
また、MultCloudには「クラウド転送」と「クラウド同期」以外、「共有」、「リモートアップロード」などの機能も備わっております。例えば、「リモートアップロード」機能を利用して、URLをDropboxにアップロードしたり、「共有」機能を利用して、Flickrに写真を共有したりできます。
MultCloudがサポートするクラウド
-
Google Drive
-
Google Workspace
-
OneDrive
-
OneDrive for Business
-
SharePoint
-
Dropbox
-
Dropbox Business
-
MEGA
-
Google Photos
-
iCloud Photos
-
FTP
-
box
-
box for Business
-
pCloud
-
Baidu
-
Flickr
-
HiDrive
-
Yandex
-
NAS
-
WebDAV
-
MediaFire
-
iCloud Drive
-
WEB.DE
-
Evernote
-
Amazon S3
-
Wasabi
-
ownCloud
-
MySQL
-
Egnyte
-
Putio
-
ADrive
-
SugarSync
-
Backblaze
-
CloudMe
-
MyDrive
-
Cubby
