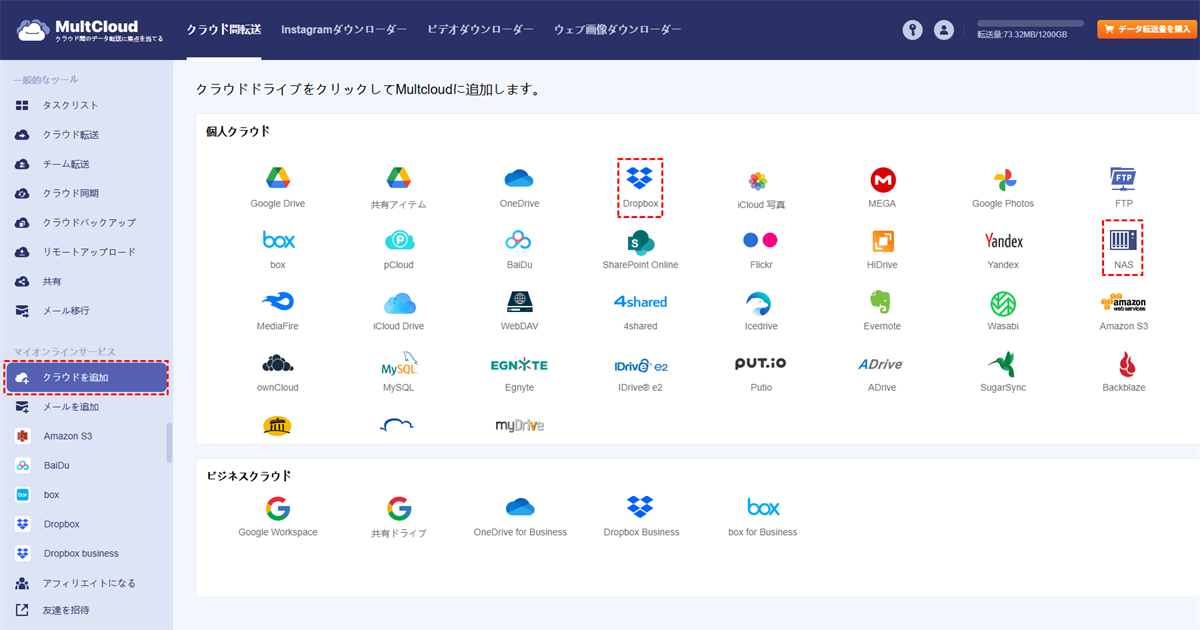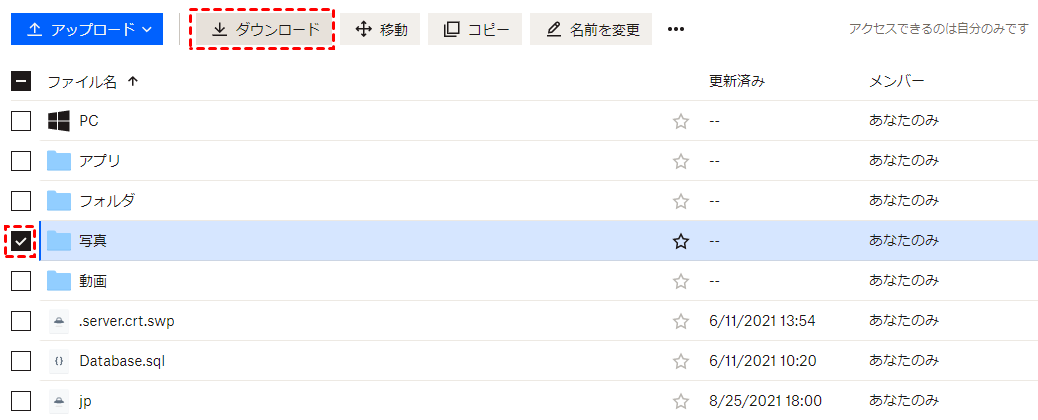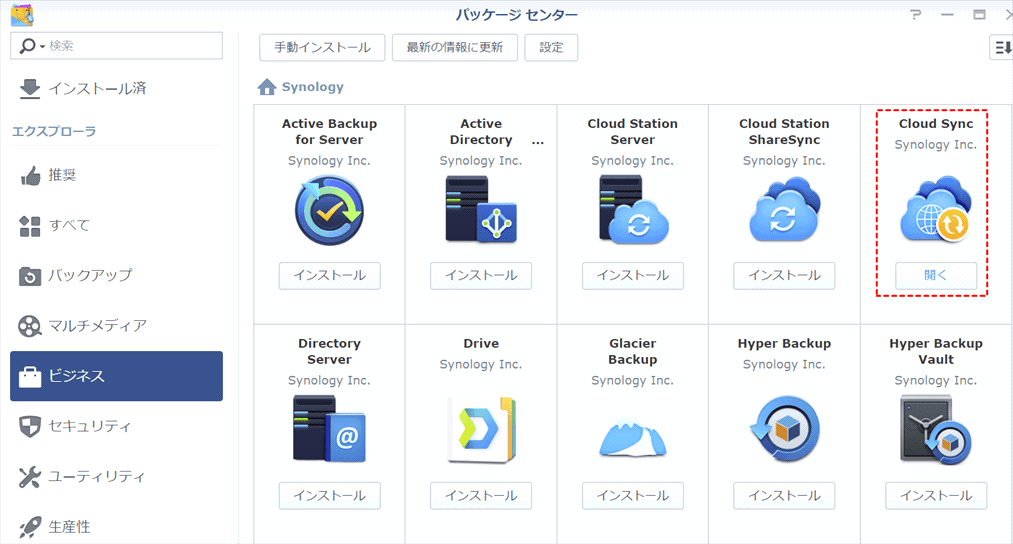DropboxとSynology NASの概要
Dropboxは、ファイル、ドキュメント、PDFファイル、オーディオファイル、ビデオ、画像など、さまざまな種類のデータを保存するための、クラウドベースのファイルストレージサービスです。このサービスにより、ユーザーはいつでも/どこでも/どのデバイスからでもデータにアクセスし、管理できるだけでなく、友人や同僚と手間なく共同作業を行うこともできます。
Synology NASは、最新のクラウド技術で従来のハードドライブと接続し、それぞれの長所を生かせる素晴らしいストレージサービスです。Synology NASを使用すると、ユーザーはモバイルアプリとWebサイトからデータを保存し、ナビゲートすることができます。このサービスは、ホームユーザーと企業の両方に対応し、長期的に見ると非常に便利でコスパがよいです。
なぜDropboxをSynology NASにバックアップしますか?
Dropboxはほとんどの状況でうまく機能しますが、時にはエラーや技術的バグが修正されていないことがあり、重要なデータが何らかの形で失われてしまう可能性があります。このような状況では、次の理由により、DropboxからSynology NASにデータをバックアップすることができます。
- データの紛失を防ぐ:DropboxデータをSynology NASにバックアップすると、データを保護するためのレイヤーを追加することができます。この方法では、バグによりソースデータが消えても、Synology NASからバックアップを見つけることができます。
- コスパが良い:Synology NASを最初から利用する時は、かなりの料金を請求されますが、長期間利用するユーザーにとってはよりコスパが良いです。
- インターネットとネットワークによるアクセス:Synology NASはインターネットおよびネットワークからアクセスすることができ、ファイルのアップロード/ダウンロードをより速く、安定的に行うことができます。
とにかく、DropboxをSynology NASにバックアップすることで、ユーザーがさまざまなファイルを統合管理することができます。しかし、ここで疑問が生じます。DropboxからSynology NASに簡単かつ迅速にバックアップする方法はあるのでしょうか?この記事では、参考になる3つの便利な方法を紹介します。読み続けてください!
DropboxをSynology NASに効率的にバックアップする方法
DropboxからSynology NASへのバックアップを完了する最も簡単で迅速な方法は、優れたクラウド間バックアップサービスであるMultCloudを使用することです。最高のマルチクラウド管理ツールとして、MultCloudはユーザーにDropbox、NAS、Amazon S3、OneDrive、Google Drive、Flickr、MEGAなどの複数のクラウドサービスを管理するための総合プラットフォームを提供しています。
MultCloudは、任意のクラウドへのファイルのアップロード(例:Dropboxのアップロードが遅い問題にイライラしている場合、MultCloudで直接ファイルをアップロードできます)、ファイルやフォルダの共有、名前を変更、削除などの多くの基本機能も実行することができます。さらに、ユーザーはクラウドバックアップなどの高度な機能を楽しむことができます。
MultCloudを選択してDropboxをSynology NASにバックアップする理由:
- Webベースのサービス:MultCloudはWebベースのサービスであり、デバイスにアプリをインストールする必要がないため、ストレージスペースをある程度節約することができます。また、MultCloudには拡張機能があり、Chromeに追加して使用するがもっと便利です。
- 特定のデータを可能な限りフィルタリング可能:Dropbox全体をバックアップしたくない場合、MultCloudのフィルタ機能を使えば、特定の拡張子を持つデータを簡単に除外/含めることができます。そして、バックアップするデータを選択することができます。
- 手間をかけずにバックアップ可能:一般的に、あるクラウドから別のクラウドへデータをバックアップする場合、必要なのはたった3つのステップだけです。また、バックアップのスピードは競争力があり、バックアップタスクはすぐに終了します。
- データの復元も簡単:MultCloudは、MultCloudは、データを回復するための復元機能をユーザーに提供するだけでなく、特定のバージョンのデータを復元するためのバージョン機能も提供しています。
それでは、MultCloudを使用してDropboxをSynology NASにバックアップする方法を説明します。
ステップ 1. MutlCloudのアカウントを作成します。または、Facebook/Googleアカウントで直接ログインすることもできます。
ステップ 2. 「クラウドを追加」に移動し、DropboxとNASをそれぞれのアイコンを押して、ポップアップウィンドウの指示に従って、MutlCloudに追加します。これで、MutlCloud経由でDropboxとSynology NASを連携できるようになります。
ステップ 3. 「クラウドバックアップ」ボタンをクリックして、Dropboxをバックアップ元として選択し、NASをバックアップ先として選択します。次に、「今すぐバックアップ」タブをクリックします。
ヒント:
- 逆に、NASをDropboxにバックアップしたい場合、バックアップ元とバックアップ先を交換すれば、簡単に実行できます。
- DropboxをNASと同期したい場合、MultCloudの「クラウド同期」機能に助けを求めれば、手間をかけずにデータを同期することができます。
- 「スケジュール」ボタンを押すことで、スケジュールされたバックアップタスクを作ることができます。具体的には、指定した日付、毎日、毎週、毎月に実行するバックアップ・タスクを設定することができます。この機能は、忙しい方にとって、かなり便利です。
- バックアップ処理を開始した後、MultCloudはバックグラウンドで処理を実行します。つまり、接続が中断されたり、コンピュータが突然シャットダウンしても、バックアップタスクは影響を受けません。

- 効率的:ワンキーでクラウド間の同期、転送、バックアップ可能
- 互換性:30以上の一般的なクラウドドライブをサポート
- オフライン:ローカルストレージを介さずにクラウドデータを直接転送
- 安全: OAuthログインと256ビットAES暗号化データ転送
DropboxをSynology NASにバックアップする伝統的な方法
サードパーティツールを使用してバックアップタスクを達成したくない場合は、伝統的な方法を使用することができます。このパートでは、2つの一般的な方法を提供します。
方法1:ダウンロードして再アップロードする
Dropboxにアクセスして、バックアップしたいデータをダウンロードし、そのデータをSynology NASにアップロードすることでバックアップを取ることができます。しかし、ダウンロードとアップロードのプロセスは面倒で時間がかかります。また、プロセス中に常にネットワークがうまく維持されていることを確認する必要があります。すべきことは次のとおりです。
ステップ 1. Dropboxにログインして、バックアップするファイル/フォルダにチェックマークを付けます。
ステップ 2. 上部タスクバーの「ダウンロード」ボタンを押します。その後、データはローカルデバイスにダウンロードされます。
ステップ 3. Web上のSynology NASにアクセスし、File Stationを起動します。次に、「アップロード」を選択し、DropboxフォルダをSynology NASのインターフェイスにアップロードします。
方法2:Synology Cloud Syncを使用する
ダウンロードとアップロードの方法に加えて、Synology NASにはSynology Cloud Syncと呼ばれる専門的な機能が用意されています。このサービスは、クラウド間でファイルを同期するのに役立ち、ある程度バックアップと同じ意味です。次のコンテンツを参照して、詳細な操作を学ぶことができます。
ステップ 1. Synology NASを起動し、パッケージセンターに移動して、Cloud Syncをインストールし、開きます。
ステップ 2. 左下側の「+」アイコンを押します。次にDropboxをクリックし、Synologyにアクセス権を与えます。そして、「次へ」を押します。
ステップ 3. 接続名のボックスでタスクに名前を付けます。
- ローカルパス:Dropboxで同期させたいフォルダを選択します。または、新しいフォルダを作成することができます。
- リモートパス:DropboxからSynology NASにすべてのデータを同期する場合は、デフォルトでルートフォルダで問題ありません。Dropbox上の特定のデータを同期する場合は、フォルダアイコンをクリックして、Dropbox上の特定のデータを指定して同期することができます。
- 同期方向:DropboxをSynology NASに同期する場合、「ローカルでの変更のみアップロードします」を選択します。
その後、「次へ」をクリックします。
注:この方法は確実にバックアップを実現可能ですが、前述したように、バックアップではなくクラウド同期という名前です。つまり、Synology NASに同期したDropboxデータが消えた場合、MultCloudを使ってDropboxからSynology NASにバックアップするのと同じように、消えたデータを簡単に復元することはできません。
あとがき
いずれにせよ、DropboxをSynology NASにバックアップするには、ダウンロード・アップロードのソリューションを使用するか、Synology Cloud Syncを利用するか、または便利なサードパーティサービスであるMultCloudを利用することができます。ご自身の要件に応じて最良の方法を選択できます。
また、「クラウドバックアップ」と「クラウド同期」機能以外にも、MultCloudは「クラウド転送」や「リモートアップロード」などの高度な機能を提供しています。例えば、DropboxからMEGAに移動したい場合、「クラウド転送」機能を利用すれば効率的に処理することができます。「クラウドバックアップ」機能と同様に、クラウドドライブ間で競争力のある転送速度とオフライン転送を楽しむことができます。
MultCloudがサポートするクラウド
-
Google Drive
-
Google Workspace
-
OneDrive
-
OneDrive for Business
-
SharePoint
-
Dropbox
-
Dropbox Business
-
MEGA
-
Google Photos
-
iCloud Photos
-
FTP
-
box
-
box for Business
-
pCloud
-
Baidu
-
Flickr
-
HiDrive
-
Yandex
-
NAS
-
WebDAV
-
MediaFire
-
iCloud Drive
-
WEB.DE
-
Evernote
-
Amazon S3
-
Wasabi
-
ownCloud
-
MySQL
-
Egnyte
-
Putio
-
ADrive
-
SugarSync
-
Backblaze
-
CloudMe
-
MyDrive
-
Cubby