DropboxとiCloudについて
Dropboxは、市場をリードする素晴らしいクラウドストレージサービスであり、データを簡単に保存および管理できる優れた統合ツールと機能を提供するだけでなく、ユーザーがプロジェクトで同僚とシームレスにコラボレーションできます。
iCloudはApple製品と統合されており、Appleユーザーは、写真、オーディオファイル、ビデオ、ドキュメントなどのさまざまな種類のデータを簡単に保存および管理できます。iCloudを使用すると、家族と写真を共有したり、あらゆる種類のファイルを編集したりすることができます。
DropboxとiCloudはどちらも素晴らしいクラウドストレージです。また、DropboxはWindowsで最も使用されていますが、iCloudはMacやその他のAppleデバイスでより多く使用されています。DropboxとiCloudの両方が提供する優れた機能により、多くのユーザーが2つのクラウドサービスを併用しています。
DropboxからiCloudにバックアップする理由
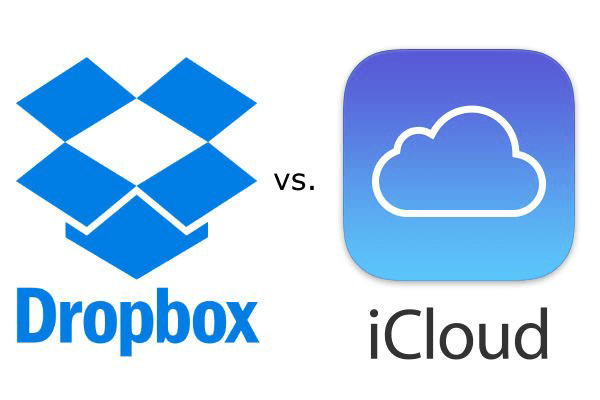
ただし、状況によっては、DropboxからiCloudにデータをバックアップすることもいい提案になるかもしれません。このパートでは、DropboxとiCloudを比較して、DropboxからiCloudにデータをバックアップする理由を明確にします。
- セキュリティの方面:Dropboxのプライバシーは低く、ゼロ知識暗号化がついていません。もちろん、必要に応じてデータにアクセスしたり、共有したりすることもできます。一方、iCloudは、最高水準のセキュリティ技術を採用し、厳格なポリシーに則ってオーナーの個人情報を保護しています。
- 価格の方面:Dropboxはユーザーがデータを操作するためのさまざまな機能を提供しますが、iCloudと比較するとかなり高価です。また、Dropboxにはさまざまな計画があり、不満を感じるでしょう。対照的に、iCloudのプランは、家庭の消費者にとってよりシンプルで費用効果が高い。
- ストレージ容量の方面:Dropboxは2GBの無料ストレージスペースしか提供していません。これはiCloudが提供する5GBの無料ストレージよりはるかに少ないです。したがって、DropboxをiCloudにバックアップしてから、Dropboxの空きストレージスペースを解放することができます。
- Appleのヘビーユーザーである場合:DropboxはデフォルトではApple製品に付属していませんので、Appleのヘビーユーザーの場合、Dropboxをメインストレージサービスとして使用するのは少し苦労します。iCloudはAppleデバイスに組み込まれていますが、これはAppleのヘビーユーザーにとってより便利です。
上記でDropboxとiCloudを比較して得られたさまざまな理由により、多数のはDropboxからiCloudにファイル/フォルダをバックアップすると考えています。しかし、DropboxをiCloudにバックアップできるかを疑問に思うかもしれません。残念ながら、この2つのクラウドサービスはどちらも、それぞれの間に直接バックアップする機能を提供していません。では、DropboxからiCloudにデータをバックアップする方法はありますか?次のコンテンツを読んで、2つの無料方法を学ぶことができます。
DropboxからiCloudにバックアップする方法
このパートでは、DropboxからiCloudへのバックアップタスクを作成するための2つの基本的な方法を提供します。1つは、DropboxからダウンロードしてiCloudへアップロードする方法です。もう1つは、DropboxとiCloudドライブのデスクトップアプリフォルダをドラッグアンドドロップする方法です。読んだ後、ご自身の状況に応じて最良の方法を選んでください。
方法1:ダウンロード・アップロードしてDropboxからiCloudにバックアップする
通常、コンピュータ/MacにDropboxおよびiCloudデスクトップアプリをインストールしない場合は、バックアップするデータをDropboxからダウンロードしてから、そのデータをiCloudにアップロードできます。これを実現する手順は非常に簡単で、以下の操作に従うことができます。
ステップ1.Dropboxにログインし、バックアップするファイル/フォルダーを見つけます。
ステップ2.ファイル/フォルダーの前にあるボックスにチェックマークを付けてから、「ダウンロード」ボタンを選択します。このようにして、ファイル/フォルダーがローカルデバイスに転送されます。
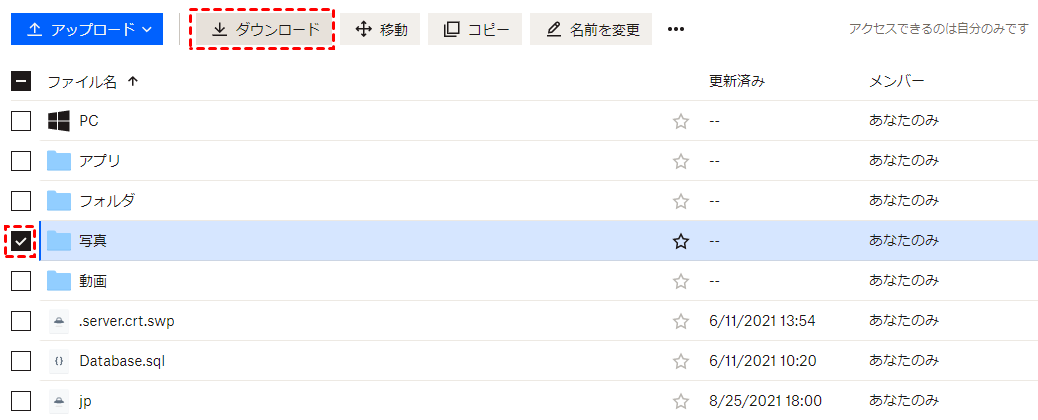
ステップ3.Web上のiCloudにサインインし、iCloud Driveアイコンをクリックします。
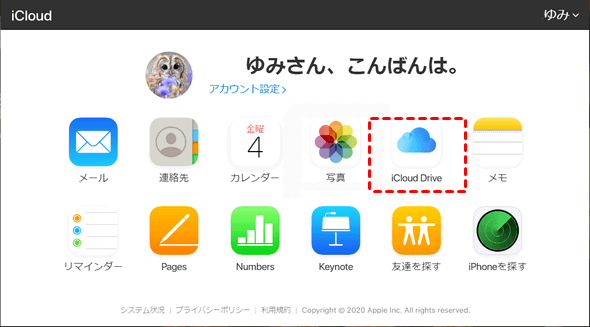
ステップ4.これで、DropboxからダウンロードしたものをiCloud Driveのインターフェースに直接ドラッグアンドドロップできます。または、上部のアップロードアイコンを押して、Dropboxからダウンロードしたものをアップロードすることもできます。
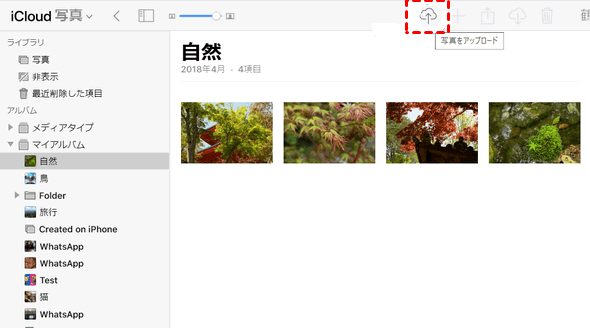
注:この方法を使用する場合は、ダウンロードとアップロードのプロセスに我慢する必要があります。そして、この方法はかなり多くの時間を消費するかもしれません。
方法2:デスクトップアプリでDropboxからiCloudにバックアップする
すでにコンピュータ/MacにDropboxとiCloudのアプリをインストールしている場合は、フォルダを直接ドラッグアンドドロップして移動できます。DropboxとiCloudをインストールすると、Mac/コンピューターにDropboxとiCloudのフォルダーが自動的に作成されます。次の方法でDropboxからiCloudにバックアップできます。
ステップ1.Mac Finder/Windows ExplorerでDropboxフォルダーとiCloudフォルダーの両方を見つけます。
ステップ2.Dropboxを開き、バックアップしたいフォルダーをiCloudフォルダーにドラッグアンドドロップします。それで、DropboxのデータがiCloudにバックアップされます。
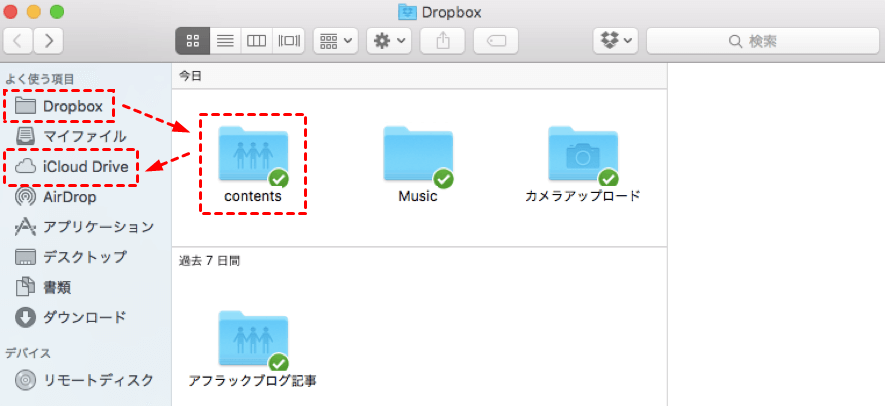
注:バックアッププロセス中は、インターネットが接続しているかどうかに注意を払う必要があります。もしネットワークが切断されると、バックアッププロセスに悪影響が及びます。
要約すると、どちらの方法もDropboxからiCloudへのデータのバックアップに役立ちます。一方、DropboxをiCloudに移動または同期したい場合は、この2つの方法も役に立てます。
iCloudのバックアップ容量が不足している時の対処法
DropboxをiCloudにバックアップする方法を学びましたが、ご存じの通り、iCloudは5GBの無料容量しかないので、バックアップ容量がすぐに不足してしまいます。そこで、一部のユーザーはDropboxを他のクラウドストレージにバックアップしようと思っています。
特に、DropboxをAmazon S3にバックアップするとか、DropboxをGoogleドライブにバックアップすると思うユーザーが多くいます。しかし、それを実現するにはどうすればよいでしょうか。Dropboxから別のクラウドに直接データをバックアップする効率的な方法はありますか?答えはイエスです!最高のマルチクラウド管理ツールーMultCloudを使用すれば、数回のクリックだけでDropboxから別のクラウドに直接データをバックアップできます。

MultCloudは、ユーザーが無料で複数のクラウド間でデータを簡単かつ効率的にバックアップできる優れたWebサービスです。クラウドサービス間でファイルをバックアップしたり、転送したり、同期したりすることができるだけでなく、アップロード、ダウンロード、切り取り、コピー、貼り付け、移動、削除、再命名などのオンラインファイル管理もできます。
MultCloudを選択してクラウド間でバックアップする理由
- MultCloudは、クラウド間でデータをバックアップするためのシームレスで迅速な方法を提供し、頻繁なアカウントシフトを回避できます。
- MultCloudのスケジュール機能を利用して、クラウド間のデータバックアップをスケジュール通りに自動的に実行できます。
- MultCloudの復元機能は、元のデータが何らかの理由で欠落している場合にデータを回復するための信頼できる方法を提供します。
- MultCloudは、クラウド間のデータをバックアップするためのデータトラフィックに基づいています。バックアップタスクが開始されると、コンピューターをシャットダウンしたり、ページを閉じても、MultCloudはバックアップタスクをバックグラウンドで実行できます。
- MultCloudは現在、Dropbox、Googleドライブ、Amazon S3、Backblaze、Box、pCloud、MEGA、Flickr、Googleフォト、OneDriveなど30個以上の主流クラウドサービスをサポートします。MultCloudがサポートするクラウドである以上、クラウド間のデータバックアップを手軽に実行できます。
ヒント:MultCloudは現在iCloudをサポートしていませんが、近い将来iCloudをサポートする予定です。そのうち、MultCloudを使用してDropboxからiCloudに素早くバックアップできます。
MultCloud経由でDropboxを別のクラウドにバックアップする方法
MultCloudを使用すると、ユーザーはDropboxでフォルダーを共有したり、OneDriveにファイルをアップロードしたり、GoogleフォトをPCに同期したりするだけでなく、クラウド間でファイルをシームレスにバックアップすることもできます。ここでは、以下の手順に従って、MultCloudを使用してDropboxを別のクラウドにバックアップする簡単な方法を学ぶことができます。
ステップ1.MultCloudアカウントに無料でサインアップしてからサインインします。

ヒント:アカウントを作成したくない場合は、「仮アカウントで試用」をクリックして、メールアドレスを入力せずに一時的なアカウントを取得できます。または、Googleアカウント、Facebookアカウントで直接ログインすることもできます。
ステップ2.左側のタスクバーで「クラウドを追加」を押してから、Dropboxとバックアップ先の別のクラウドを追加します。ここでは、例としてAmazon S3を取り上げます。

ステップ3.左側の「クラウドバックアップ」に移動します。次に、Dropboxをバックアップ元として選択し、Amazon S3をバックアップ先として選択します。最後に、「今すぐバックアップ」をクリックします。
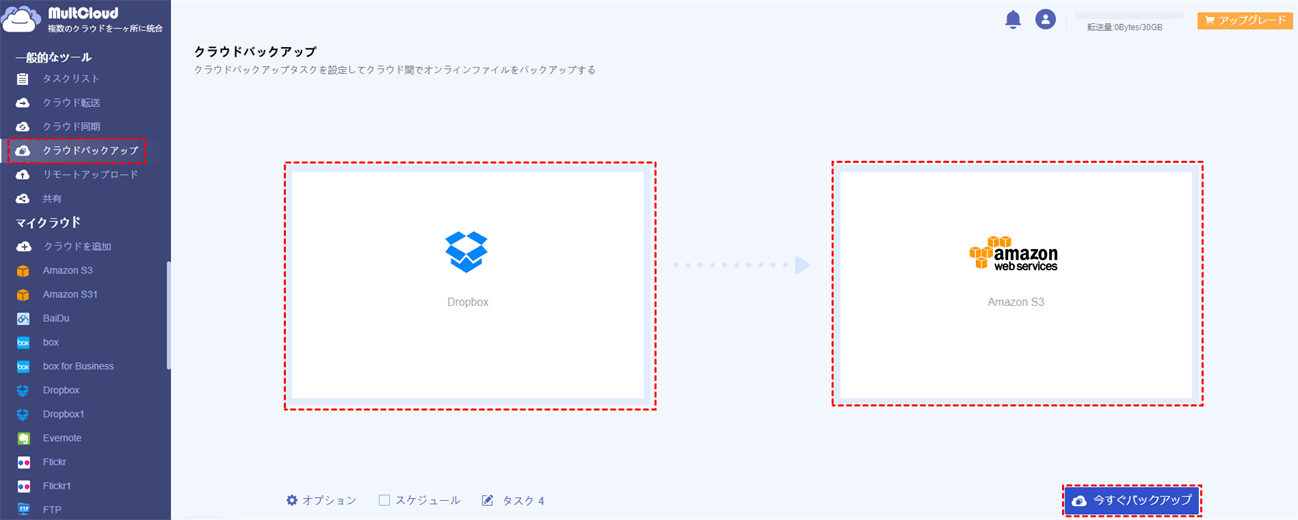
ヒント:より速い転送速度を求める場合、MultCloudアカウントをプレミアムアカウントにアップグレードして、10つまでのスレッドで高速転送を利用できます。
ステップ4.「タスクリスト」でバックアップタスクを管理できます。例えば、「バージョン」をクリックして、バックアップするバージョンを回復したり、削除したりできます。
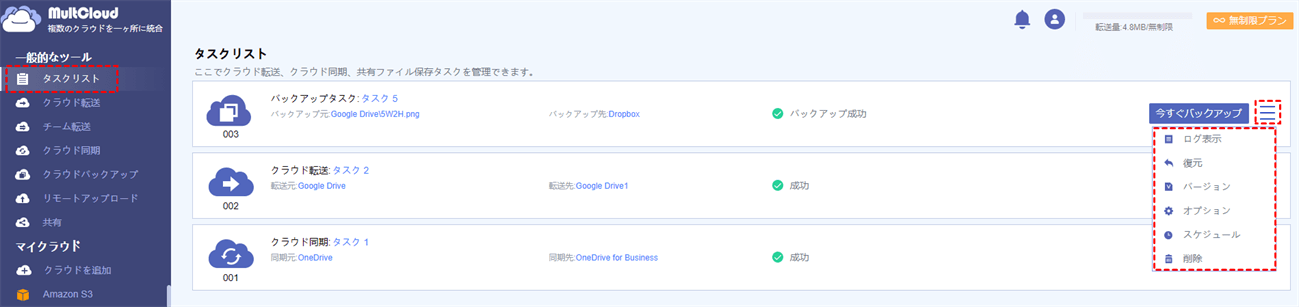
あとがき
つまり、DropboxをiCloudにバックアップするには、ダウンロードして再アップロードするか、DropboxとiCloudのデスクトップを利用できます。もしiCloudのバックアップ容量が不足している場合、サードパーティのサービスであるMultCloud を利用してDropboxを別のクラウドにバックアップできます。MultCloudは、クラウドからクラウドにデータをバックアップする直接的な方法を提供できます。
「クラウドバックアップ」に加えて、MultCloudは、「クラウド転送」、「リモートアップロード」、「クラウド同期」などの他の優れた機能も提供します。たとえば、DropboxをGoogleドライブに同期したい場合は、「クラウド同期」機能を利用できます。
MultCloudがサポートするクラウド
-
Google Drive
-
Google Workspace
-
OneDrive
-
OneDrive for Business
-
SharePoint
-
Dropbox
-
Dropbox Business
-
MEGA
-
Google Photos
-
iCloud Photos
-
FTP
-
box
-
box for Business
-
pCloud
-
Baidu
-
Flickr
-
HiDrive
-
Yandex
-
NAS
-
WebDAV
-
MediaFire
-
iCloud Drive
-
WEB.DE
-
Evernote
-
Amazon S3
-
Wasabi
-
ownCloud
-
MySQL
-
Egnyte
-
Putio
-
ADrive
-
SugarSync
-
Backblaze
-
CloudMe
-
MyDrive
-
Cubby
