まえがき
情報爆発といわれるこの時代、毎日生成されたデータが非常に多くて、ローカルメモリストレージデバイスだけで情報を管理するには間違いなく十分ではありません。したがって、利便性の良いクラウドストレージが続々登場し、人々の生活を楽にしました。クラウドドライブは、重要なファイル、データ、ビデオ、写真を保存できる多くのユーザーに支持されており、ネットワークがカバーされている限り、いつでもどこでもそれらを表示できます。また、ハードディスクが損傷した場合でも、データを取り戻す機会がないことを心配する必要はありません。クラウドドライブのファイルバックアップ機能は、失われたデータを見つけるのに役立つからです。
クラウドドライブについて話すとき、最初に頭に浮かぶのは間違いなく、Amazonドライブ、Googleドライブ、OneDriveなど有名なクラウドドライブです。また、Amazon DriveとGoogle Driveは、多くのクラウドドライブの中で最も人気で、優れているクラウドストレージサービスです。
Amazon DriveとGoogle Driveについて
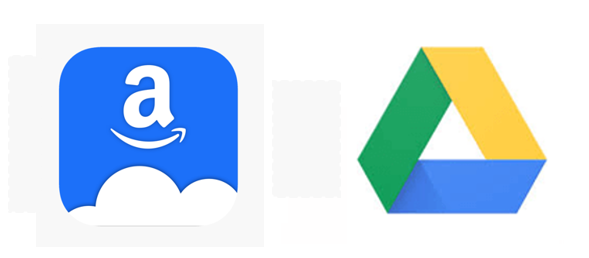
Amazon Drive(旧称Amazon Cloud Drive)は、安全なクラウドストレージ、ファイルバックアップ、ファイル共有、写真印刷機能を提供する、Amazonが管理するクラウドストレージアプリケーションです。Amazon Driveを使用すると、ファイルとフォルダーをWebブラウザー、デスクトップアプリケーション、電話、タブレットなどの複数のデバイスから転送および管理できます。しかし、Amazon Driveは世界中で利用できませんが、特定の国または地域でのみ利用できます。
Google Driveは、ユーザーがクラウドドライブにファイルを保存したり、デバイス間でファイルを同期したり、ファイルを共有したりできるようにする、Googleが開発したファイルストレージおよび同期サービスです。また、ユーザーはGoogleドライブで共同作業して、ドキュメント、シート、プレゼンテーション、図面などを編集できます。さらに、Googleドライブは世界中のユーザーが利用できます。
本日は、Amazon DriveとGoogle Drive について理解した上で、この二つのクラウドを徹底的に比較してみます。両方のクラウドもお持ちのユーザーも少ないと存じでおりますので、ついでに、Amazon DriveとGoogle Drive間でデータを転送する方法も紹介したいと思います。
Amazon DriveとGoogle Driveを徹底的に比較してみる
Amazon DriveとGoogle Driveはどちらもデータを保存するためのクラウドドライブですが、それらの機能と操作は大きく異なります。では、どうすればGoogleドライブとAmazonドライブを比較できますか?ここでは、価格、ストレージ、セキュリティ、インターフェース、ドキュメント作成、その他の面でAmazon DriveとGoogle Driveを比較します。
Amazon DriveとGoogle Driveの主な違い
| 比較 | Amazon Drive | Google Drive |
|---|---|---|
| 無料ストレージ | 5GB | 15GB |
| 対応ァイル形式 | Jpeg、bmp、png、mp4、avi、および一部のRAW形式のファイルなど。 | テキスト、pdf、画像、Microsoft Wordなど。 |
| サービス範囲特定の国 | (ボストン、ダラス、サンパウロ、ブラジル、パリ、ソウル、その他の地域)。 | 世界中で利用できます。 |
| リンクの許可 | ファイルまたはフォルダーの共有リンクのアクセス許可を制御できません。 | リンクを共有するファイルまたはフォルダーのアクセス許可を制御できます。 |
1.価格とストレージ
クラウドドライブの価格は、基本的にユーザーによるダウンロード数と使用量を決定します。Amazon DriveとGoogle Driveはどちらも、ユーザー向けに異なるストレージスペースと支払いプランを持っています。次の部分から比較して、GoogleドライブとAmazonドライブのどちらがより手頃な価格であるかを判断できます。
- サブスクリプションプラン
Amazon DriveまたはGoogle Driveの公式ウェブサイトを確認すると、Amazon Driveの支払いプランでは個人用とビジネス用のバージョンが区別されていませんが、Google Driveの支払いプランは非常に詳細です。また、Amazon Driveで購入したストレージ容量は最小100GB、最大30TBですが、Google Driveで購入したストレージ容量は100GBから5TBです。そして、包括的な比較は次のとおりです。
- 空きストレージスペース
GoogleドライブとAmazonドライブはどちらもユーザーに無料のストレージを提供します。Amazonドライブは5GBの無料ストレージを提供し、Googleドライブは15GBを提供します。
| プラン | ストレージ容量 | 価格 | コスト | |
|---|---|---|---|---|
| Amazon Drive | - | 5GB | 無料 | 0 |
| 100GB | 250円/月 | 2.5円/GB | ||
| 1TB | 1300円/月 | 1.27円/GB | ||
| 2TB | 2600円/月 | 1.27円/GB | ||
| 10TB | 138000円/年 | 1.12円/GB | ||
| Google Drive | Google One | 15GB | 無料 | 0 |
| 100GB | 250円/月 | 2.5円/GB | ||
| 200GB | 380円/月 | 1.9円/GB | ||
| 2TB | 1300円/月 | 0.65円/GB | ||
| Business Starter | 30GB/ユーザー | 680円/月 | 22.7円/GB | |
| Business Standard | 2TB/ユーザー | 1360円/月 | 0.68円/GB | |
| Business Plus | 5TB/ユーザー | 2040円/月 | 0.408円/GB |
ヒント:
- 1TB=1024GB
- Amazon Driveは、1TB以上は1TBにあたり毎年13,800円ずつ上がっていくものとなっていますが、月々の支払いを設定していません。結果は、年会費を月(12か月)で割って得られます。わずかな違いがありますが、参照用です。
上記の表から、Amazon DriveとGoogle Driveの間のストレージスペースと価格には独自の利点があることがわかります。Aamzon Driveの新規ユーザーは、100GBから5GBの空きストレージスペースを利用できますが、ストレージスペースが大きいほど、コストは低くなります。
Googleドライブのサービスオブジェクトは個人用バージョンと商用バージョンに分かれており、新規ユーザーは15GBの空き容量を利用できます。個人ユーザーの場合は、2TBのストレージを使用することをお勧めします。これは、家族の共有機能に加えて、Googleストアで最大10%のキャッシュバックという追加のメリットを実現できるためです。
商用ユーザーの場合は、商用性の大きさに応じて適切なバージョンを選択できます。
2.セキュリティ比較
セキュリティは、すべてのクラウドストレージユーザーにとって最も懸念されている問題でも言えます。大切なデータ、プライベートファイル、および個人のプライバシーの問題が関係しているからです。なので、クラウドディスクのセキュリティも開発の重要な条件となり、Amazon DriveとGoogle Driveの両方にも高度なセキュリティ機能を備えています。
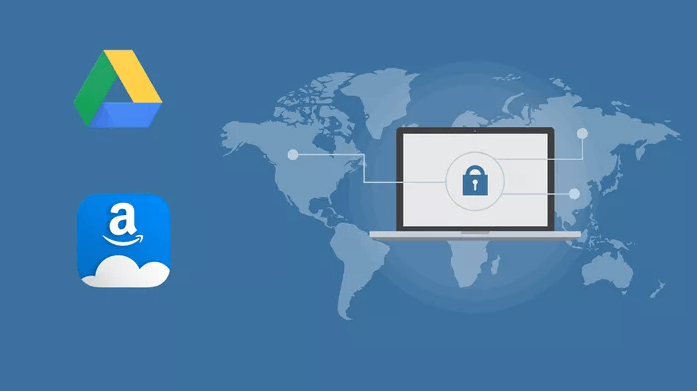
Amazon Driveの2段階認証機能は、アカウントログインにセキュリティの層を追加します。アカウントにログインするには、セキュリティコードとパスワードを同時に入力する必要があります。セキュリティコードは、SMSまたは認証アプリを介して受信されます。Amazon Driveの多要素認証については、Cookieをクリアするか、新しいブラウザやデバイスなどからアカウントにログインするときに基づいています。ログインを確認するために、追加のセキュリティ検証手順が追加されます。具体的な方法は次のとおりです。
- 送信された6桁の確認コード(EメールまたはSMS)を入力します。
- アカウントに関するセキュリティの質問に答えます。
- Amazonモバイルアプリを使用してログインを確認します。
GoogleドライブはAES128ビットおよび256ビット暗号化を使用し、2要素認証も提供します。レーザーグリッドと生体認証スキャナーは、ドキュメントのセキュリティを強化します。
3.アプリケーションインターフェースの比較
Amazon DriveとGoogle Driveはどちらも直感的で使いやすいインターフェースであり、最も大きな違いは、Googleドライブがインストールされると、コンピュータ上に「Googleドライブ」という名前のディスクが自動的に作成され、「マイドライブ」という名前のフォルダがディスクに生成されることです。自動生成されたフォルダを区別するために、使い慣れたフォルダを作成することもできます。
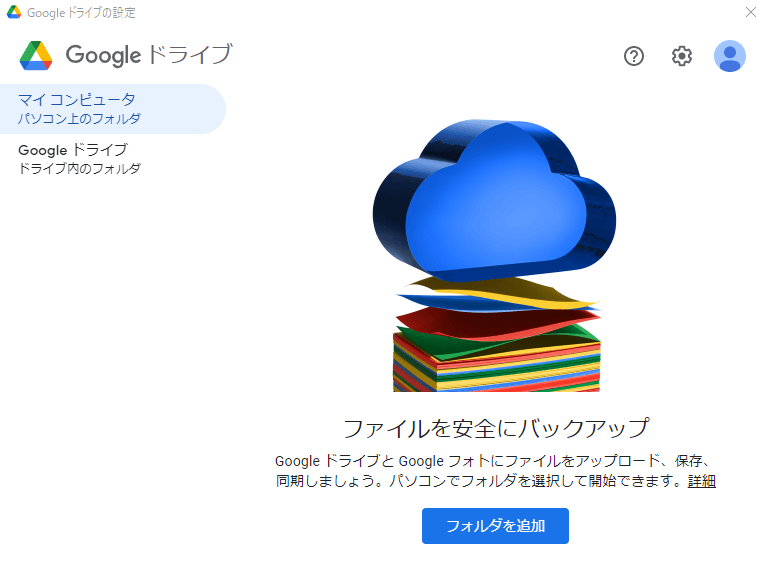
Googleドライブとは異なり、Amazon Driveはインストール中に写真とビデオを同期するように要求します。同期する写真とビデオのいずれかを選択するか、またはすべてを同期することができます。
ヒント:Amazon Photosは、Amazon Driveのデスクトップアプリケーションです。
4.ファイル作成の比較
Googleドライブはデスクトップアプリケーションまたはウェブ上でファイルを作成できますが、Amazonドライブはウェブ上でのみ作成できます。
- Googleドライブファイルを作成する方法
ウェブ:Googleドライブのウェブページにログインし、「+新規」をクリックしてファイル作成を選択します。
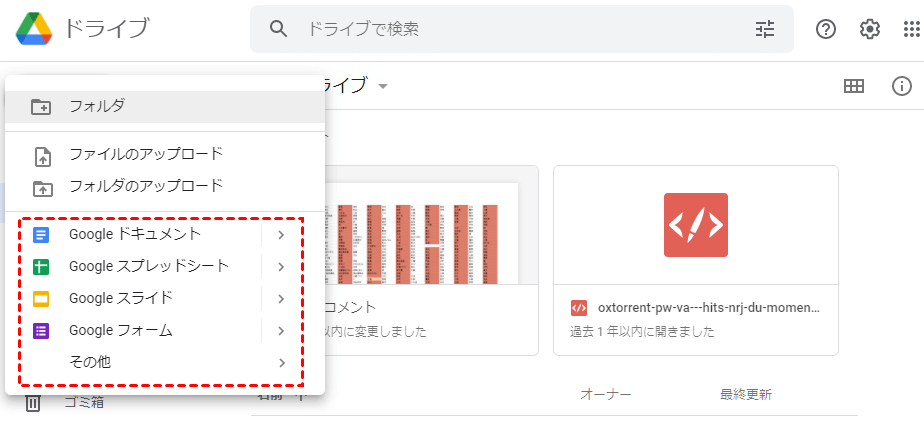
デスクトップアプリケーション:Googleドライブデスクトップアプリケーションを開き、「フォルダを追加」をクリックして、フォルダを追加します。
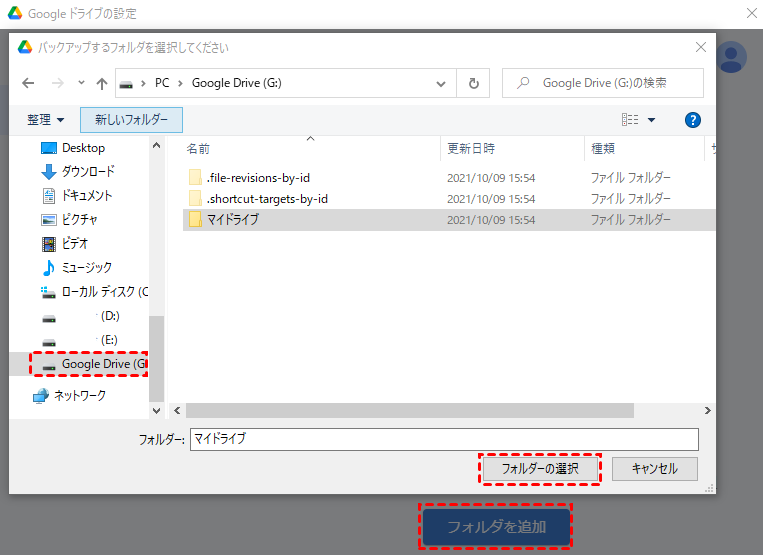
- Amazon Driveでファイルの作成方法
Amazon Drive Webページにログインし、「新規フォルダーの作成」をクリックします。
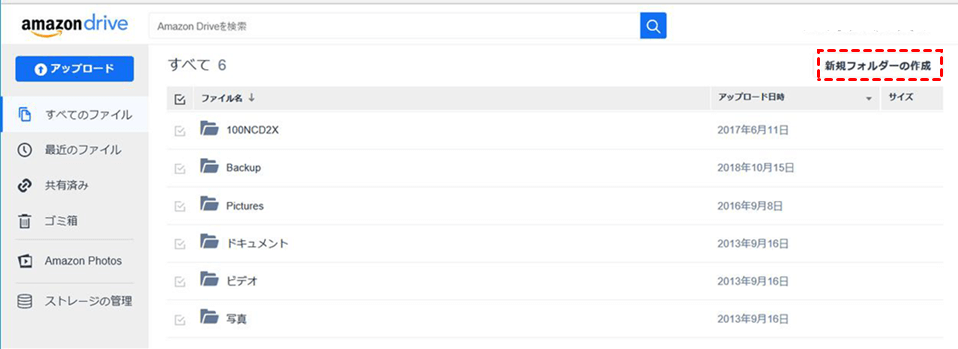
Amazon DriveとGoogle Driveを比較した結論
AmazonドライブとGoogleドライブを比較してみると、いくつかの結論が出られます。
- Amazon Googleのサービスの範囲は特定のものであり、Googleドライブは世界向けです。
- ストレージスペースとストレージコストはそれぞれの特定の条件に基づいています。
- セキュリティの面では、両方も優れていています。
- アプリケーションインターフェイスとファイルの作成の面では、Googleドライブのほうが、Amazonドライブよりも少し利点があります。
必要に応じて、両方のクラウドディスクをご利用いただけます。
AmazonドライブとGoogleドライブ間でファイル転送する方法
Amazon DriveからGoogle Driveにファイルを転送する場合、ユーザーは何をすべきですか?デスクトップ転送とWeb転送の2つの方法をご紹介します。
デスクトップアプリケーションでファイルを転送する
ステップ1.デスクトップアプリケーション(Amazon Drive)を開き、メインページの左側にあるタスクバーの「復元する(旧ダウンロード)」をクリックします。ダウンロードする必要のあるコンテンツ(ファイルまたはフォトアルバム)を選択します。
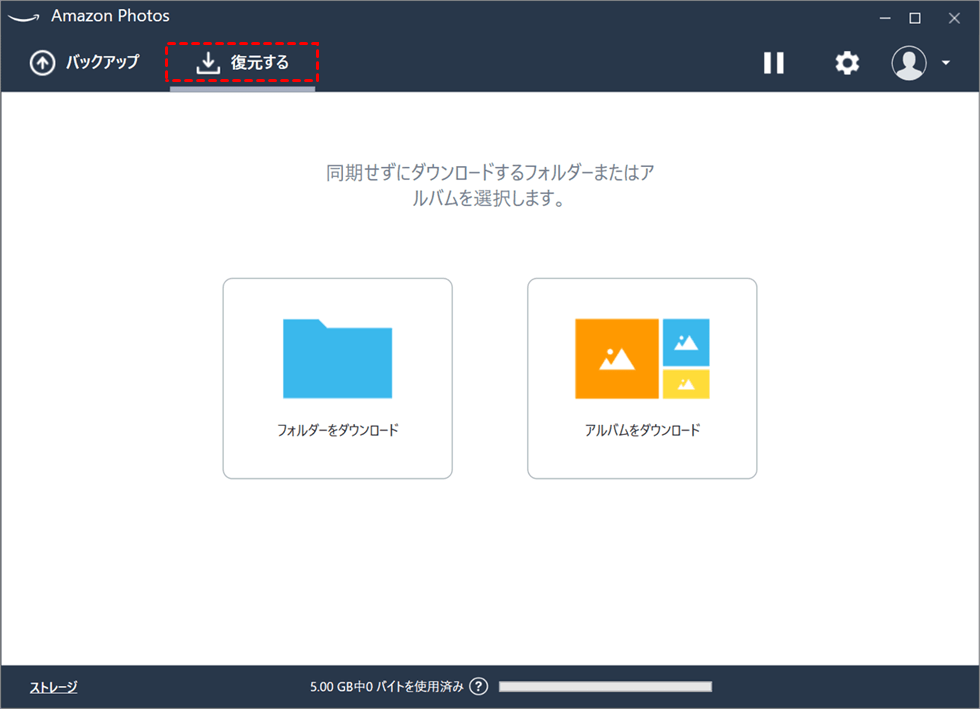
ステップ2.ファイルをクリックし、ダウンロードするファイルを見つけてから、「ダウンロード先」をクリックしてフォルダーにダウンロードします。
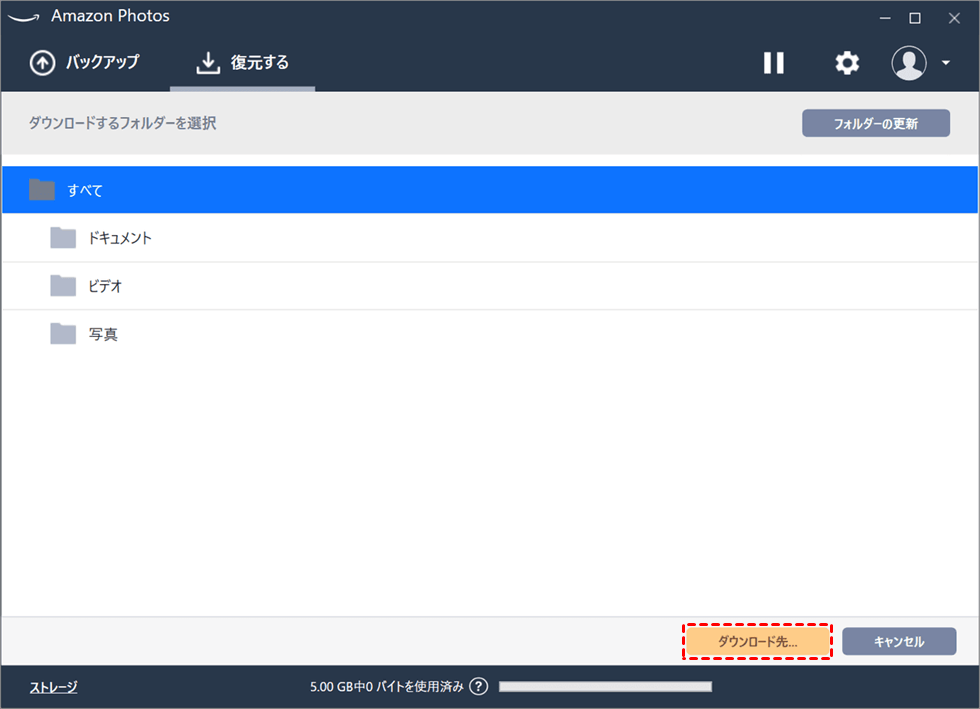
ステップ3.ダウンロードしたファイルを受信するパスを選択し、「OK」をクリックします。ダウンロードが完了するまで、ファイルのダウンロードが開始されます。
ステップ4.Googleドライブフォルダを開き、ダウンロードしたファイルをそのフォルダにドラッグします。
Webでファイルを転送する
ステップ1.WebクライアントでAmazon Driveアカウントにログインし、ホームページの左側にあるタスクバーで「すべてのファイル」に移動し、ダウンロードする必要のあるファイルを選択し、「ダウンロード」ボタンをクリックします。
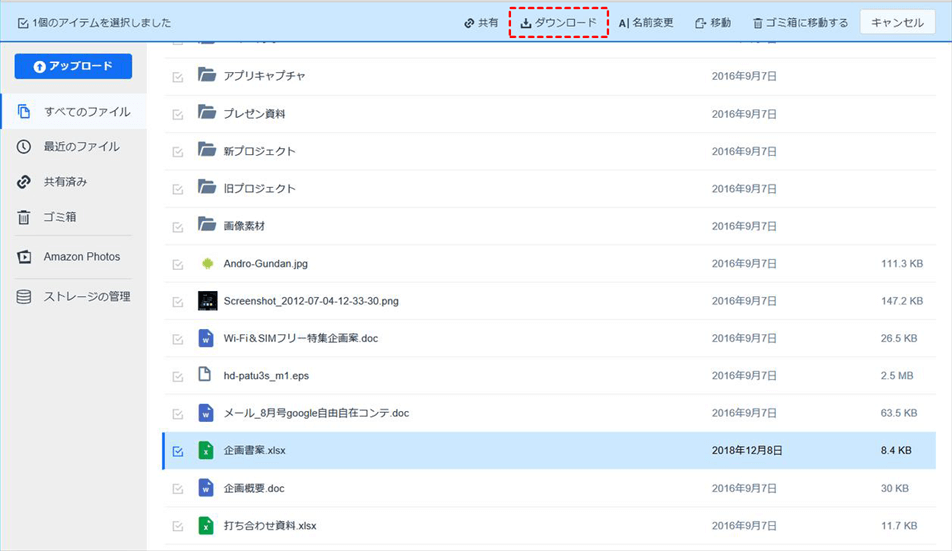
ステップ2.GoogleドライブのWebクライアントにログインし、左側のタスクバーで「+新規」、または「マイドライブ」をクリックして、「フォルダをアップロード」をクリックします。
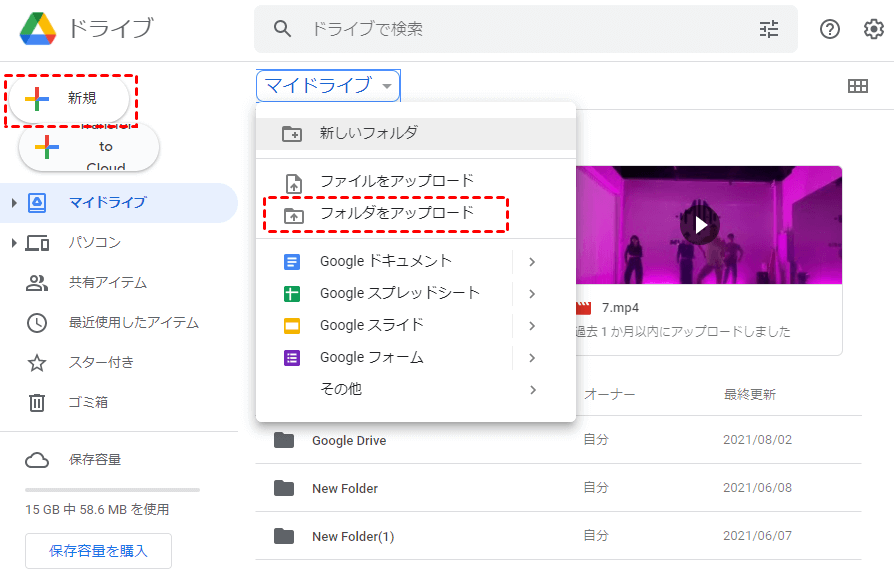
ステップ3.次に、ダウンロードしたフォルダを選択して、「アップロード」をクリックします。
ステップ4.その後、ファイルのアップロードが開始され、ページの右下にファイルのアップロードの進行状況が表示されます。アップロードしない場合は、「キャンセル」をクリックします。
GoogleドライブからAmazonドライブにファイルを転送する場合、その方法は上記の方法と同様です。
複数のクラウドドライブ間でファイルを転送できる効率的な方法
ユーザーが複数のクラウドディスクを持っていて、ツールを使用せずにそれらの間でファイルを転送したい場合、多くのユーザーは基本的に記事のAmazon DriveとGoogle Driveのファイル転送の方法に従います。プロセスは非常に面倒で時間がかかります。クラウドディスク間でファイルを転送するための迅速で簡単な方法はありますか?答えは「はい」です。最高のマルチクラウド管理ツールーMultCloudを使用して、複数のクラウドディスク間でファイルを素早く転送できます。
MultCloudは、所有しているすべてのクラウドディスクに接続できるWeb側のアプリケーションで、複数のクラウドストレージを1箇所で統合管理でき、クラウド間でデータの転送、同期などを行えます。
それに、このWebサイトは、SSL 256ビット暗号化を使用して、クラウドディスク間で転送されるファイルのセキュリティを確保します。同時に、転送されたファイルデータは保存またはキャッシュされないため、ユーザーのエクスペリエンスが向上します。では、MultCloudでファイルを転送する例として、GoogleドライブファイルのDropboxへの転送を使用します。
GoogleドライブファイルをMultCloudのDropboxに転送する手順は次のとおりです。
ステップ1.Multcloudに登録してログインします。

ヒント:アカウントを作成したくない場合は、「仮アカウントで試用」オプションを選択して、メールアドレスを入力せずに一時的なアカウントを作成することができます。または、Googleアカウント、Facebookアカウントで直接ログインすることもできます。
ステップ2.MultCloudの左側のタスクバーにある「クラウドを追加」をクリックし、ここにGoogleドライブとDropboxを追加します。
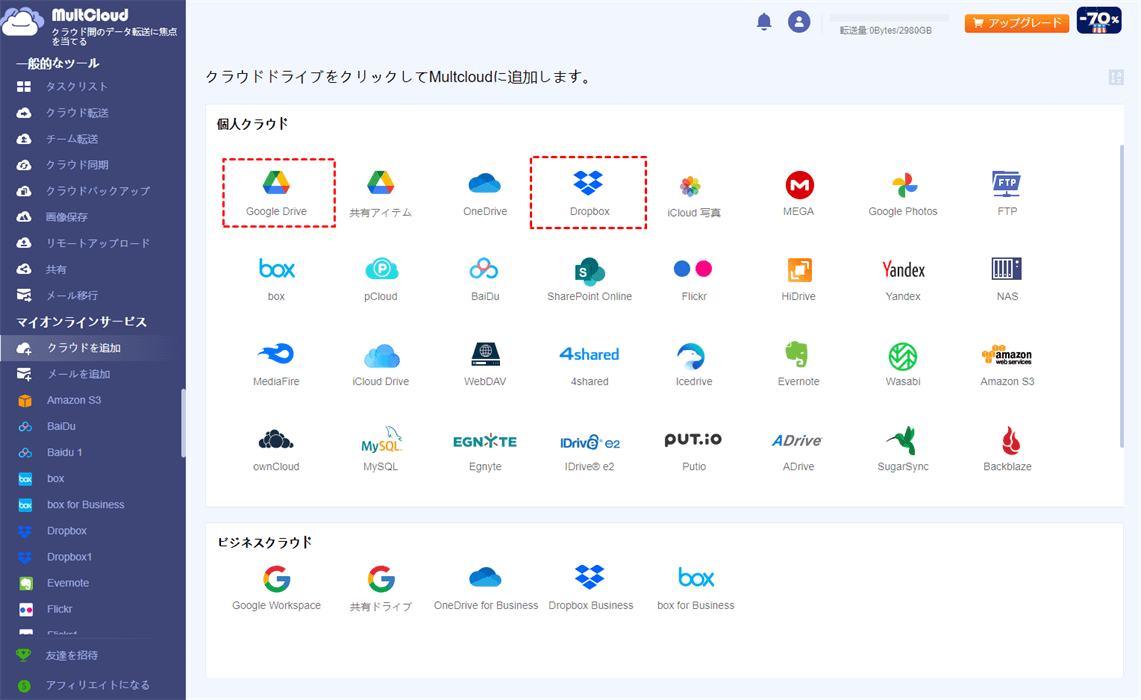
ヒント:MultCloudはGoogleドライブ、Dropbox、OneDrive、iCloud Photos、Sharepoint、Amazon S3を含む30個以上の主流クラウドをサポートしています。残念なことに、MultCloudはいまだにAmazon Driveをサポートしていません。
ステップ3.次に、「クラウド転送」をクリックし、転送元にGoogleドライブを追加し、転送先にDropboxを追加して、「今すぐ転送」をクリックします。
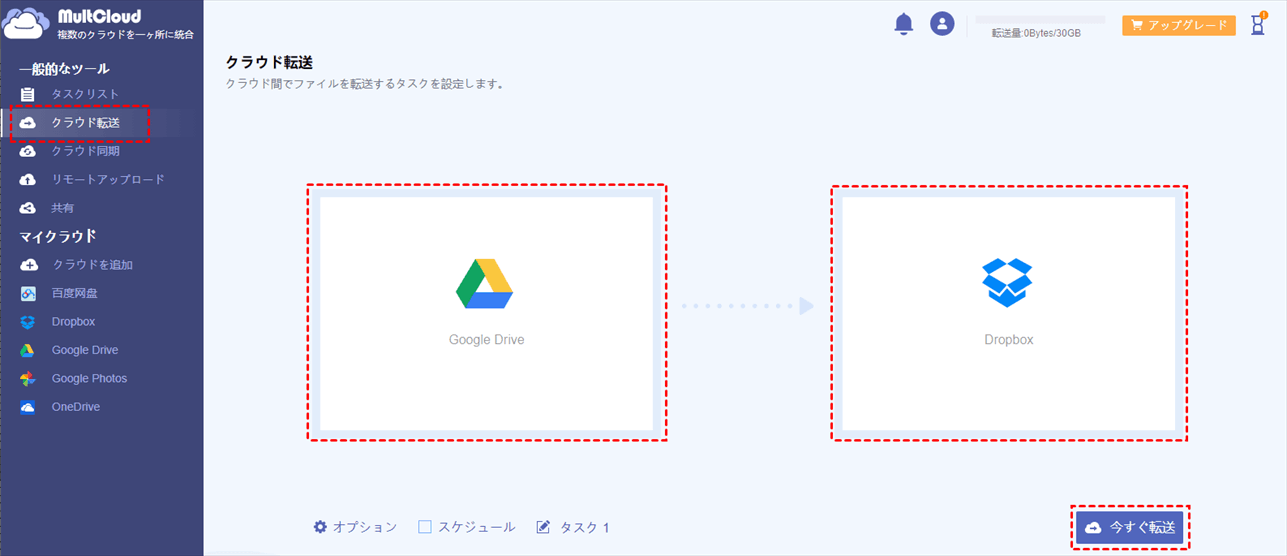
ヒント:ソースオプションと宛先オプションには、オプション、スケジュールされたタスク、名前の変更という3つの追加オプションがあります(デフォルトのタスク1)。
- オプション:ファイル転送方法と電子メール通知を設定できます。たとえば、ファイルサイズに一貫性がない場合、元のファイルを上書きできます。
- スケジュール:ファイルを転送する時間を日、週、および月で設定できます。
- タスク:タスク名はタスク1でリセットできます。これは、他のタスク名と区別するのに便利です。
ステップ4.タスクリストでファイル転送の進行状況を確認できます。ログ表示、オプション、スケジュール、削除などの操作もできます。
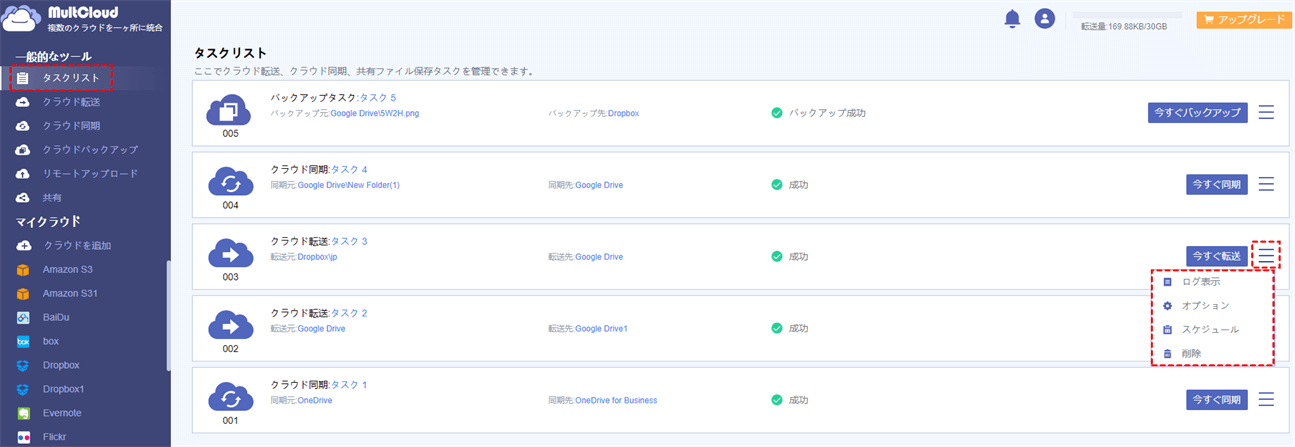
ヒント:
- MultCloudはバックグラウンドでタスクを実行できるため、転送タスクを作成した後、Webサイトまたはデバイスをシャットダウンできます。
- MultCloudの無料ユーザーとして、1か月あたり30GBのトラフィック内で、クラウド間で高速で転送できます。 ただし、ビジネスユーザーの場合、または転送する必要のある個人ファイルのサイズが大きい場合は、MultCloudアカウントをアップグレードして、月間150GBから無制限のデータトラフィックで非常に高速にファイルを転送できます。
- それに、サブスクライブすると、「フィルター」と呼ばれる別の便利な機能が提供されます。この機能を使用すると、ファイルを無視したり、特定の拡張子を持つクラウドからクラウドにファイルを転送したりすることができます。
クラウド転送とは別に、MultCloudは「クラウド同期」と「リモートアップロード」もサポートしています。リモートアップロードを使用すると、デバイスの電源がオフの場合でもMultCloudをバックグラウンドで実行してそのファイルをアップロードできるだけでなく、MultCloudがURL、トレントファイル、マグネットリンクからファイルをクラウドアカウントに直接アップロードすることもできます。
結論
この記事では、AmazonドライブとGoogleドライブのストレージ、セキュリティ、アプリケーションインターフェースを比較すると、それぞれに独自の特徴があることがわかります。写真とビデオのみを保存する場合は、Amazonドライブを選択することをお勧めします。ファイルの場合は、Googleドライブを選択することをお勧めします。
複数のクラウドディスクがあり、データ管理が面倒な場合は、複数のクラウドストレージを一括管理できるMultCloudを試すことができます。インストールは不要で、操作方法もとてもシンプルなので、ファイル転送や同期にかかる時間を大幅に節約できます。また、MultCloudは、アクセスされたクラウドディスクのパスワードを保持しないため、ユーザーに適切なセキュリティ保証を提供できます。
MultCloudがサポートするクラウド
-
Google Drive
-
Google Workspace
-
OneDrive
-
OneDrive for Business
-
SharePoint
-
Dropbox
-
Dropbox Business
-
MEGA
-
Google Photos
-
iCloud Photos
-
FTP
-
box
-
box for Business
-
pCloud
-
Baidu
-
Flickr
-
HiDrive
-
Yandex
-
NAS
-
WebDAV
-
MediaFire
-
iCloud Drive
-
WEB.DE
-
Evernote
-
Amazon S3
-
Wasabi
-
ownCloud
-
MySQL
-
Egnyte
-
Putio
-
ADrive
-
SugarSync
-
Backblaze
-
CloudMe
-
MyDrive
-
Cubby

