1台のコンピュータで2つのGoogleアカウントにログインするのは可能ですか?
Googleドライブは15 GBの無料クラウドストレージを提供してユーザーはそれを使用してファイルを格納、編集、共有できます。ことをより便利にするために、Google Driveのデスクトップアプリをインストールしてどこでもファイルを同期できます。異なる目的のために、多くのユーザーは2つのGoogleアカウントを取得するかもしれません。しかし、Googleドライブデスクトップ アプリで、一度に1つだけのアカウントを使用できます。別のアカウントに切り替えるために、このアカウントを切断して他のアカウントを接続しなければなりません。毎回Googleドライブアカウントを切り替えるのは面倒です。幸いなことに、MultCloudという無料ウェブベースのアプリをシンプルに使用して複数のクラウドサービスを管理できます。そして1つの場所で異なるクラウドサービスまたは異なるアカウントのファイルを管理できます。
2つのGoogleアカウントを追加する方法
MultCloudを介してGoogleアカウントを接続する時、このコミュニケーションはデータとGoogleストレージの間で直接発生するので、MultCloudはいかなるアカウントのパスワードとファイルを保存しません。MultcloudにGoogleドライブを接続するために、まずMultcloudのアカウントに登録する必要があります。それは完全無料です。登録してログインした後、Multcloudの主な画面が表示されます。「クラウドストレージを追加」ボタンをクリックしてGoogle Driveを選択します。そしてGoogleのログイン画面に移動してここでGoogleアカウントを入力します。Googleアカウントのログインが完了した後、Googleドライブアカウントの全てのことを一覧表示できます。ほとんどの種類のファイルをダウンロードせずに開くことができます。このプロセスを繰り返して他のGoogleドライブアカウントや別のクラウドサービスを結合できます。
方法1:ドラッグ
ファイルを他のGoogleドライブに移動したい場合、このファイルをドラッグしてターゲットの場所にドロップするだけでいいです。
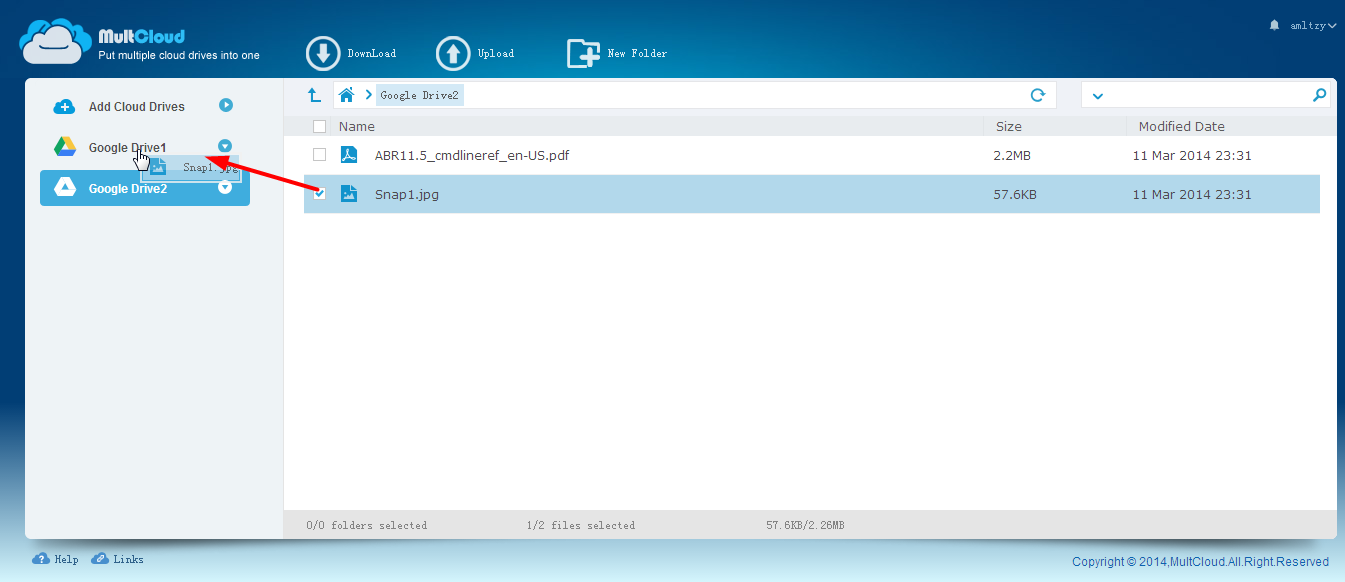
方法2:コピーと貼り付け
「コピーと貼り付け」機能の操作はWindows のエクスプローラーに似ています。
1. 移行する必要があるファイルやフォルダを右クリックして「コピー」を選択します。
2. そして他のGoogleドライブアカウントのフォルダに移動します。
3. 空白部分を右クリックして「貼り付け」を選択します。
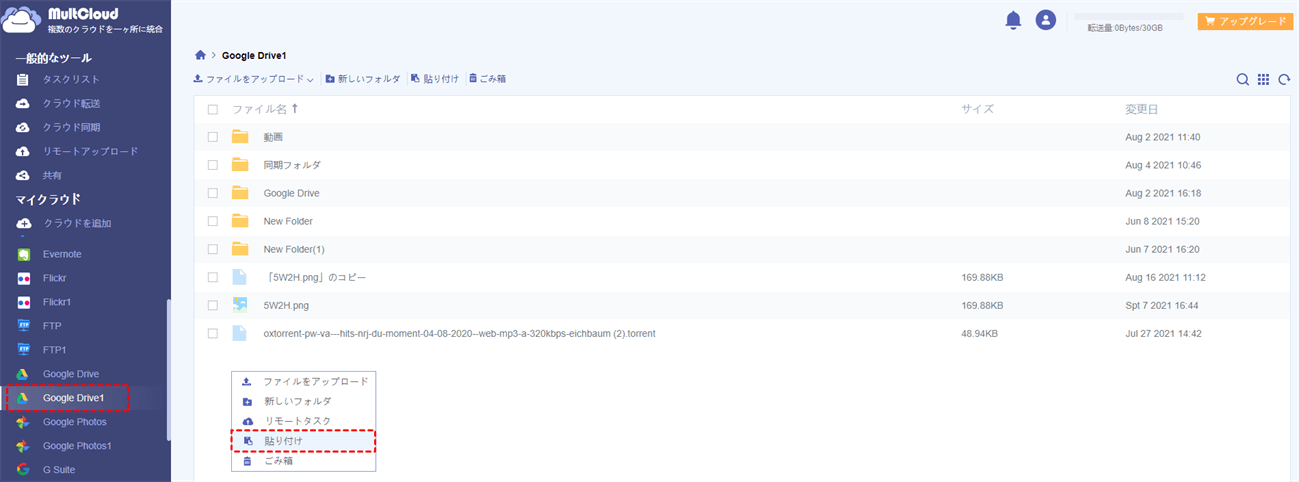
方法3:コピー先
「コピーと貼り付け」方法を使用している時、「コピー先」オプションに気づくかもしれません。「コピー先」を選択するなら、ポップアップウインドウが表示され、選択したファイルの目的地を指定できます。ファイルのコピーを1つだけ保持したい場合、「切り取り」オプションを使用して元の場所のファイルをコピーできます。それはWindowsエクスプローラの切り取り機能と同じです。
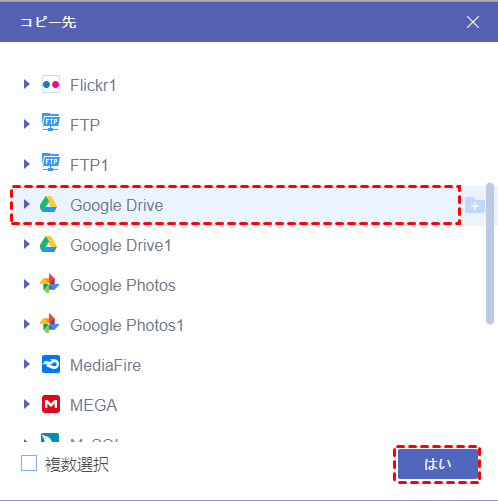
この無料ツールMultCloudを使うと、1台のコンピューターで2つのGoogleドライブアカウントを同時に簡単に使用できます。また、Google DriveからOneDriveにファイルを移行、DropBox、Mega、Box、Amazon Drive、FTPなどMultCloudに追加されたより多いクラウドの間でファイルを移行することもできます。
もっと詳しく見る:
MultCloudがサポートするクラウド
-
Google Drive
-
Google Workspace
-
OneDrive
-
OneDrive for Business
-
SharePoint
-
Dropbox
-
Dropbox Business
-
MEGA
-
Google Photos
-
iCloud Photos
-
FTP
-
box
-
box for Business
-
pCloud
-
Baidu
-
Flickr
-
HiDrive
-
Yandex
-
NAS
-
WebDAV
-
MediaFire
-
iCloud Drive
-
WEB.DE
-
Evernote
-
Amazon S3
-
Wasabi
-
ownCloud
-
MySQL
-
Egnyte
-
Putio
-
ADrive
-
SugarSync
-
Backblaze
-
CloudMe
-
MyDrive
-
Cubby
