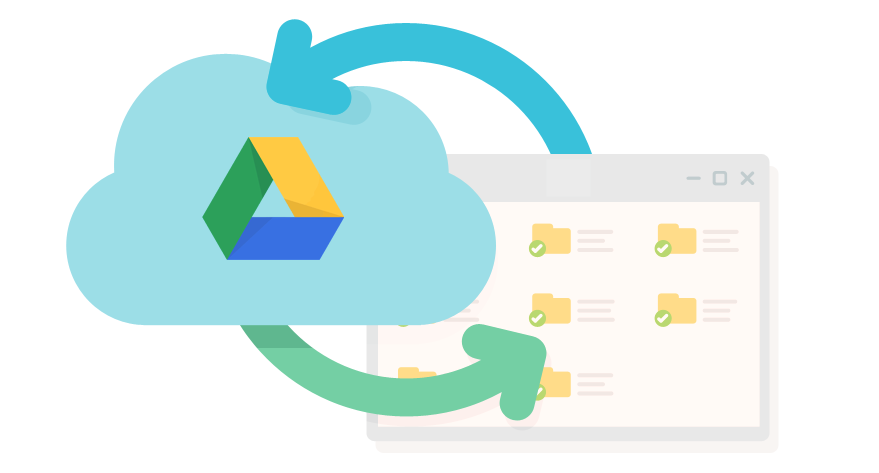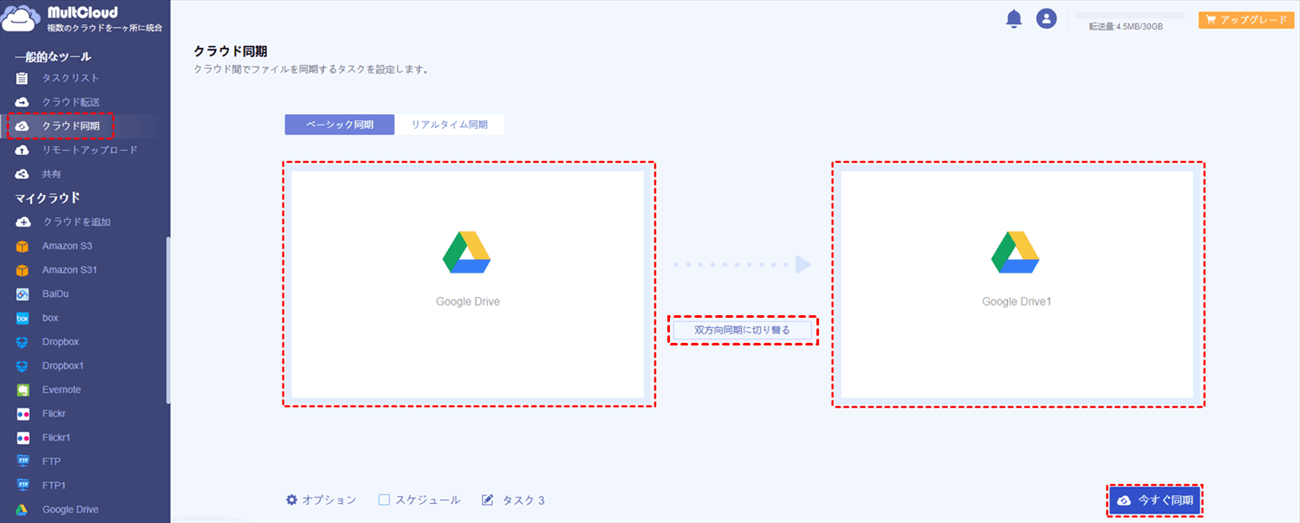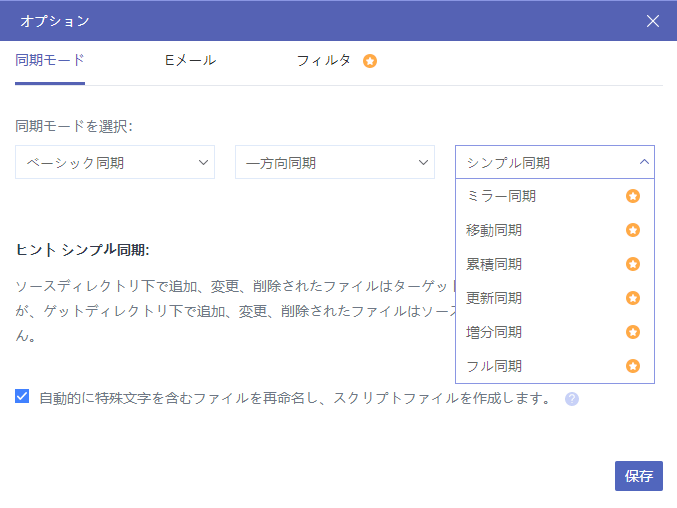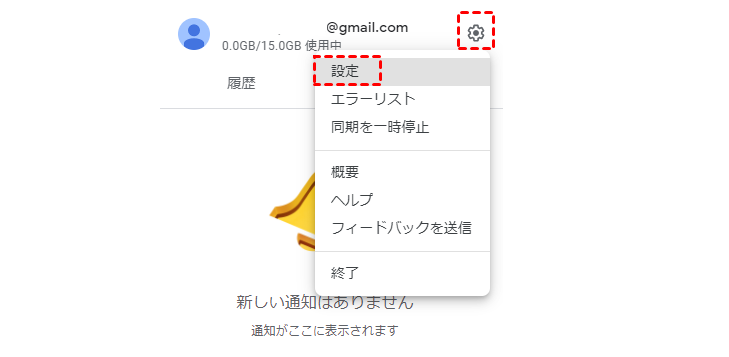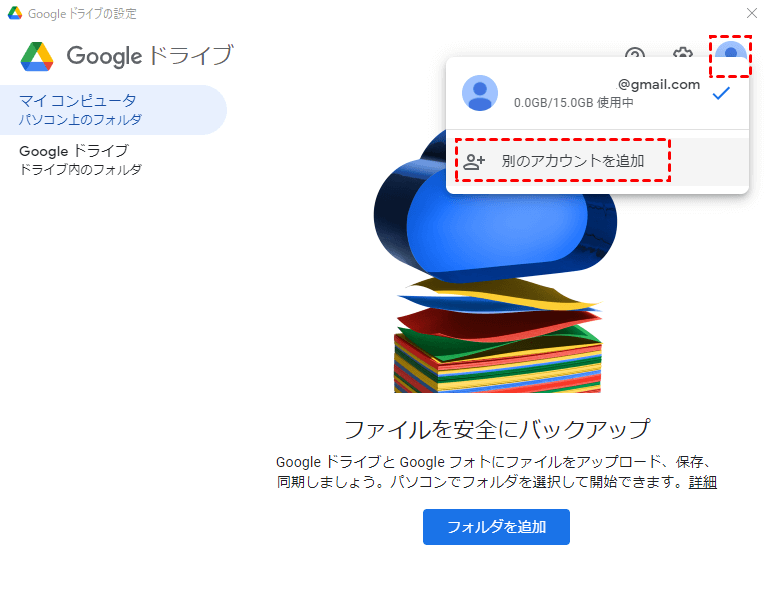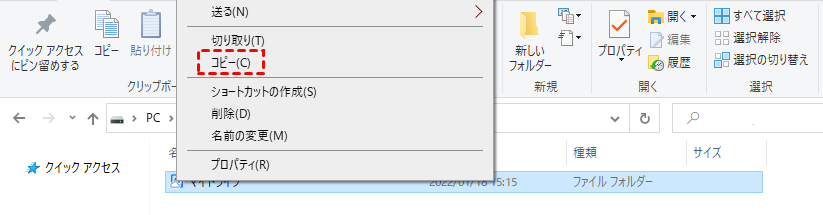Googleドライブの複数アカウントを同期可能でしょうか?
Googleドライブは、Googleにより提供されるサービスで、書類、写真、動画、音楽などあらゆるファイルを自由にクラウド上で保存できます。Googleドライブの無料版には、15GBのストレージが付属していますが、それはGmailやGoogleフォトなどのGoogleサービスと共有しています。それに、音楽、動画、書類などファイルの容量も時代と共に大容量化し、15GBではかなり少ないです。
幸いなことに、Googleは一人で作成可能なアカウント数に制限がないため、Googleは1アカウントにつき15GBまで無料、つまり2アカウントであれば30GB、3アカウントであれば45GBまで利用が可能です。それで、より多くのストレージ容量を得られるように、多くの人は複数のGoogleアカウントを持っています。個人用、ビジネス用、そして特定の趣味のためのアカウントを設定したい場合もあるだろう。しかし、こ複数のGoogle Driveアカウントを併用して、ファイルを統合管理したい場合はどうなりますか?この記事では、複数のGoogleドライブアカウントを同期させる2つの無料かつ簡単な方法をご紹介します。
MultCloud経由で複数のGoogleアカウントを同期させる(推薦)
MultCloudは、複数のクラウドアカウント一か所で統合管理し、クラウド間でデータを転送、同期、バックアップする無料のマルチクラウド管理ツールです。現在では、Googleドライブ、Dropbox、OneDrive、Flickr、Googleフォト、MEGAなどを含む30を超える主流クラウドストレージをサポートしていです。
- 自動同期:クラウドストレージ間の同期をスケジュールすることができます。
- オフライン同期:タスクの進行中に、転送ページ、ブラウザ、コンピュータを閉じることができます。
- 高速同期:MultCloudは同時に10スレッドまでの転送をサポートし、同期速度を大幅に向上させます。
- カスタム同期:ユーザーはMultCloudで利用可能な10種類の同期モードから要件に応じて選択することができます。
- 安全な同期:MultCloudは、全送信プロセス中にユーザーアカウントデータを保存しないことで、安全な同期を保証します。また、OAuth認証システムと256ビットAES暗号化により、安全なデータ同期を保証します。
全てのGoogleドライブアカウントをMultCloudに追加すると、「クラウド同期」機能により、アカウントを切り替えることなく、複数のGoogleドライブアカウント間でファイルを同期または移動することができます。また、この無料のウェブツールはスケジュール設定を提供しています。このスケジュール設定を使用すると、他のクラウドとGoogleドライブの同期をオフラインで行うことができます。では、詳細な手順を紹介します。
ステップ 1. アカウントを作成する
MultCloudを使用する前に、まずアカウントを作成する必要があります。
ヒント:Googleアカウント、Facebookアカウントで直接ログインすることもできます。
ステップ 2. 複数のGoogleドライブアカウントを追加
MultCloudに登録して、「クラウドを追加」をクリックします。Googleドライブのアイコンを選択して、指示に従ってGoogleドライブアカウントを1つずつ追加します。
ヒント:MultCloudに追加できるクラウドアカウント数は無制限です。お持ちのすべてのクラウドアカウントを追加しても構いません。
ステップ 3. 複数のGoogleドライブアカウントを同期させる
「クラウド同期」をクリックします。1つのGoogleアカウントを同期元として選択し、もう1つを同期先として選択します。「今すぐ同期」をクリックすれば、Googleアカウント間の同期タスクが開始されます。
ヒント:
- MultCloudは一方向同期と双方向同期、ベーシック同期とリアルタイム同期などの同期モードを無料で提供します。MultCloudの会員にアップグレードすれば、ミラー同期、移動同期、累積同期、更新同期、増分同期、フル同期などのさらなる高度な同期モードをご利用できます。例えば、移動同期を利用したら、同期が完了すると、ソースディレクトリ内のファイルがすべて削除されます。
- データの安全性を保つために、「スケジュール」機能を有効にし、MultCloudが定期的にタスクを実行できるようにすることができます。
「パソコン版Googleドライブ」で複数のGoogleアカウントを同期させる
Googleドライブを愛用しているユーザーなら、「バックアップと同期」アプリについてご存知と思いますが、Googleは7月12日により、Googleドライブのファイル同期サービス「バックアップと同期」を「パソコン版Googleドライブ」に移行することを発表しました。つまり、Googleは今後のデスクトップ用のドライブサービスを「パソコン版Googleドライブ」に一本化して、複数アカウントを持つ場合はこのアプリでアカウントを追加して管理するようになっています。
では、以下の手順に従って、「パソコン版Googleドライブ」を利用して複数のGoogleドライブアカウントを共有する方法を学びましょう。
ステップ 1. 「パソコン版Googleドライブ」をインストールする
まずは「パソコン版Googleドライブ」をインストールし,1つ目のGoogleアカウントでログインして、設定を済ませてください。そして、タスクバーの通知領域にある「Googleドライブ」のアイコンをタップします。ポップアップウィンドウの右上にある歯車のアイコンをタップして、「設定」をクリックします。
ステップ 2. 複数のGoogleアカウントを追加
新しいページの右上にあるアカウントアイコンをタップし、「別のアカウントを追加」をクリックして、複数のGoogleアカウントを追加します。これで、複数のGoogleアカウントを同期できるようになりました。
注:「パソコン版Googleドライブ」では、最大同時に4件のGoogleアカウントから接続してファイルにアクセスできます。
ステップ 3. 同期するフォルダをコピー&ペーストする
アプリからGoogle Drive Aのフォルダを開きます。右クリックでアカウントAのフォルダをコピーし、GoogleドライブBのフォルダを開いてコピーしたフォルダを貼り付けます。
結論
このように、MultCloudはたった3つの簡単なステップで複数のGoogle Driveアカウントを直接同期することができ、多くの時間を節約することができます。それに、Google Driveアカウントだけではなく、複数のDropboxアカウントを同期することも可能です。
「クラウド同期」の他に、MultCloudは「クラウド転送」、「クラウドバックアップ」などの優れた機能も備えています。「クラウド転送」については、ダウンロードと再アップロードの代わりに、ワンクリックでファイルをあるクラウドから別のクラウドに直接移行するのに役立ちます。
また、クラウドファイル管理機能についてMultCloudは、「アップロード」、「ダウンロード」、「コピー」、「切り取り」「共有」、「名前変更」、「プレビュー」など多くの機能を備えています。特に、アップロード機能は、ファイルのアップロードだけでなく、URLのアップロードにも対応しています。例えば、URLからGoogle Driveにアップロードしたい場合、MultCloudにリンクを追加することで「リモートアップロード」を利用することができます。
MultCloudがサポートするクラウド
-
Google Drive
-
Google Workspace
-
OneDrive
-
OneDrive for Business
-
SharePoint
-
Dropbox
-
Dropbox Business
-
MEGA
-
Google Photos
-
iCloud Photos
-
FTP
-
box
-
box for Business
-
pCloud
-
Baidu
-
Flickr
-
HiDrive
-
Yandex
-
NAS
-
WebDAV
-
MediaFire
-
iCloud Drive
-
WEB.DE
-
Evernote
-
Amazon S3
-
Wasabi
-
ownCloud
-
MySQL
-
Egnyte
-
Putio
-
ADrive
-
SugarSync
-
Backblaze
-
CloudMe
-
MyDrive
-
Cubby