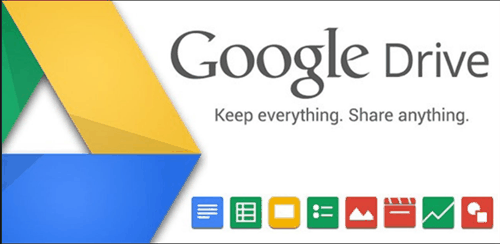Recherche rapide :
À propos de Google Drive
Google Drive, lancé le 24 avril 2012, est un service de stockage et de synchronisation de fichiers créé par Google. Avec Google Drive, vous pourrez stocker des fichiers dans le cloud, partager des fichiers et modifier des documents, des feuilles de calcul et des présentations avec des collaborateurs. Google Drive devient de plus en plus populaire parmi ses utilisateurs en raison de sa commodité.
Google offre gratuitement à chaque utilisateur un espace de stockage en ligne de 15 Go, partagé entre trois de ses services les plus utilisés : Google Drive, Gmail et Google+ Photos. Les utilisateurs peuvent payer un abonnement mensuel pour obtenir plus d'espace de stockage. Google Drive sur le site web vous permet de visualiser jusqu'à 20 formats de fichiers, y compris des formats couramment utilisés comme les fichiers d'image, les fichiers vidéo, les fichiers texte, Microsoft Word/Excel/PowerPoint, Adobe Photoshop, Apple Pages, etc.
Pourquoi transférer des dossiers d'un Google Drive à un autre ?
Google Drive offre seulement 15 Go d'espace libre pour ses utilisateurs. Par conséquent, de nombreux utilisateurs créent plusieurs comptes pour obtenir plus d'espace libre. Par conséquent, il faut transférer des dossiers d'un Google Drive à un autre.
Il existe d’autres raisons pour transférer un compte Google vers un autre compte Google, par exemple, vous souhaitez transférer vos fichiers précédents au compte personnel après le diplômé du collège .
En résumé, les principales raisons de migrer les données de Google Drive vers un autre cloud sont les suivantes :
- Le compte personnel ne dispose pas d'un espace de stockage libre suffisant.
- Pour un usage privé, vous devez transférer des données vers un autre compte.
- Il y a des données importantes dans un compte partagé et vous voulez les déplacer vers votre compte personnel pour la sauvegarde des données.
Mais, la question est de savoir comment transférer des fichiers Google Drive d'un compte à un autre. Dans les parties suivantes, vous trouverez deux méthodes pour répondre à cette question.
Façon courante : Transferer Google Drive vers autre compte sur le web
Si vous avez seulement un format de documents de Google sur Google Drive, vous pouvez les transférer sur votre nouveau compte de manière simple.
Étape 1. Connectez-vous à votre ancien compte Google Drive. Sélectionnez tous les fichiers et cliquez à droite sur le bouton « Partager ».
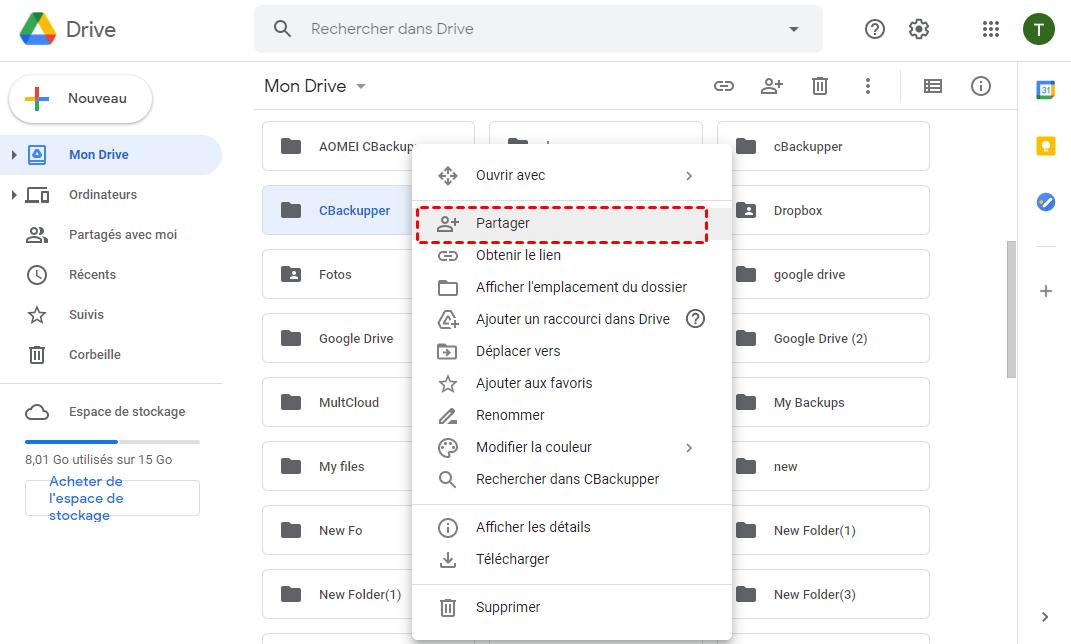
Étape 2. Ajoutez l'adresse email de votre nouveau compte en tant que collaborateur. Cliquez sur le bouton en forme de triangle inversé à côté de l'e-mail. Vous pouvez choisir les autorisations des personnes avec lesquelles vous partagez des fichiers : Lécteur, Commenteur, Éditeur.
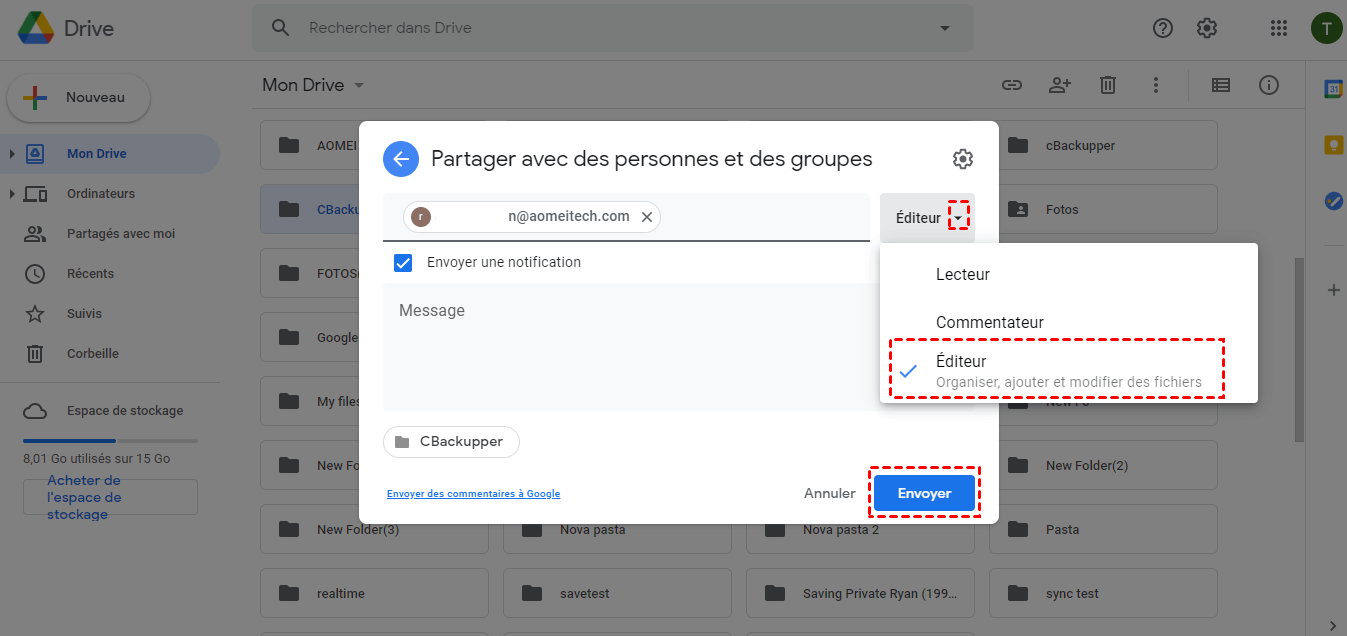
Si vous avez d'autres formats de fichiers sur Google Drive, pour transférer des fichiers d'un Google Drive vers un autre, vous devez télécharger une copie de vos données ou exporter une archive avec Google Takeout. Pour télécharger sur le nouveau compte Google Drive, les formats des fichiers seront convertis en un autre format, ce qui pourrait entraîner la confusion de la structure des dossiers.
Par conséquent, il est nécessaire d’utiliser un gestionnaire de stockage de multiple cloud. MultCloud est un service Web qui offre un moyen pratique de gérer tous les comptes de stockage en nuage que vous avez. Il vous permet de gérer des fichiers sur des Clouds directement à partir d'une interface. Le système d'autorisation de MultCloud est basé sur OAuth qui est un cadre d'autorisation standard qui permet aux applications tierces d'accéder à plusieurs comptes du cloud sans nom d'utilisateur et mot de passe requis. Maintenant, créez un compte MultCloud et transférez tous les fichiers sur Google Drives.
Façon efficace : Comment copier un dossier d'un Google Drive à un autre avec MultCloud
Étape 1. Créez un compte de MultCloud, vous pouvez aussi clicker sur « Accès sans inscription » pour une expérience de MultCloud.
.png)
Étape 2. Cliquez sur « Ajouter un Cloud » et sélectionnez Google Drive.
.png)
Étape 3. Autorisez MultCloud à accéder à vos fichiers dans Google Drive.
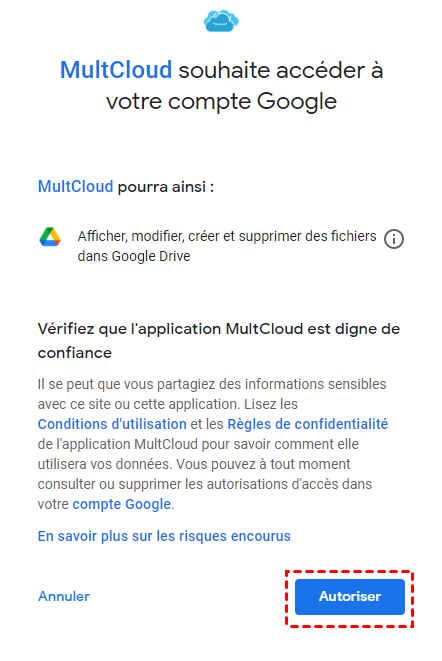
Étape 4. Répétez les étapes ci-dessus pour ajouter votre nouveau compte Google Drive dans MultCloud. Maintenant, vous avez deux comptes dans une interface. Sélectionnez les fichiers dans Google Drive 1 à transférer, puis cliquez avec le bouton droit de la souris et sélectionnez « Copier vers » pour sélectionner un autre compte Google Drive 2 et vous pouvez transférer tous les fichiers Google Drive d'un compte à l'autre.
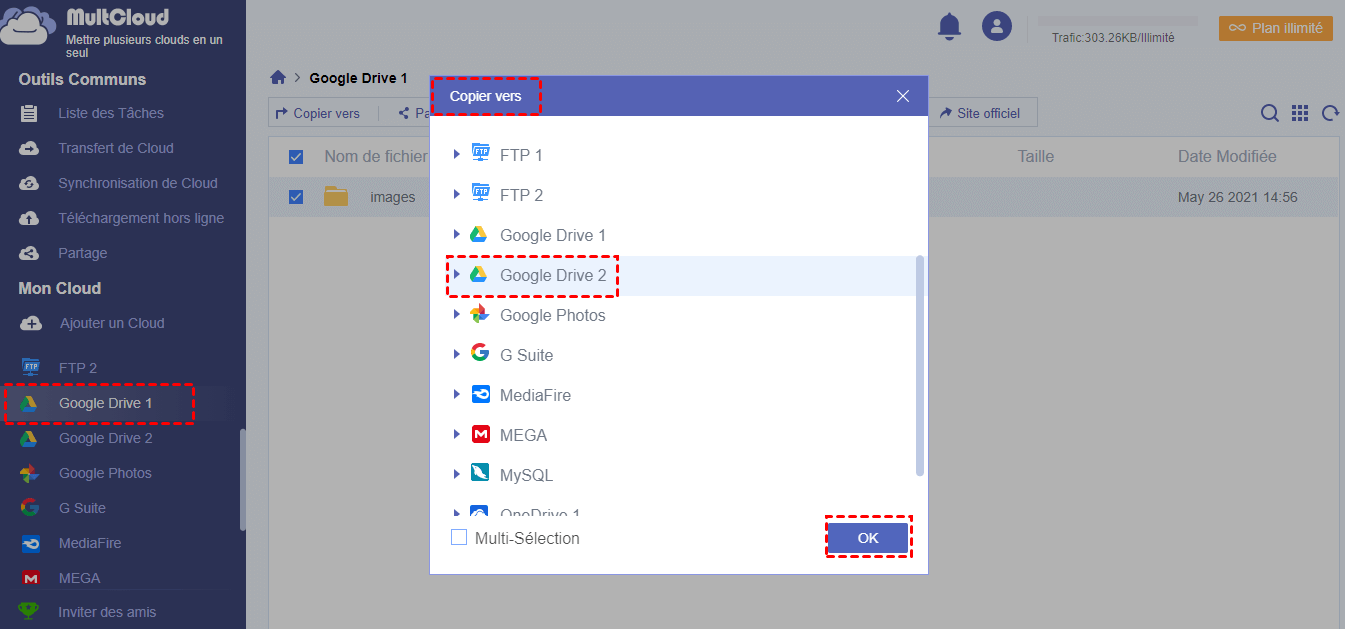
Conseils :
- Vous pouvez faire glisser certains fichiers vers un autre compte directement si vous ne souhaitez pas les transférer.
- Si vous souhaitez transférer de Google Drive à un autre compte, vous pouvez utiliser pleinement la fonction « Transfert de Cloud ».
Conclusion
Les solutions ci-dessus peuvent vous aider à transférer des dossiers d'un google drive à un autre, mais certaines d'entre elles sont un peu compliquées et vous obligent à effectuer chaque étape individuellement. Si vous ne connaissez pas suffisamment Google Drive, vous ne serez pas en mesure d'exécuter ces méthodes facilement.
Cependant, vous pouvez migrer facilement les données de Google Drive vers un autre compte avec MultCloud, sans avoir à changer de compte, télécharger et téléverser, etc. Actuellement, MultCloud prend en charge plus de 30 clouds, notamment Google Drive, G Suite, MEGA, OneDrive, Dropbox, Flickr, Google Photos, etc.
En outre, MultCloud dispose des fonctions « Transfert de Cloud » et « Synchronisation de Cloud ». Si vous voulez transférer des fichiers entre les clouds, vous pouvez utiliser pleinement la fonction « Transfert de Cloud ». Avec l'aide de « Synchronisation de Cloud », vous pouvez déplacer rapidement des vidéos de Google Drive vers Google Photos.
Clouds supportés par MultCloud
-
Google Drive
-
Google Workspace
-
OneDrive
-
OneDrive for Business
-
SharePoint
-
Dropbox
-
Dropbox Business
-
MEGA
-
Google Photos
-
iCloud Photos
-
FTP
-
box
-
box for Business
-
pCloud
-
Baidu
-
Flickr
-
HiDrive
-
Yandex
-
NAS
-
WebDAV
-
MediaFire
-
iCloud Drive
-
WEB.DE
-
Evernote
-
Amazon S3
-
Wasabi
-
ownCloud
-
MySQL
-
Egnyte
-
Putio
-
ADrive
-
SugarSync
-
Backblaze
-
CloudMe
-
MyDrive
-
Cubby