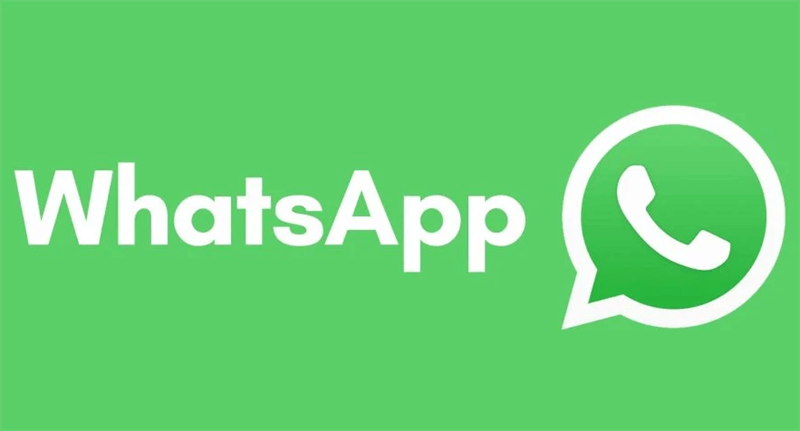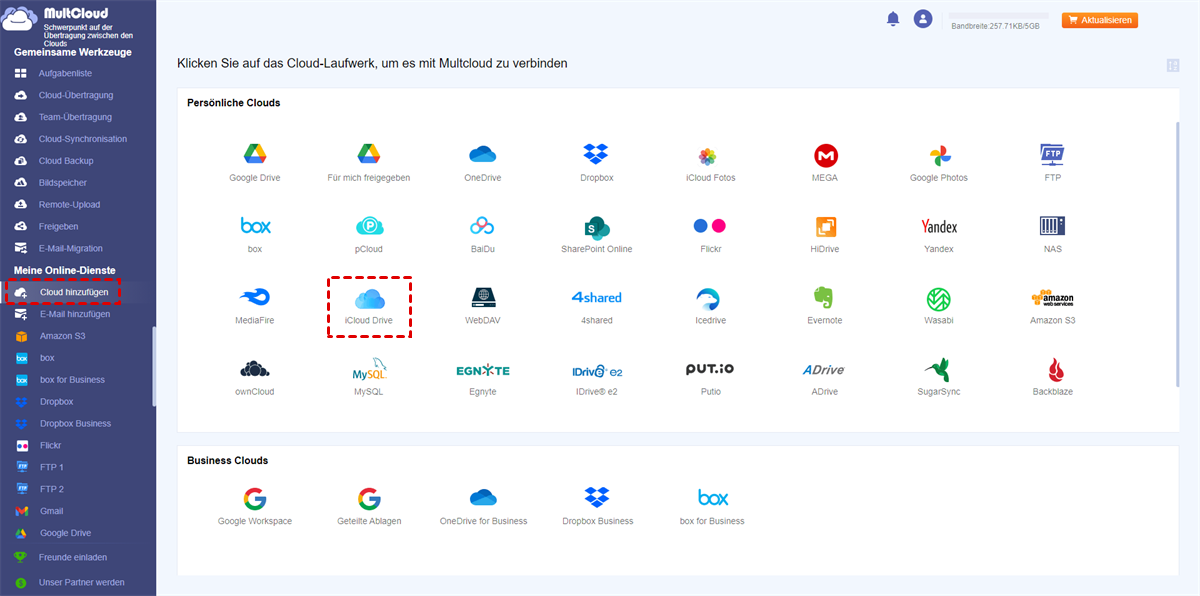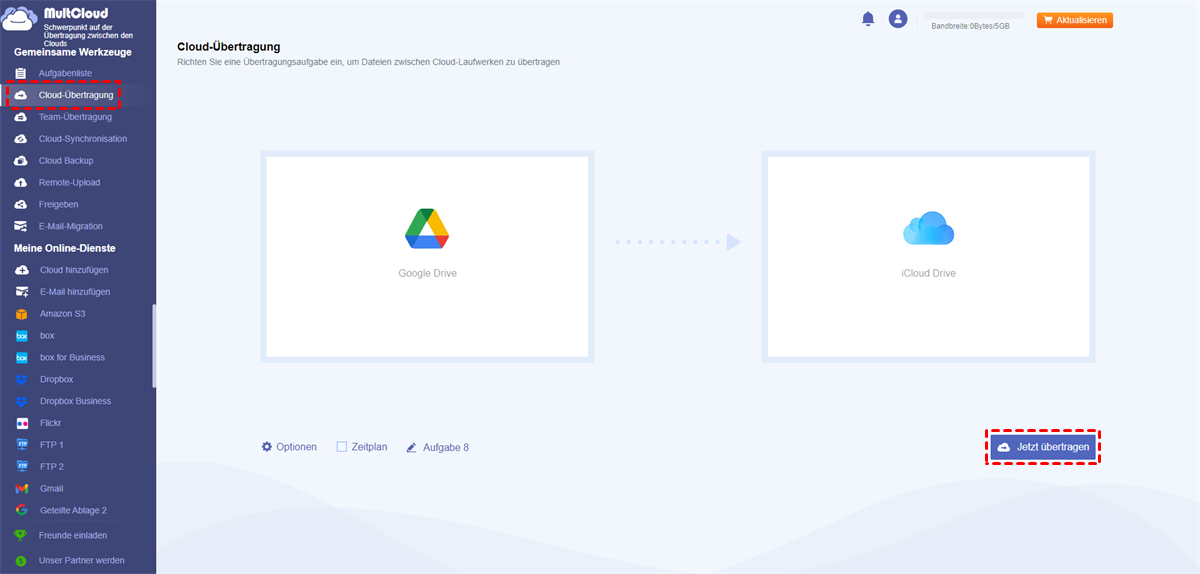Inhalt auf einen Blick:
Kann ich WhatsApp Backup von Google Drive auf iCloud übertragen?
Wenn Sie von einem Android-Gerät auf ein iPhone umsteigen, wissen Sie, wie mühsam es ist, Daten zwischen den beiden Geräten zu übertragen. Eine der größten Herausforderungen besteht darin, Ihre WhatsApp-Chats und -Medien zwischen den Geräten zu verschieben. Oder suchen Sie vielleicht nach Antworten, wie Sie WhatsApp von Google Drive auf iCloud übertragen können? Das mag schwierig aussehen, ist aber notwendig, damit Ihre wichtigen Unterhaltungen und Erinnerungen während dieser Übergangsphase sicher bleiben.
Warum WhatsApp Backup von Google Drive nach iCloud kopieren?
Der Wechsel von einem Android-Gerät zu einem iPhone kann recht schwierig sein, insbesondere wenn Sie Ihre WhatsApp-Daten übertragen. Auf der Android-Plattform werden WhatsApp-Chats, Videos, Bilder und andere Dateien auf Google Drive gespeichert. Wenn Sie jedoch Ihre Daten intakt halten möchten, verwendet das iPhone iCloud für die Sicherung, sodass Sie WhatsApp Backup von Google Drive auf iCloud übertragen müssen.
Diese Übertragung ist aus folgenden Gründen entscheidend:
✔️ Speichern von Mediendateien: In den meisten Fällen gibt es auf WhatsApp auch unersetzliche Fotos und Videos sowie Sprachnotizen. Wenn Sie Ihr Backup in iCloud verschieben, können Sie auf alle Mediendateien problemlos auf Ihrem neuen iPhone zugreifen.
✔️ Einfache Wiederherstellung: Für eine einfache Wiederherstellung aller Daten auf einem neuen iPhone müssen sich Ihre WhatsApp-Informationen in iCloud befinden. Dies gilt insbesondere für Personen, die geschäftlich auf WhatsApp angewiesen sind oder regelmäßig über diese Anwendung kommunizieren.
✔️ Nahtlose Integration mit Apple-Produkten: Wenn Sie vollständig auf Apple umgestiegen sind, sorgen alle anderen unterstützenden Anwendungen für ein konsistenteres Erlebnis, da alles vorhanden ist, einschließlich iCloud-Backups von WhatsApp.
Aus diesem Grund suchen viele nach Methoden, ihr WhatsApp-Backup von Google Drive auf iCloud zu übertragen, da dies nicht einfach ist und dieser Vorgang zunächst möglicherweise entmutigend aussieht.
Wie kann ich WhatsApp Backup von Google Drive nach iCloud verschieben?
Methode 1: Verwenden eines Drittanbietertools zum Übertragen von WhatsApp-Backups
Mithilfe einer Drittanbietersoftware können Sie Ihr WhatsApp-Backup ganz einfach von Google Drive auf iCloud verschieben. Das ist hilfreich, wenn Sie sich mit der Technik nicht auskennen. Solche Tools funktionieren, indem sie Android und iOS verbinden, sodass Sie Daten ganz einfach übertragen können.
So können Sie es machen:
1. WhatsApp-Daten auf einem Android-Telefon wiederherstellen: Besorgen Sie sich zunächst ein Android-Telefon und installieren Sie WhatsApp. Überprüfen Sie als Nächstes Ihre Telefonnummer, bevor Sie das Google Drive-Backup mit allen WhatsApp-Daten auf Ihrem Android-Gerät wiederherstellen.
2. Verwenden Sie ein Drittanbietertool: Laden Sie ein vertrauenswürdiges Tool herunter und installieren Sie es zum Übertragen von WhatsApp-Daten von Android-Telefonen auf iPhones. Verbinden Sie dann beide Telefone über USB-Kabel mit dem Computer.
3. Übertragen Sie die Daten: Verschieben Sie Ihre WhatsApp-Daten gemäß den Anweisungen des Tools vom Android-Telefon auf das iPhone. Das Tool verwaltet normalerweise diesen gesamten Vorgang und stellt so sicher, dass alle Chats, Medien und anderen Daten nahtlos und ohne Probleme übertragen werden.
4. Backup in iCloud: Sobald die Übertragung abgeschlossen ist, öffnen Sie WhatsApp auf Ihrem iPhone. Navigieren Sie anschließend zu „Einstellungen“ > „Chats“ > „Chat-Backup“, und tippen Sie auf „Jetzt sichern“, um ein neues Backup in iCloud zu erstellen. Dadurch werden Ihre WhatsApp-Daten in iCloud gesichert, sodass sie in Zukunft problemlos wiederhergestellt werden können.
Diese Methode ist schnell und effektiv, aber denken Sie daran, dass diese Tools Geld kosten können. Wählen Sie daher ein Tool mit guten Bewertungen, um Probleme zu vermeiden.
Methode 2: Exportieren Sie WhatsApp-Backup manuell von Google Drive nach iCloud
Falls Sie kein externes Programm verwenden möchten, können Sie Ihre WhatsApp-Konversationen manuell von Google Drive nach iCloud verschieben, indem Sie Ihr iPhone verwenden. Diese Technik scheint mühsam, erfordert aber keinen PC. Im Folgenden sind die Schritte aufgeführt:
1. WhatsApp-Chats von Android übertragen: Öffnen Sie die WhatsApp-Anwendung auf Ihrem Android-Telefon und wählen Sie dann die Konversation aus, die Sie verschieben möchten. Klicken Sie auf die drei Punkte oben rechts und drücken Sie anschließend auf „Mehr“ und anschließend auf „Chat exportieren“. Mediendateien können enthalten sein, müssen es aber nicht. Exportieren Sie den Chat nach Google Drive.
2. Greifen Sie auf dem iPhone auf den exportierten Chat zu: Öffnen Sie auf Ihrem iPhone Google Drive und laden Sie die exportierte Chatdatei herunter. Speichern Sie sie als Textdatei auf Ihrem iPhone.
3. Importieren Sie den Chat in WhatsApp: Anders als andere Messaging-Apps erlaubt WhatsApp keinen direkten Import von Chats, Sie können sie jedoch zu Referenzzwecken aufbewahren. Wenn Sie den Chat trotzdem in WhatsApp führen möchten, können Sie die Texte manuell in einen neuen Chat kopieren oder alternativ auf die gespeicherte Datei zurückgreifen.
4. Eine weitere Möglichkeit wäre, ein Backup von iCloud zu erstellen. Gehen Sie nach der Installation von WhatsApp auf Ihrem iPhone zu Einstellungen > Chats > Chat-Backup und drücken Sie auf „Jetzt sichern“, um sicherzustellen, dass alles in iCloud übertragen wird.
Diese Methode ist zwar mühsamer, bietet jedoch die volle Kontrolle über die Übertragung, ohne auf externe Tools angewiesen zu sein.
Methode 3: Verwenden Sie „Move to iOS“, um WhatsApp-Backups zu übertragen
Wenn Sie WhatsApp Backup von Google Drive auf iCloud übertragen möchten, können Sie auch die App „Move to iOS“ verwenden. Diese von Apple bereitgestellte App hilft Benutzern beim Übergang von Android zu iPhone. Obwohl sie WhatsApp-Backups nicht direkt überträgt, kann sie den gesamten Datenübertragungsprozess vereinfachen.
So verwenden Sie sie:
1. Bereiten Sie Ihr Android-Gerät vor: Stellen Sie sicher, dass Ihr Android-Gerät aufgeladen und mit WLAN verbunden ist. Laden Sie die App „Move to iOS“ aus dem Google Play Store herunter.
2. Richten Sie Ihr neues iPhone ein: Beginnen Sie mit der Einrichtung Ihres neuen iPhones. Während der Einrichtung gelangen Sie zu einem Bildschirm mit der Aufschrift „Apps & Daten“. Wählen Sie „Daten von Android verschieben“.
3. Verknüpfen Sie diese Geräte: Öffnen Sie die App „Move to iOS“ auf Ihrem Android und folgen Sie den Anweisungen auf dem Bildschirm. Auf Ihrem iPhone wird ein Code angezeigt. Geben Sie diesen Code in Ihr Android-Telefon ein, um die beiden Geräte zu verknüpfen.
4. Verschieben Sie Informationen: Wählen Sie die Einzelheiten aus, die Sie übertragen möchten. Obwohl WhatsApp-Daten beispielsweise nicht direkt verschoben werden können, hilft dieses Verfahren dabei, einige andere wichtige Inhalte wie Kontakte, Nachrichten und Anwendungen von einem Android-Gerät auf ein iPhone zu übertragen.
5. Wiederherstellen Sie WhatsApp auf dem iPhone: Wenn Sie mit der Übertragung aller Elemente fertig sind, können Sie WhatsApp auf Ihrem iPhone wiederherstellen. Exportieren und importieren Sie dann Ihre WhatsApp-Daten manuell, wie zuvor beschrieben. Sichern Sie Ihre Daten abschließend in iCloud.
Die Verwendung der App „Auf iOS verschieben“ ist praktisch, wenn Sie neben WhatsApp viele andere Daten übertragen möchten. Dies ist eine bequeme Möglichkeit, den gesamten Übergang von Android auf das iPhone zu bewältigen.
1 Tipp: Dateien zwischen Google Drive und iCloud migrieren
Wenn Sie andere Dateien in Google Drive gespeichert haben und versuchen, diese in iCloud zu verschieben, können Sie mit dem umfassenden Online-Multi-Cloud-Manager MultCloud Dateien direkt von Google Drive in iCloud migrieren. Prüfen Sie die folgenden Stärken:
- 40 Clouds werden unterstützt. MultCloud unterstützt gängige Clouds, darunter Google Drive, Dropbox, OneDrive, MEGA, MediaFire, pCloud, ownCloud, iCloud Drive, iCloud Photos, Google Workspace, OneDrive for Business, Box, Box for Business, Amazon S3 und viele mehr.
- Verschieben Sie Dateien direkt zwischen Clouds. Im Vergleich zum Herunterladen und Hochladen können Sie Dateien direkt von einer Cloud in eine andere migrieren, ohne lokalen Speicherplatz und Ressourcen zu beanspruchen.
- Zum Schutz Ihrer Privatsphäre und Dateien wurden strenge Sicherheitsmaßnahmen wie 256-Bit-AES-Verschlüsselung und ein standardmäßiges OAuth-Autorisierungssystem implementiert.
So verschieben Sie Dateien mithilfe von MultCloud von Google Drive zu iCloud Drive:
1. Melden Sie sich nach der Registrierung bei Ihrem MultCloud-Konto an.
2. Wählen Sie „Cloud hinzufügen“ > „iCloud Drive“ und folgen Sie dann der Anleitung zum Hinzufügen. Verwenden Sie dieselbe Methode, um Google Drive hinzuzufügen.
3. Wählen Sie „Cloud-Übertragung“, drücken Sie „VON“, um Google Drive auszuwählen, und tippen Sie auf „ZU“, um iCloud Drive auszuwählen.
4. Drücken Sie die Schaltfläche „Jetzt übertragen“, um Dateien direkt von Google Drive zu iCloud Drive zu migrieren.
Tipps vor der Migration:
- Um automatisch Speicherplatz für iCloud freizugeben, klicken Sie zur Konfiguration auf Optionen > Entfernen Sie alle Quelldateien, nachdem die Übertragung abgeschlossen ist. Außerdem können Sie in den Optionen E-Mail, Übertragungsmethoden und mehr einrichten.
- Die automatische Migration kann mit Zeitplan eingerichtet werden. Anschließend können Sie sie täglich, wöchentlich, monatlich oder zu der von Ihnen angegebenen Zeit ausführen.
- Genießen Sie nach dem Upgrade bei Bedarf alle Premiumfunktionen, darunter erweiterte Funktionen wie Filter, Zeitplan, blitzschnelle Übertragung und vieles mehr.

- Intelligenter Austausch: Cloud-Dateien im öffentlichen, privaten oder Quellmodus teilen.
- Ein-Tasten-Bewegung: Daten zwischen Clouds schnell übertragen, synchronisieren und sichern.
- E-Mail-Archiv: E-Mails in anderen Clouds oder lokalen Festplatten schützen.
- Remote-Upload: Webdateien effektiv über eine URL in Clouds speichern.
- Sicher: Ihre Daten mit 256-Bit-AES-Verschlüsselung und OAuth-Authentifizierung schützen.
- Einfach: Auf alle Clouds mit nur einem Login an einem Ort zugreifen und verwalten.
- Umfangreich: Über 30 Clouds und On-Premise-Dienste unterstützen.
- Speichern Sie Webseiten als PDF/PNG: Sie lokal oder online speichern.
Zusammenfassung
Jetzt haben Sie alle Methoden erfahren, dass Sie WhatsApp Backup von Google Drive auf iCloud übertragen können. Sie können Tools von Drittanbietern verwenden, Nachrichten manuell exportieren und importieren oder die App „Move to iOS“ von Apple verwenden. Sie haben je nach Wahl jeweils Vor- und Nachteile.
Indem Sie diese Schritte befolgen, stellen Sie sicher, dass der Übergang nahtlos verläuft und alle Ihre WhatsApp-Informationen unverändert bleiben, sodass sie auf Ihrem neuen iPhone verwendet werden können. Auf diese Weise können Sie weiterhin chatten und ohne Unterbrechungen auf Ihre Mediendateien zugreifen.
MultCloud unterstützt Clouds
-
Google Drive
-
Google Workspace
-
OneDrive
-
OneDrive for Business
-
SharePoint
-
Dropbox
-
Dropbox Business
-
MEGA
-
Google Photos
-
iCloud Photos
-
FTP
-
box
-
box for Business
-
pCloud
-
Baidu
-
Flickr
-
HiDrive
-
Yandex
-
NAS
-
WebDAV
-
MediaFire
-
iCloud Drive
-
WEB.DE
-
Evernote
-
Amazon S3
-
Wasabi
-
ownCloud
-
MySQL
-
Egnyte
-
Putio
-
ADrive
-
SugarSync
-
Backblaze
-
CloudMe
-
MyDrive
-
Cubby