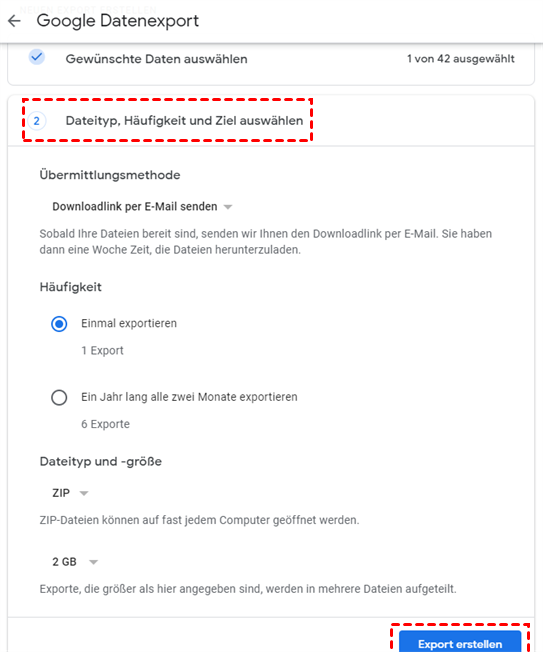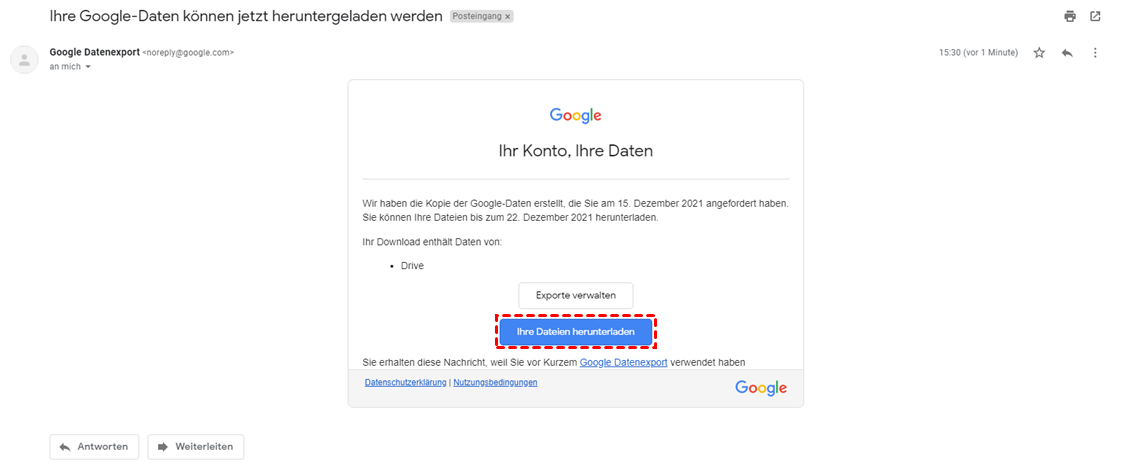Warum Sicherung von Google Drive auf dem PC wiederherstellen?
Google Drive ist einer der wichtigsten und besten Cloud-Speicherdienste, den die Nutzer in der Regel zur Sicherung ihrer lokalen Daten wie PDF-Dateien, Audiodateien, Videos, Fotos, Dokumente usw. verwenden. Auf diese Weise können die Nutzer auf ihre Daten zugreifen und sie verwalten, ohne an Ort und Zeit gebunden zu sein.
Wenn Ihre lokalen Daten jedoch versehentlich gelöscht werden oder lokale Geräte durch Naturkatastrophen beschädigt werden, können Sie die Daten aus der Sicherung auf Google Drive wiederherstellen. Darüber hinaus gibt es weitere Gründe für die Wiederherstellung von Backups aus Google Drive:
- Offline-Zugriff. Wenn Sie Daten auf Ihren lokalen Geräten wiederherstellen, können Sie auf die Daten zugreifen, auch wenn keine Internetverbindung verfügbar ist.
- Bessere Verwaltung. Nachdem Sie alle Ihre Daten an einem einzigen Ort gesammelt haben, können Sie die Daten einfach verwalten und bearbeiten.
Wie auch immer, Sie müssen in vielen Fällen ein Backup von Google Drive wiederherstellen. Aber wie kann man ein Backup von Google Drive auf dem PC wiederherstellen? Dann können Sie im folgenden Inhalt 4 einfache Methoden zur Wiederherstellung von Sicherungskopien von Google Drive auf dem PC kennenlernen.
Wie kann man normalerweise eine Sicherung von Google Drive auf dem PC wiederherstellen?
In diesem Abschnitt werden 3 gängige Methoden als Referenz angeboten. Und Sie können den folgenden Inhalt lesen, um zu erfahren, wie man manuell von Google Drive auf dem PC wiederherstellen kann.
Hinweis: Wenn Sie ein Backup von Google Drive auf dem PC wiederherstellen möchten, müssen Sie sicherstellen, dass Sie die Daten zuvor erfolgreich in Google Drive gesichert haben.
Weg 1: Google Drive-Webanwendung verwenden
Wenn Sie die Google Drive Desktop-App nicht auf Ihrem Computer installieren, können Sie direkt zur Web-App gehen. Dann können Sie die benötigten Daten auf Ihren lokalen Computer herunterladen. So sollten Sie vorgehen:
Schritt 1: Melden Sie sich bei Ihrem Google Drive im Web an.
Schritt 2: Suchen Sie die Dateien/Ordner, die Sie wiederherstellen möchten, und klicken Sie dann mit der rechten Maustaste auf die Schaltfläche „Herunterladen”. Dann werden die Sicherungsdaten auf Ihren lokalen Computer übertragen.
Hinweis:
- Wenn Sie viele Dateien/Ordner herunterladen möchten, können Sie die Strg-Taste auf Ihrer Tastatur drücken und gleichzeitig auf die auszuwählenden Dateien/Ordner klicken. Oder Sie drücken die Umschalttaste auf Ihrer Tastatur und klicken auf die erste und die letzte Datei/den letzten Ordner, um die Daten auszuwählen. Tippen Sie dann auf die Registerkarte „Herunterladen”.
- Achten Sie während des Download-Vorgangs auf die Internetverbindung. Sonst wird der Vorgang unterbrochen und beginnt möglicherweise von vorne.
Weg 2: Google Drive Desktop App verwenden
Wenn Sie Google Drive auf Ihrem Computer installiert haben, können Sie die Vorteile des Google Drive-Ordners nutzen. Sobald Sie die Desktop-App von Google Drive installiert haben, befindet sich ein Google Drive-Datenträger auf Ihrem Computer. Und alle Daten befinden sich in diesem Ordner. So können Sie die Sicherungskopie von Google Drive durch einfaches Ziehen und Ablegen wiederherstellen.
Schritt 1. Gehen Sie zu Ihrem Google Drive-Datenträger auf Ihrem Computer.
Schritt 2. Suchen Sie die Daten, die Sie wiederherstellen möchten, und ziehen Sie sie per Drag & Drop auf Ihren lokalen Computer.
Hinweis: Die Wiederherstellungszeit hängt von der Größe Ihrer Dateien/Ordner ab. Ebenso müssen Sie sicherstellen, dass die Netzwerkverbindung während des Prozesses gut funktioniert. Und wenn Sie eine große Anzahl von Daten wiederherstellen wollen, müssen Sie den Vorgang vor Ihrem Computer überwachen.
Weg 3: Google Datenexport
Wenn Sie es mühsam finden, Daten über die Google Drive Web- und Desktop-Apps wiederherzustellen, dann können Sie Google Datenexport nutzen, das Ihnen helfen kann, Daten von Google-Geräten in einem Rutsch wiederherzustellen. Hier sind die detaillierten Vorgänge:
Schritt 1. Gehen Sie zu Google Datenexport und kreuzen Sie Nur Drive an. Scrollen Sie dann nach unten und drücken Sie die Schaltfläche Nächster Schritt.
Schritt 2. Wählen Sie nun den Dateityp, die Häufigkeit und das Ziel. Klicken Sie dann auf die Registerkarte „Export erstellen”.
Schritt 3. Dann erhält Ihr Google Mail eine E-Mail von Google Datenexport und bietet Ihnen einen Hyperlink zum Herunterladen an. Anschließend können Sie auf „Ihre Dateien herunterladen” klicken.
Auf diese Weise kann das Backup von Google Drive sofort erfolgreich auf Ihrem PC wiederhergestellt werden.
Dennoch gibt es einige Nachteile bei der Verwendung von Google Datenexport zur Wiederherstellung von Sicherungskopien aus Google Drive:
Hinweis:
- Jeder Benutzer kann nur 2-3 Archive pro Tag starten, und das Limit für jedes Archiv liegt bei 50 GB pro Tag.
- Der Exportvorgang schlägt manchmal fehl und Google Datenexport bietet keinen Grund dafür. Und die Nutzer können sich frustriert und verwirrt fühlen.
Wie kann man einfach eine Sicherung von Google Drive auf dem PC wiederherstellen
Wie Sie aus dem obigen Inhalt sehen können, haben alle 3 manuellen Methoden ihre eigenen Nachteile. Wie kann man also Daten von Google Drive auf dem PC effizient wiederherstellen? Glücklicherweise können Sie die Vorteile eines professionellen Cloud-to-Cloud-Backup-Service nutzen - MultCloud.
MultCloud ist ein hervorragender Cloud-Dateimanager, der es den Nutzern ermöglicht, ihre verschiedenen Cloud-Laufwerke an nur einem Ort zu verwalten. Derzeit unterstützt MultCloud viele wichtige Cloud-Dienste auf dem Markt, wie Google Drive, OneDrive, Dropbox, MEGA, Flickr, Box, Amazon S3, pCloud, Synology NAS, usw.
Mit MultCloud können Benutzer nicht nur grundlegende Operationen mit ihren Clouds durchführen (z. B. können Sie Ordner zu Google Fotos hochladen, Dateien von OneDrive herunterladen, Dropbox-Ordner freigeben usw.), sondern auch erweiterte Funktionen wie die Sicherung von Daten über Clouds hinweg direkt und nahtlos genießen (z. B. können Sie Google Drive zu Amazon S3 sichern, OneDrive zu Google Drive sichern usw.).
Wie können Sie also mit MultCloud eine Sicherung aus Google Drive wiederherstellen? Dann können Sie die folgenden Schritte befolgen:
Schritt 1. Melden Sie sich für ein MultCloud-Konto an und melden Sie sich an.
Schritt 2. Gehen Sie zu „Cloud hinzufügen” und fügen Sie Google Drive zu MultCloud hinzu
Schritt 3. Gehen Sie zu Ihrem Google Drive auf MultCloud und wählen Sie die Datei/Ordner aus, die Sie sichern möchten. Klicken Sie dann auf die Registerkarte „Herunterladen” auf der oberen Seite.
Bonustipp: Wiederherstellung von Sicherungskopien von Google Drive in einer anderen Cloud
Manchmal speichern Nutzer ihre Daten aus Gründen der Datensicherheit in verschiedenen Clouds. Zum Beispiel sichern einige Nutzer ihre Google Drive-Daten in einer anderen Cloud. Wie können Sie also in dieser Situation in einer anderen Cloud die Sicherung von Google Drive wiederherstellen? Sie können auch MultCloud verwenden, um die Daten direkt und mühelos wiederherzustellen. Hier ist, was tun kann:
Hinweis: Sie müssen zunächst die Daten von Google Drive in einer anderen Cloud mit MultCloud sichern. Wenn Sie nicht wissen, wie Sie Google Drive in einem anderen Konto sichern können, können Sie sich auf den Hyperlink beziehen, um die grundlegenden Schritte zu lernen.
Schritt 1. Gehen Sie zur „Aufgabenliste” auf MultCloud. Und suchen Sie die Backup-Liste von Google Drive zu einer anderen Cloud.
Schritt 2. Drücken Sie das Symbol mit den 3 parallelen Linien und wählen Sie die Schaltfläche „Wiederherstellen”.
Schritt 3. Füllen Sie die Wiederherstellungsoptionen entsprechend Ihren Anforderungen aus. Drücken Sie dann auf die Registerkarte „Weiter”.
Schritt 4. Wählen Sie nun aus, wo die Daten wiederhergestellt werden sollen. Danach werden die Sicherungsdaten schnell und nahtlos wiederhergestellt, ohne einen mühsamen Download-Prozess.
Zusammenfassung
Nachdem Sie diesen Artikel gelesen haben, wissen Sie, wie Sie Sicherung von Google Drive auf dem PC wiederherstellen können: mit der Web-App, der Desktop-App, Google Datenexport und mit einem Tool eines Drittanbieters - MultCloud. Sie können jede Methode wählen, die Sie ausprobieren möchten.
Wie auch immer, MultCloud kann nicht nur Daten effizient sichern und wiederherstellen, sondern bietet auch andere erweiterte Funktionen wie „Cloud-Übertragung”, „Cloud-Synchronisation” und „Remote-Upload”. Wenn Sie zum Beispiel Dateien von Dropbox zu Google Drive verschieben möchten, kann die „Cloud-Übertragung”-Funktion Ihnen sehr helfen.
MultCloud unterstützt Clouds
-
Google Drive
-
Google Workspace
-
OneDrive
-
OneDrive for Business
-
SharePoint
-
Dropbox
-
Dropbox Business
-
MEGA
-
Google Photos
-
iCloud Photos
-
FTP
-
box
-
box for Business
-
pCloud
-
Baidu
-
Flickr
-
HiDrive
-
Yandex
-
NAS
-
WebDAV
-
MediaFire
-
iCloud Drive
-
WEB.DE
-
Evernote
-
Amazon S3
-
Wasabi
-
ownCloud
-
MySQL
-
Egnyte
-
Putio
-
ADrive
-
SugarSync
-
Backblaze
-
CloudMe
-
MyDrive
-
Cubby