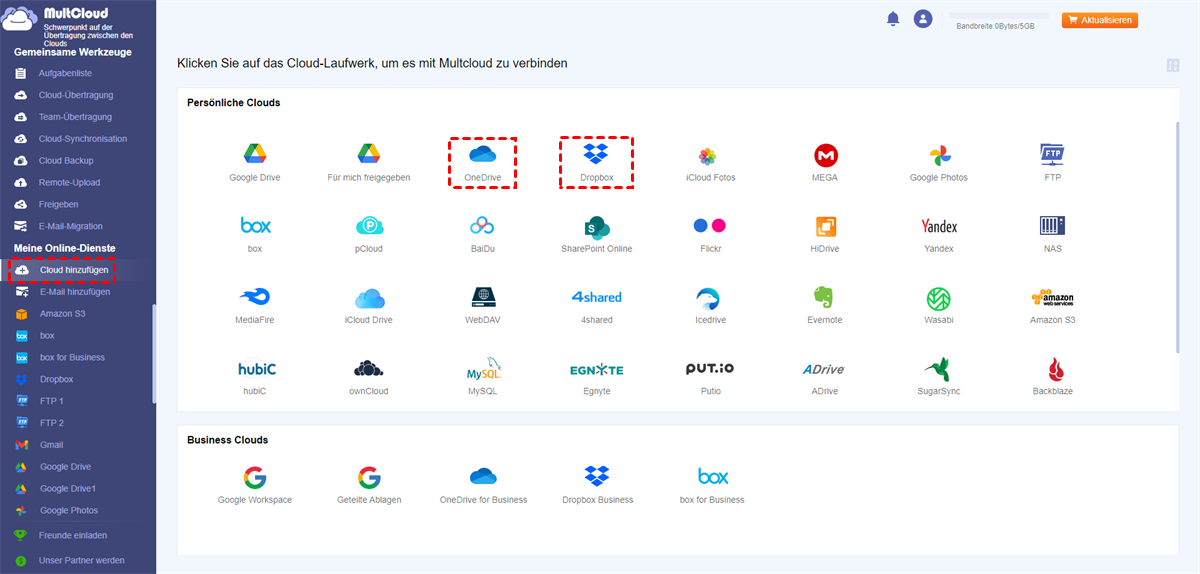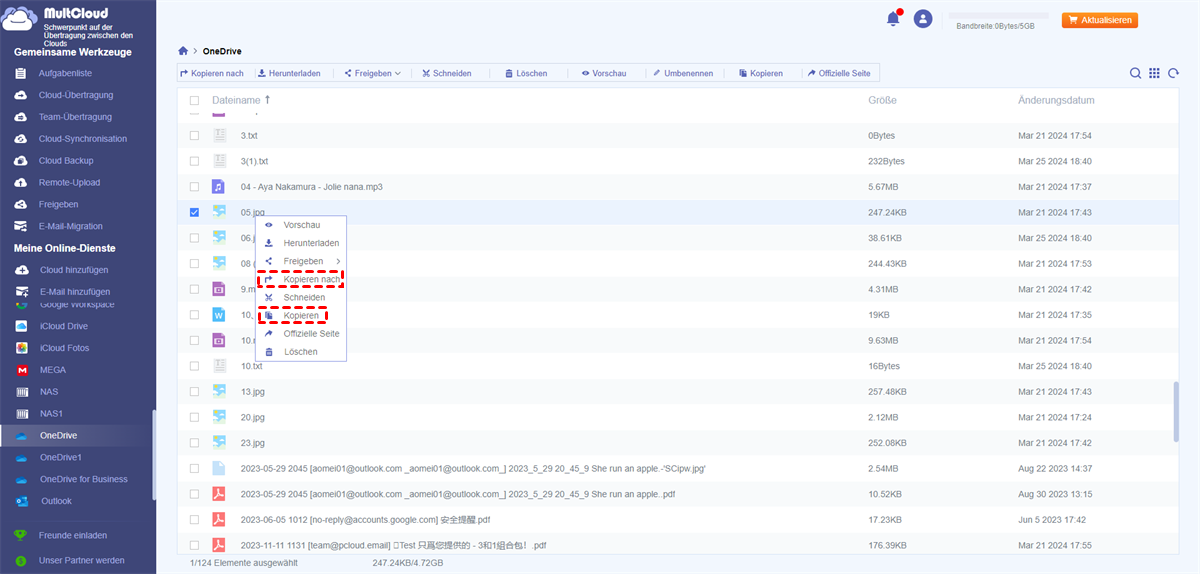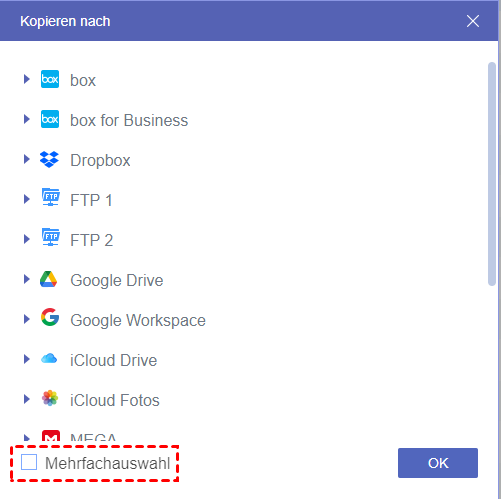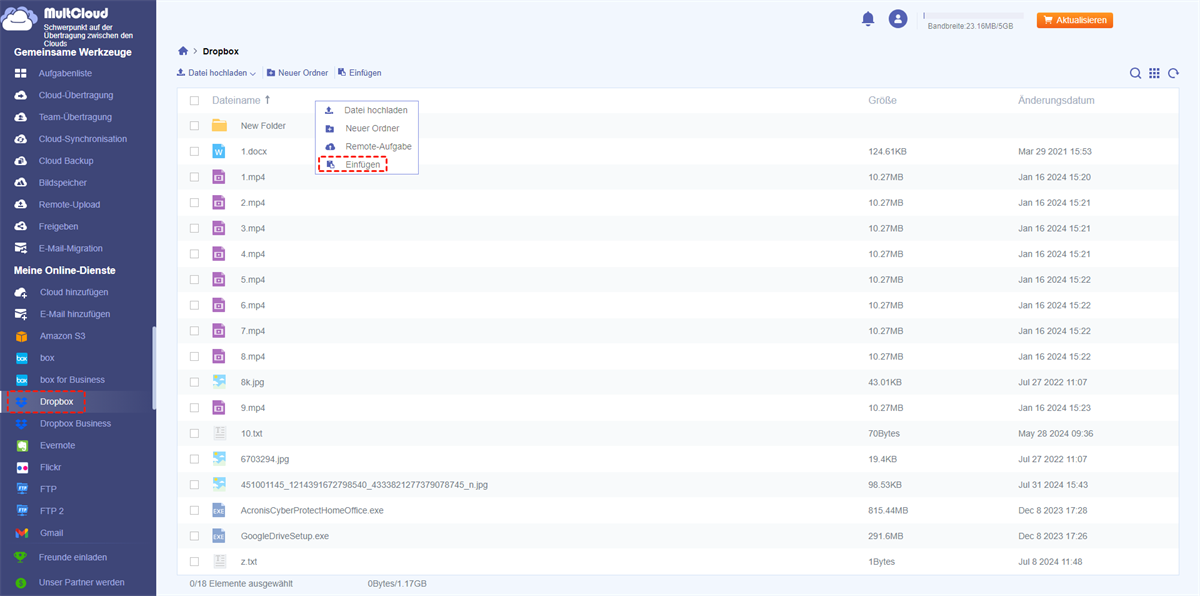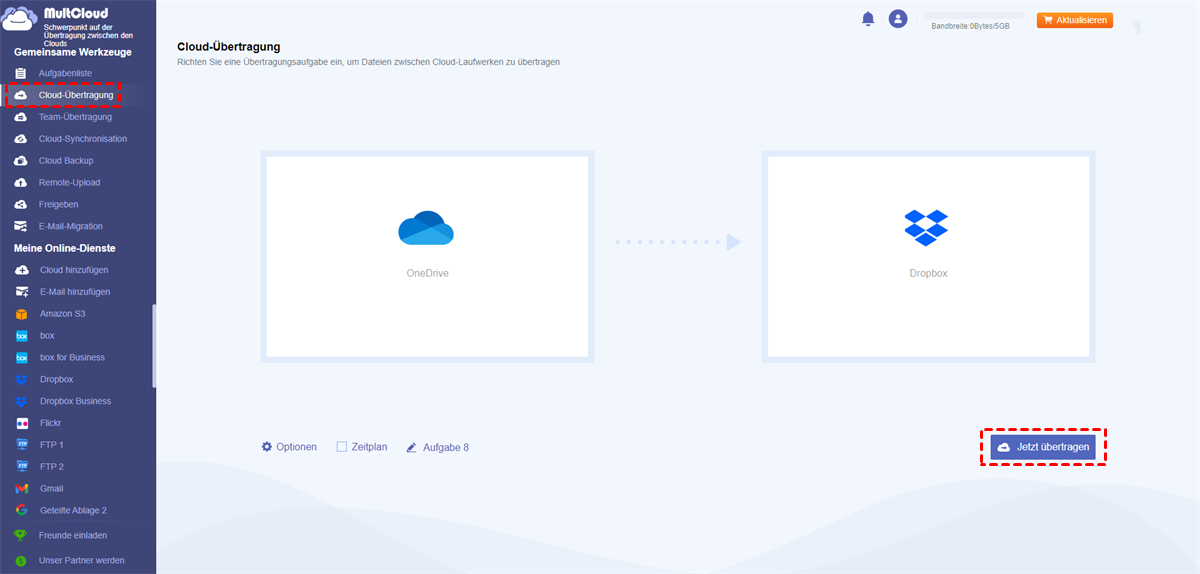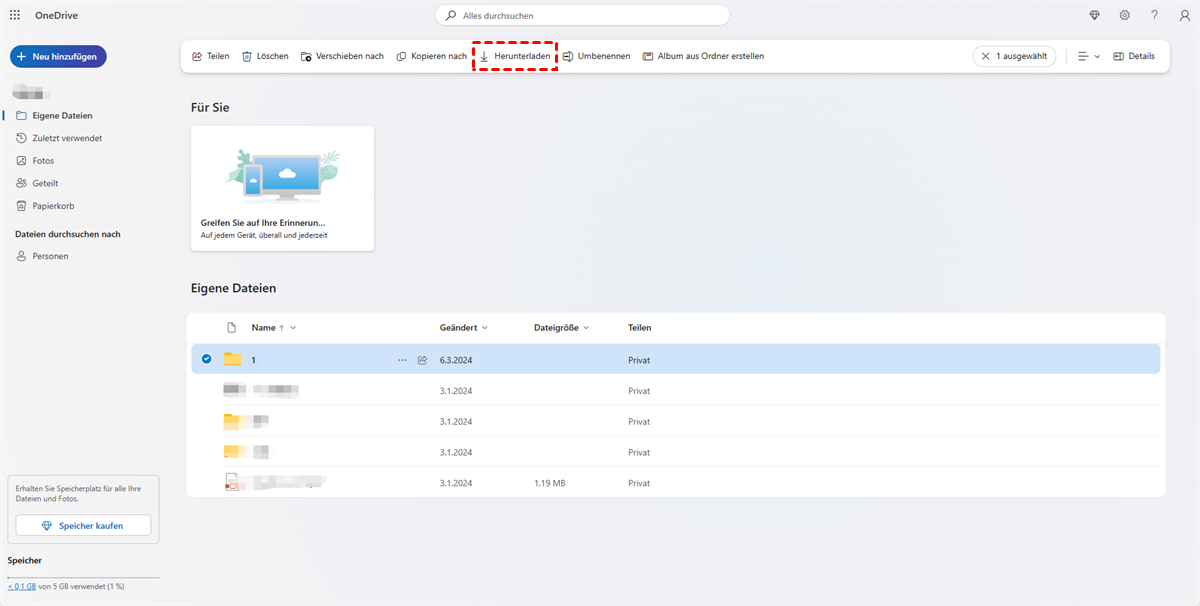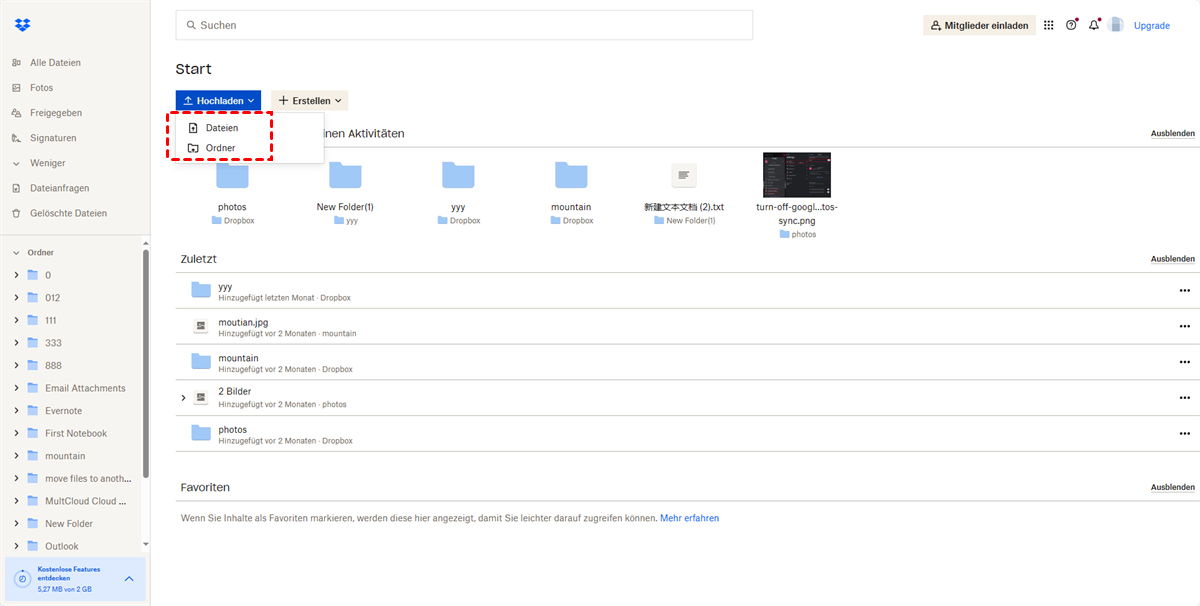Kann ich ganz einfach von OneDrive zu Dropbox kopieren?
OneDrive und Dropbox sind heutzutage zwei der bekanntesten Cloud-Speicherdienste. Die meisten Benutzer besitzen wahrscheinlich zwei davon und möchten manchmal einige Dateien von OneDrive zu Dropbox oder von Dropbox zu OneDrive verschieben. Um Dateien von einer Cloud in eine andere zu übertragen, wird die Mehrheit wahrscheinlich eher den traditionellen Weg wählen: Dateien vom Quell-Cloud-Laufwerk auf den lokalen Speicher herunterladen und sie dann erneut auf das Ziel-Cloud-Laufwerk hochladen.
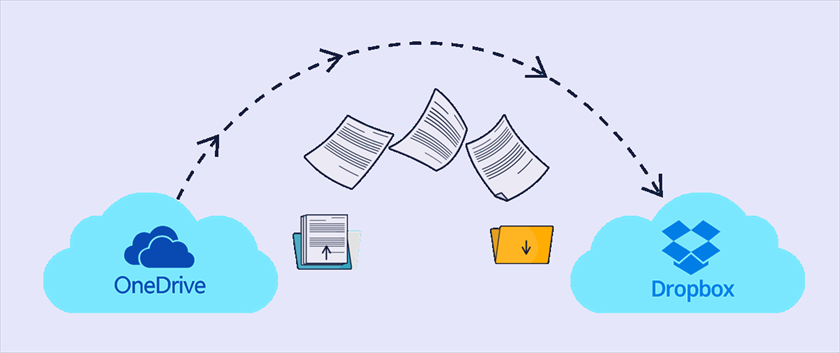
Wenn es also darum geht, Dateien von OneDrive zu Dropbox zu migrieren, laden die meisten Benutzer sie von OneDrive herunter und laden sie dann zu Dropbox hoch. Das mag zwar ganz einfach klingen, ist aber stressig und zeitaufwändig, insbesondere wenn die betreffenden Dateien groß sind und die Internetgeschwindigkeit schlecht ist. Deshalb suchen viele Benutzer nach einer einfacheren Möglichkeit, OneDrivet zu Dropbox zu übertragen. Darüber werden wir heute sprechen. Lesen Sie einfach weiter.
Dateien von OneDrive zu Dropbox kopieren über MultCloud [2 einfache Methoden]
Um OneDrive-Dateien zu Dropbox zu migrieren, ohne sich Gedanken über die Dateigröße und Internetgeschwindigkeit machen zu müssen, können Sie sich auf das professionelle Cloud-Übertragungstool namens MultCloud verlassen. Es wurde entwickelt, um Cloud-Benutzern zu helfen, alle Cloud-Laufwerke auf nur einer Plattform zu verwalten und sogar Daten mit einem Klick zwischen verschiedenen Clouds zu übertragen.

- Cloud-Übertragung: Verschieben Sie Daten von einer Cloud in eine andere, ohne sie herunterzuladen.
- Cloud-Synchronisation: Synchronisieren Sie Cloud flexibel mit Cloud (Zeitplan, Echtzeitsynchronisierung usw.).
- Cloud-Backup: Sichern Sie Daten einer Cloud in einer anderen, um sie einfach wiederherstellen zu können.
- Offline: Übertragen Sie Cloud-Daten online, ohne den lokalen Speicher zu verwenden.
- Kompatibel: Unterstützen Sie über 30 Clouds und deckt die beliebtesten Cloud-Dienste ab.
Abgesehen von den oben genannten Vorteilen kann MultCloud Cloud-Daten schnell übertragen, da es die Verkehrsdaten verbraucht und nicht von der Internetgeschwindigkeit abhängig ist, die manchmal nicht so stabil ist. Als Nächstes listen wir die detaillierten Schritte zum Verschieben von Dateien von OneDrive zu Dropbox über MultCloud auf.
Vorbereitung: OneDrive und Dropbox zu MultCloud hinzufügen
Das Hinzufügen von Cloud-Laufwerken zu MultCloud ist die Grundlage für die Verwaltung Ihrer Clouds durch MultCloud. Zögern Sie nicht, MultCloud verwendet das OAuth-Autorisierungssystem, das es Anwendungen von Drittanbietern wie MultCloud ermöglicht, eine Verbindung zu Cloud-Diensten ohne Ihren Benutzernamen und Ihr Passwort herzustellen. Und das System wird von großen Cloud-Speicherdiensten wie Google Drive, SkyDrive, Dropbox usw. unterstützt.
Alles, was Sie tun müssen, ist sich bei MultCloud anzumelden und die Clouds, die Sie besser verwalten möchten, zu MultCloud hinzuzufügen.
Jetzt zeigen wir Ihnen, wie Sie mithilfe von drei verschiedenen Funktionen von MultCloud Dateien von OneDrive zu Dropbox verschieben.
Methode 1: Von OneDrive zu Dropbox kopieren mit „Kopieren“ oder „Kopieren nach“
Diese Methode eignet sich für Sie, kann Sie bestimmte Dateien und Ordner von OneDrive zu Dropbox kopieren, ohne dass ein Wechsel erforderlich ist.
Schritt 1. Öffnen Sie OneDrive in MultCloud. Markieren Sie die Kästchen vor den Dateien und Ordnern, die Sie kopieren möchten.
Schritt 2. Klicken Sie auf „Kopieren nach” oder „Kopieren” in der Funktionsleiste oben oder im Pop-up-Menü nach einem Rechtsklick.
Schritt 3.1.Wenn Sie „Kopieren nach” wählen, wählen Sie im Pop-up-Fenster das Ziel der kopierten Dateien oder Ordner aus. Sie können auf „Mehrfachauswahl” klicken, um an mehrere Ziele gleichzeitig zu kopieren.
Schritt 3.2. Wenn Sie „Kopieren” wählen, wechseln Sie zu Dropbox, indem Sie auf das Dropbox-Symbol unter „Mein Cloud-Laufwerk” auf der linken Seite klicken. Klicken Sie oben in der Funktionsleiste auf „Einfügen”. Sie können auch mit der rechten Maustaste auf Dropbox klicken und im Pop-up-Menü „Einfügen” wählen.
Hinweis: MultCloud zeigt Ihnen in der unteren rechten Ecke ein Pop-up-Fenster an, das Sie über den genauen Fortschritt der Kopieraufgabe informiert.
Methode 2: Dateien von OneDrive zu Dropbox übertragen per Cloud-Übertragung
Dies ist die einzigartigste und flexibelste Funktion von MultCloud, die es Ihnen ermöglicht, entweder Dateien und Ordner von OneDrive zu Dropbox zu kopieren oder direkt das gesamte OneDrive-Konto zu Dropbox zu kopieren, um OneDrive in Dropbox zu sichern.
Schritt 1. Klicken Sie auf „Cloud-Übertragung” unter „Gemeinsame Werkzeuge” Liste.
Schritt 2. Klicken Sie auf das linke Quadrat.
Schritt 3. Kreuzen Sie im Fenster „Bitte auswählen” die Kästchen vor Cloud, Ordnern oder Dateien an, die Sie aus OneDrive kopieren möchten. Klicken Sie dann auf „OK”.
Schritt 4. Klicken Sie auf die lila Schaltfläche „Jetzt übertragen” in der unteren rechten Ecke. Dann wird die Übertragung durch das Hintergrundprogramm von MultCloud durchgeführt. Sie können wählen, ob Sie den Browser herunterfahren oder andere Vorgänge abschließen möchten.
Hinweis:
- Sie können sich von MultCloud eine E-Mail-Benachrichtigung schicken lassen, wenn die Übertragung abgeschlossen ist.
- Sie können auf „Aufgabenliste” in der Liste „Allgemeine Werkzeuge” klicken, um sich die Details der Übertragungsaufgabe anzusehen.
- Sie können auf „Zeitplan” unter dem linken Quadrat klicken, um tägliche, wöchentliche oder monatliche Kopieraufgaben festzulegen, anstatt OneDrive sofort nach Dropbox zu kopieren.
- Sie können auf „Optionen” unterhalb des linken Quadrats klicken, um die Quelldateien besser zu verwalten, z. B. Entfernen Sie alle Quelldateien, nachdem die Übertragung abgeschlossen ist.
Dateien von OneDrive zu Dropbox kopieren per Herunterladen und Hochladen [Manuell]
Abgesehen von der Verwendung von MultCloud für von OneDrive zu Dropbox migrieren können Sie die Dateien, die Sie von OneDrive kopieren möchten, auch nur durch Herunterladen und anschließendes Hochladen in Dropbox kopieren. Wenn die Internetverbindung Ihres Geräts nicht schnell genug ist, kann der Kopiervorgang viel Zeit in Anspruch nehmen.
Schritt 1. Öffnen Sie OneDrive und melden Sie sich in Ihrem Browser an.
Schritt 2. Klicken Sie mit der rechten Maustaste auf die Dateien oder Ordner, die Sie kopieren möchten.
Schritt 3. Klicken Sie im Pop-up-Menü auf „Herunterladen”.
Schritt 4. Öffnen Sie Dropbox in einem anderen Browserfenster und melden Sie sich an.
Schritt 5. Klicken Sie auf „Dateien” oder „Ordner” und suchen Sie die Dateien im Pop-up-Fenster, die Sie in Dropbox hochladen möchten.
Zusammenfassung
MultCloud ist ein bemerkenswerter webbasierter Dienst, mit dem Sie von OneDrive zu Dropbox kopieren und OneDrive, Dropbox, Google Drive und viele andere Cloud-Laufwerkdienste für eine bessere Cloud-Verwaltung kombinieren können. Zusätzlich zur oben erwähnten „Cloud-Übertragung“ bietet Ihnen MultCloud zwei weitere einzigartige Funktionen: „Cloud-Synchronisation“ und „Remote-Upload“.
Genauer gesagt kann Ihnen Cloud-Sync dabei helfen, Daten zwischen mehreren Clouds zu synchronisieren, um versehentlichen Datenverlust oder -beschädigung zu verhindern. Und Sie können problemlos remote auf OneDrive hochladen, um die Inhalte von Links, Torrents oder Magnets zu analysieren und in die entsprechenden Clouds hochzuladen. Dies ist besser für diejenigen geeignet, die nur den Online-Link der Datei besitzen, die Dateien aber nicht auf ihren Geräten speichern.
MultCloud unterstützt Clouds
-
Google Drive
-
Google Workspace
-
OneDrive
-
OneDrive for Business
-
SharePoint
-
Dropbox
-
Dropbox Business
-
MEGA
-
Google Photos
-
iCloud Photos
-
FTP
-
box
-
box for Business
-
pCloud
-
Baidu
-
Flickr
-
HiDrive
-
Yandex
-
NAS
-
WebDAV
-
MediaFire
-
iCloud Drive
-
WEB.DE
-
Evernote
-
Amazon S3
-
Wasabi
-
ownCloud
-
MySQL
-
Egnyte
-
Putio
-
ADrive
-
SugarSync
-
Backblaze
-
CloudMe
-
MyDrive
-
Cubby