Kann ich Dateien über Remote-Upload zu OneDrive hochladen?
„Ich möchte ein Dutzend Dateien auf einer Website in meinem OneDrive speichern, wenn ich im Internet surfe, aber wie kann ich sie über Remote-Upload hochladen, ohne sie herunterzuladen? Ist das möglich?”
Die Antwort lautet eindeutig Ja! Wenn auch Sie in diesem Fall auf ein solches Problem stoßen, können Sie diese Dateien direkt in OneDrive speichern, indem Sie einfach die URL dieser Dateien einfügen, so dass Sie sie nicht manuell herunterladen und hochladen müssen. Aber gibt es einen Weg, der dieses Ziel erreichen kann? Ja, es gibt einen hervorragenden Cloud-Dateimanager, MultCloud, der Ihnen helfen kann, Dateien schnell von einer URL auf OneDrive hochzuladen.
Warum Remote URL Upload zu OneDrive?
Remote-Upload bedeutet, dass Sie URLs direkt oder Dateien auf OneDrive hochladen können, ohne zuerst Dateien oder Ordner von den URLs auf Ihre lokalen Geräte herunterzuladen und dann erneut auf OneDrive hochzuladen. Diese Methode zum Hochladen von Dateien auf Google Drive wird aus folgenden Gründen immer beliebter bei Nutzern, die Cloud-Laufwerke besitzen:
- Sie können Dateien direkt zu Cloud-Laufwerken hinzufügen, ohne sie vorher herunterzuladen.
- Ihre Geräte werden nicht durch große Dateien in Anspruch genommen, die für das Hochladen vorbereitet werden müssen.
- Die Geschwindigkeit des Hochladevorgangs ist schneller als das Hochladen tatsächlicher Dateien.
Wie man mit MultCloud einen Remote-Upload zu OneDrive durchführt
Als KOSTENLOSER Manager für mehrere Cloud-Speicher verwaltet MultCloud professionell mehrere Cloud-Laufwerke auf der gleichen Plattform und überträgt Dateien zwischen Cloud-Laufwerken direkt ohne Herunter- und Hochladen. Es bietet erweiterte Funktionen wie „Cloud-Übertragung”, „Cloud-Synchronisation” und „Remote-Upload” für Sie mit mehr als 30 führenden Cloud-Drive-Dienste zu verwalten, einschließlich Google Drive, OneDrive, Dropbox, Flickr, pCloud, MEGA, usw.

Um URL zu OneDrive auf die einfachste Weise hochzuladen, können Sie sich auf die Funktion „Remote-Upload” verlassen. Die Funktion „Remote-Upload” hilft Ihnen, Dateien von den URLs direkt auf Ihre Cloud-Konten herunterzuladen, sobald Sie Ihr OneDrive oder andere Konten zu MultCloud hinzufügen und die URL der Datei in die MultCloud-Schnittstelle für den Remote Upload einfügen.
Im Folgenden finden Sie eine kurze Anleitung, wie Sie mit MultCloud Dateien von einer URL auf OneDrive hochladen können.
Schritt 1. Kostenlos bei MultCloud anmelden
MultCloud ist eine kostenlose webbasierte Anwendung, bei der Sie sich einfach mit Benutzernamen, E-Mail und Passwort anmelden. Sie können sich auch mit einem Facebook- oder Google-Konto anmelden.
Hinweis: Sie können auf klicken, um ein temporäres Konto zu erhalten, mit dem Sie sich vorübergehend bei MultCloud anmelden können, ohne persönliche Daten anzugeben.
Schritt 2. Clouds zu MultCloud hinzufügen
Klicken Sie auf „Cloud hinzufügen” und wählen Sie das Symbol von OneDrive. Folgen Sie dann dem Pop-up-Fenster, um MultCloud den Zugriff auf Ihr OneDrive-Konto zu ermöglichen.
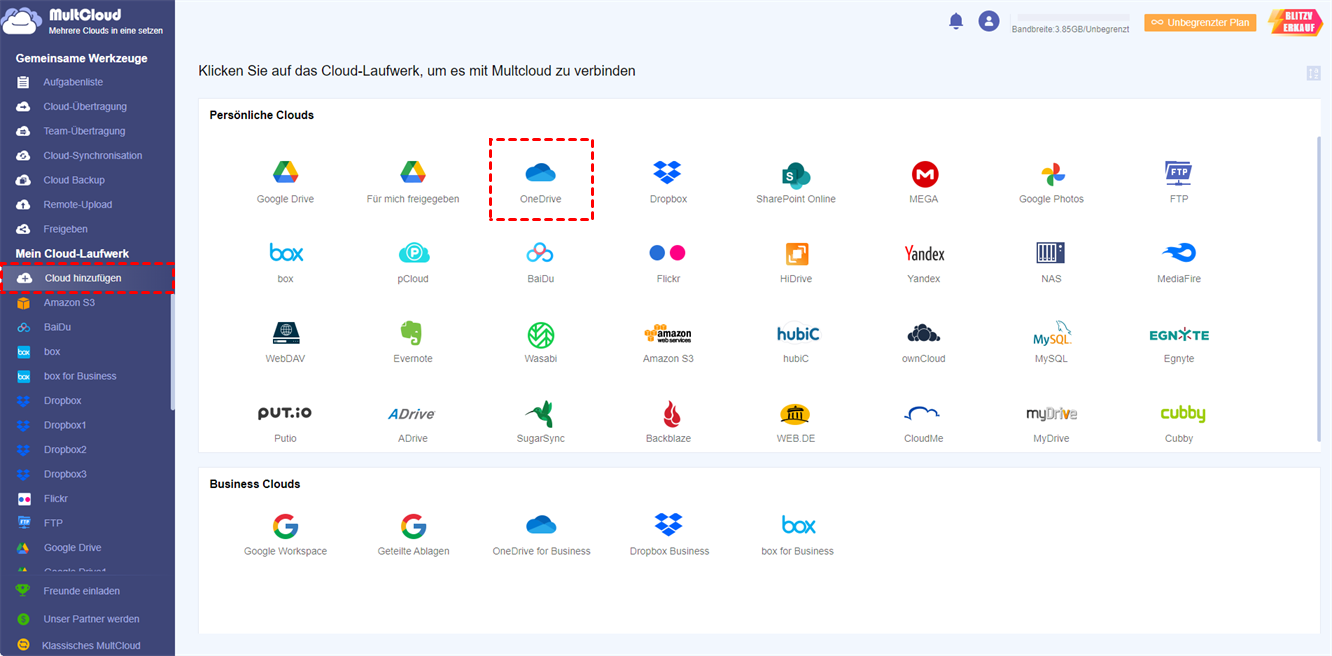
Hinweis: Sie können diesen Schritt wiederholen, um Ihre anderen Cloud-Konten zu MultCloud hinzuzufügen. Darüber hinaus setzt MultCloud keine Grenze für die Anzahl der hinzuzufügenden Clouds.
Schritt 3. Über Remote-Upload URL zu OneDrive mit MultCloud hochladen
Öffnen Sie Ihr OneDrive-Konto in MultCloud und klicken Sie auf „Remote-Upload” in der Funktionsleiste oben. Fügen Sie im Pop-up-Fenster die ULR ein und klicken Sie auf „In der Cloud speichern”, um Dateien erfolgreich von der URL auf OneDrive hochzuladen.
Hinweis:
- Wenn Sie die Remote-Upload-Aufgabe in ihrer eigenen Oberfläche erstellen, müssen Sie möglicherweise OneDrive im Popup-Fenster manuell auswählen.
- Der Name der Dateierweiterung sollte mit der ursprünglichen Form übereinstimmen, da die Datei sonst nicht richtig geöffnet werden kann.
- Abgesehen davon, wie Sie den OneDrive-Fern-Upload durch Hinzufügen von URLs erreichen, können Sie auch Torrents, Magnet-Links und andere Links mit der Fern-Upload-Funktion auf OneDrive hochladen.
- Wenn Sie eine große Anzahl von ULRs haben, die auf OneDrive hochgeladen werden müssen, können Sie Ihr MultCloud-Konto auf die Premium-Ebene upgraden, so dass Sie in der Lage sind, maximal 5 parallele URLs zum Hochladen auf OneDrive gleichzeitig hinzuzufügen. Darüber hinaus wird die Geschwindigkeit von MultCloud stark verbessert, da es die gesamten 10 Treads anstelle von 2 verwendet, um Ihre Aufgabe auszuführen.
- Nach der Erstellung der Remote-Upload-Aufgabe können Sie die Website oder Ihr Gerät schließen, da MultCloud die Aufgaben im Hintergrund ausführen kann.
Zusammenfassung
Die in diesem Artikel vorgestellte und gut getestete Methode kann Ihnen helfen, Dateien einfach auf OneDrive Remote-Upload hochzuladen. Wenn Sie außerdem mehrere Cloud-Laufwerke haben und diese effizienter und geordneter nutzen möchten, ist MultCloud ein guter Helfer, um Ihre Clouds zu verwalten, zu synchronisieren oder Dateien von einer Cloud in eine andere zu übertragen.
Zum Beispiel können Sie mit der Funktion „Cloud-Übertragung” effektiv Dateien von einem OneDrive-Konto auf ein anderes übertragen oder von OneDrive auf Google Drive kopieren. Darüber hinaus kann die Funktion „Cloud-Synchronisation” Ihnen helfen, Dateien von einer Cloud zur anderen zu synchronisieren und zu sichern, so dass Sie mehrere Google Drive-Konten synchronisieren oder eine direkte Migration von Box zu Google Drive durchführen können, falls erforderlich.
MultCloud unterstützt Clouds
-
Google Drive
-
Google Workspace
-
OneDrive
-
OneDrive for Business
-
SharePoint
-
Dropbox
-
Dropbox Business
-
MEGA
-
Google Photos
-
iCloud Photos
-
FTP
-
box
-
box for Business
-
pCloud
-
Baidu
-
Flickr
-
HiDrive
-
Yandex
-
NAS
-
WebDAV
-
MediaFire
-
iCloud Drive
-
WEB.DE
-
Evernote
-
Amazon S3
-
Wasabi
-
ownCloud
-
MySQL
-
Egnyte
-
Putio
-
ADrive
-
SugarSync
-
Backblaze
-
CloudMe
-
MyDrive
-
Cubby



