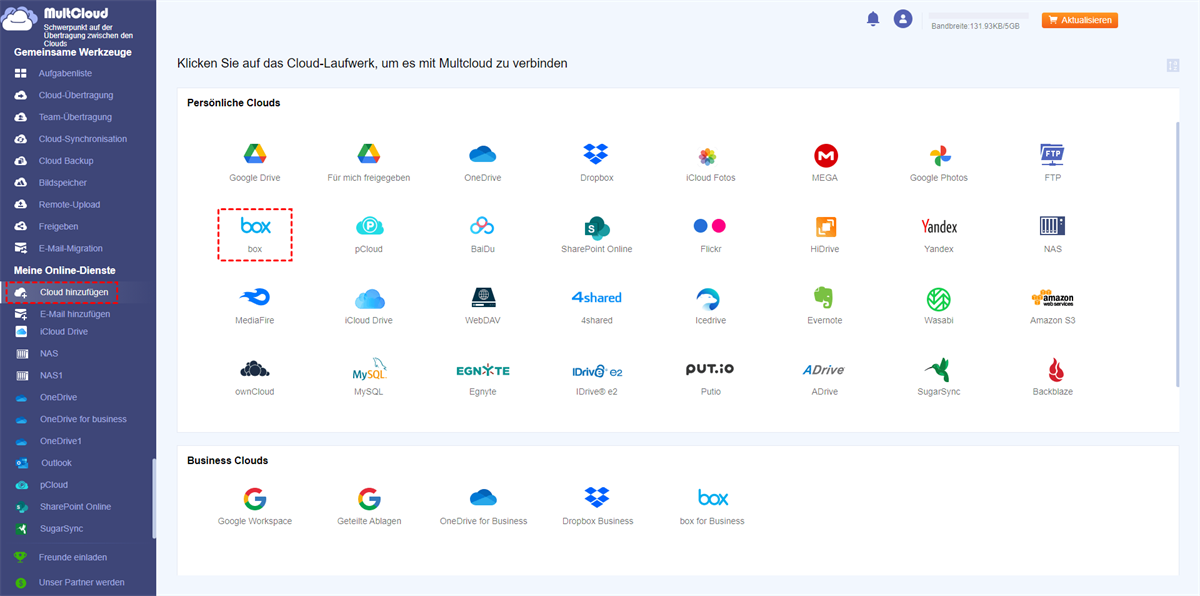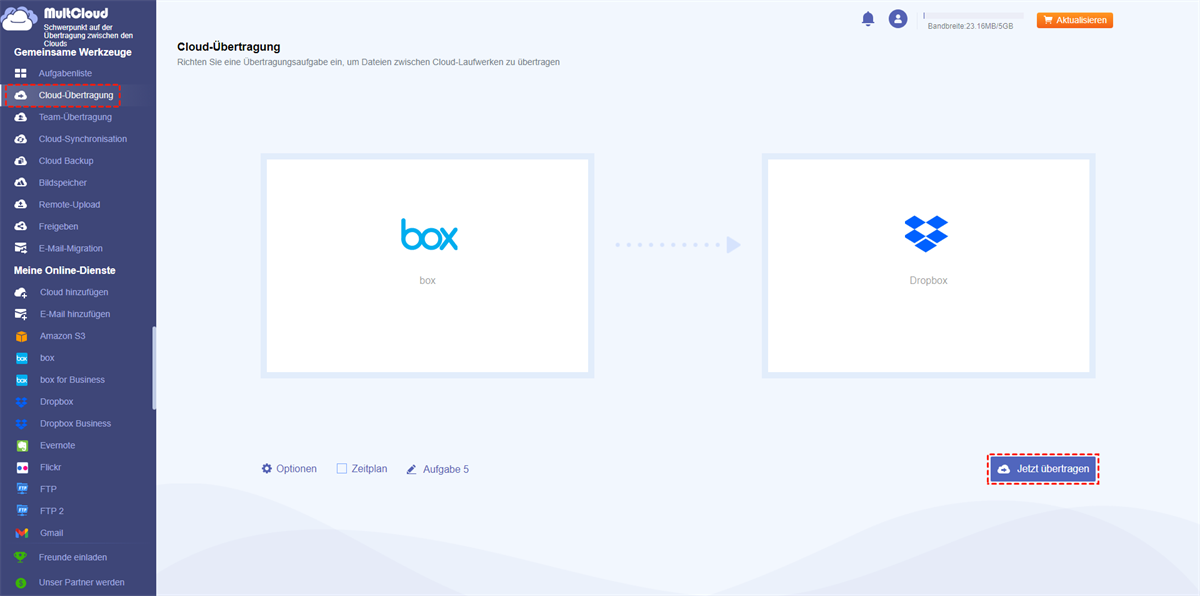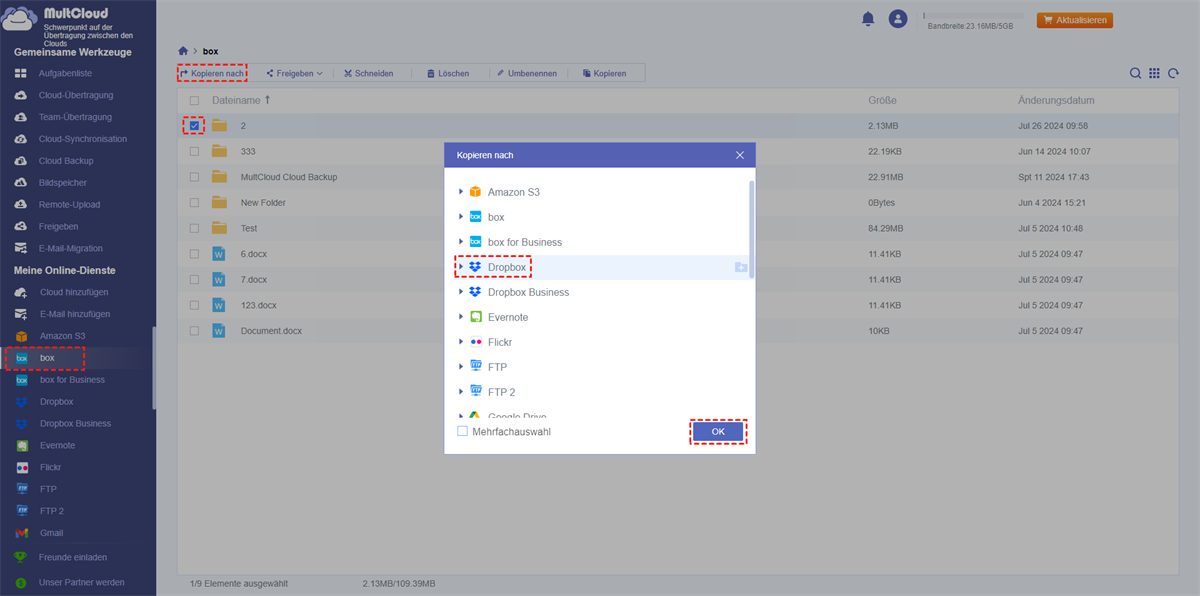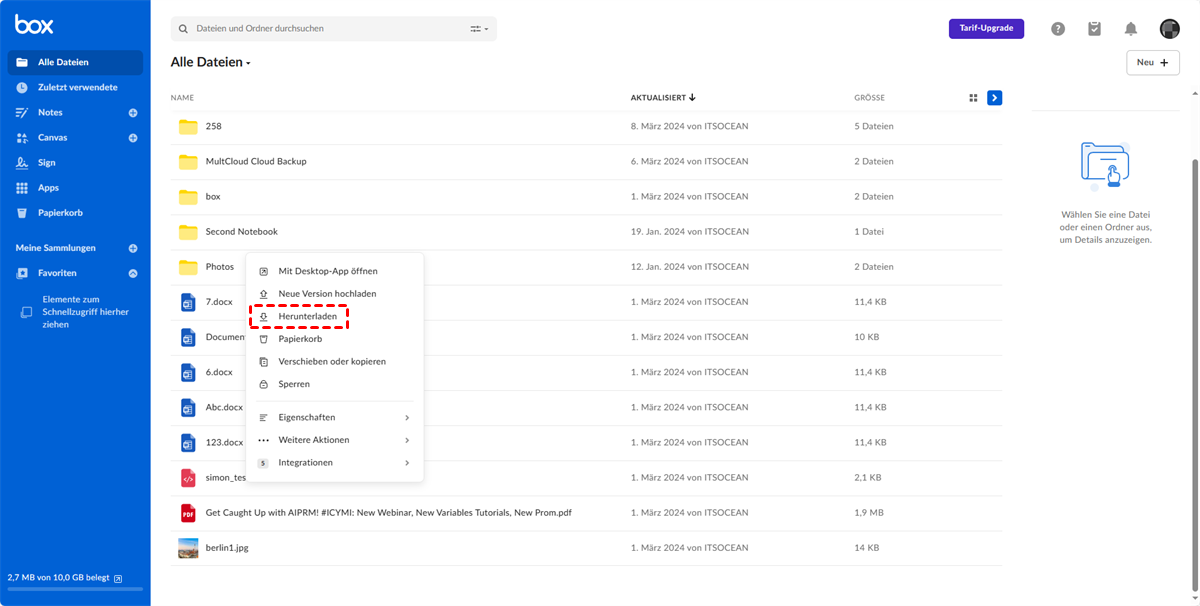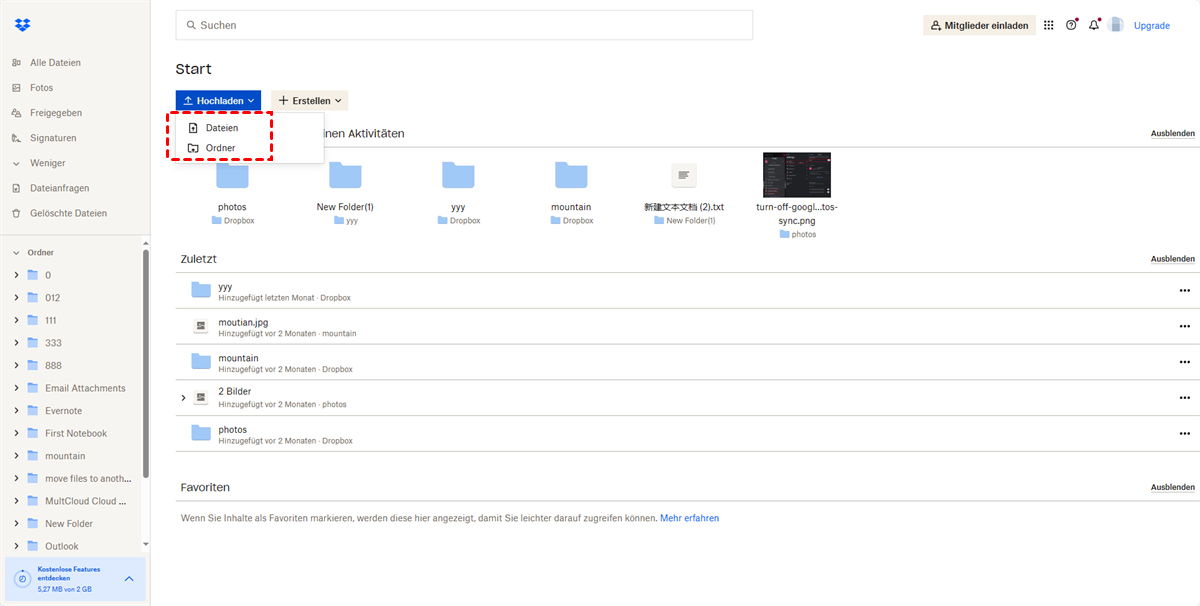Schnelle Suche:
Warum sollten Sie von Box zu Dropbox übertragen?
Box und Dropbox sind beides hochwertige Speicher- und Dateifreigabeplattformen. Bei der Suche im Internet stehen viele Nutzer vor der Frage, ob sie Box oder Dropbox verwenden sollen.
In den meisten Fällen wird Dropbox von Familienmitgliedern zu Hause für den Austausch von Fotos, Videos, Reiseerlebnissen usw. genutzt. Und die meisten Box-Nutzer sind Unternehmen, die häufig interne Dokumente, Dateien oder Projekte mit Kollegen teilen. Unter diesen Umständen ist es wahrscheinlich, dass man persönliche Dateien sowohl in Box als auch in Dropbox speichert. Es ist unvermeidlich, Daten von Box zu Dropbox verschieben oder umgekehrt zu übertragen.
Außerdem hat Dropbox gegenüber Box einen leichten Vorteil, wenn es um die folgenden Box vs Dropbox Aspekte geht.
| Dropbox | Box | |
|---|---|---|
| Begrenzung der Dateigröße |
|
|
| Kostenlose Speichererweiterung | Möglicherweise | Nicht möglich |
| Abonnement-Pläne |
|
|
Daher wollen einige Box-Nutzer es durch ein Dropbox-Konto ersetzen. Nun ist von Dateien von Box zu Dropbox übertragen notwendig, aber die Frage ist: Wie kann man sie miteinander verbinden und Dateien zwischen Box und Dropbox übertragen?
Bestes kostenloses Tool für die Migration von Box zu Dropbox
Um Box und Dropbox auf einer Plattform zu verknüpfen und die Migration von Box zu Dropbox durchzuführen, kann Ihnen MultCloud, ein kostenloses und zuverlässiges Cloud-Dateimanager-Tool, als Migrationstool von Box zu Dropbox sehr helfen. Es ist ein professioneller und zuverlässiger webbasierter Multi-Cloud-Manager, der Ihnen dabei helfen soll, alle Ihre Cloud-Laufwerke an einem Ort zu verwalten und mühelos Datenübertragung, Backup und Synchronisierung zwischen ihnen durchzuführen. Warum ist es das beste kostenlose Migrationstool von Box zu Dropbox auf dem Markt? Sie können von den folgenden Funktionen profitieren:
- MutlCloud unterstützt über 30 gängige Clouds, darunter Google Drive, Dropbox, Dropbox for Business, Box, Box for Business, Google Workspace, Shared with Me, Shared Drive, iCloud Drive, iCloud Photos, MEGA, pCloud, Backblaze, Amazon S3, MySQL, WebDAV, FTP/SFTP, NAS, Wasabi, iDrive, 4Shared, ownCloud und viele mehr.
- Es bietet mehrere Funktionen, um Box direkt zu Dropbox oder umgekehrt zu migrieren, wie Cloud-zu-Cloud-Backup, Synchronisierung, Übertragung, Teamübertragung, Kopieren, Kopieren nach und mehr. So können Sie Dateien von einer Cloud in eine andere migrieren, ohne sie manuell herunterladen zu müssen, was Zeit und Aufwand spart.
- Es können nützliche Konfigurationen eingerichtet werden, wie z. B. die Migration bestimmter gewünschter Dateien mit Filter, die Automatisierung Ihrer Aufgaben mit Zeitplan, die Aktivierung von E-Mail-Benachrichtigungen mit E-Mail und so weiter.
2 schnelle Methoden: Dateien von Box zu Dropbox übertragen
Hier zeigen wir Ihnen zwei schnelle Möglichkeiten, mit MultCloud Daten von Box zu Dropbox zu übertragen. Probieren Sie es jetzt aus.
Hinweis: Wenn Sie die kostenlose Version von Dropbox haben, wird empfohlen, vor der Übertragung nicht benötigte Dateien in Box zu löschen oder zu entfernen, da Dropbox nur 2 GB kostenlosen Speicherplatz bietet. Je kleiner die Dateien sind, desto weniger Zeit beanspruchen sie außerdem.
Methode 1. Per Cloud-Übertragung Dateien von Box zu Dropbox übertragen
Um Box-Dateien auf Dropbox zu übertragen, können Sie die Funktion „Cloud-Übertragung“ verwenden, um die Migration von Box zu Dropbox zu starten. Zunächst müssen Sie Box und Dropbox mit MultCloud verknüpfen und dann Box direkt auf Dropbox übertragen.
Schritt 1. Erstellen Sie ein MultCloud-Konto.
Bevor Sie mit der Migration beginnen, müssen Sie sich möglicherweise zuerst anmelden (nur Ihre E-Mail-Adresse ist erforderlich), oder Sie können es auch ohne Anmeldung ausprobieren.
Schritt 2. Fügen Sie Box und Dropbox zu Ihrer MultCloud hinzu
Melden Sie sich zunächst in der Hauptkonsole an. Klicken Sie auf „Cloud hinzufügen”, um das Box-Konto zu MultCloud hinzuzufügen. Folgen Sie den Anweisungen und autorisieren Sie MultCloud für den Zugriff auf Ihr Box-Konto.
Wiederholen Sie den obigen Vorgang, um Ihr Dropbox-Konto zu MultCloud hinzuzufügen.
Tipp: Oder Sie können ein Dropbox Business-Konto hinzufügen, um Box zur Dateiverwaltung Ihrer Organisation in Dropbox for Business zu verschieben.
Schritt 3. Konfigurieren Sie die Migrationsaufgabe von Box zu Dropbox
Als Nächstes klicken Sie auf die Schaltfläche „Cloud-Übertragung”, wählen Ihr Box-Konto als Quelle und Ihr Dropbox-Konto als Ziel und klicken auf „Jetzt übertragen”, nachdem alle Einstellungen vorgenommen wurden. Natürlich haben Sie Optionen zur Konfiguration von E-Mail-Benachrichtigung, Dateifilter, Zeitplan für die Übertragung usw. mit Optionen in der linken Ecke.
Hinweis:
- Natürlich haben Sie vor der Migration die Möglichkeit, E-Mail-Benachrichtigungen, Dateifilter, geplante Übertragungen usw. mit den Optionen in der unteren linken Ecke zu konfigurieren. Sie können auch automatisch Speicherplatz für Box freigeben, indem Sie „Entfernen Sie alle Quelldateien, nachdem die Übertragung abgeschlossen ist“ wählen.
- Und MultCloud unterstützt „Filter“-Einstellungen und das Dienstprogramm „Zeitplan“ in „Cloud-Übertragung“.
- Wenn Sie den Google-Browser verwenden, können Sie die spezielle Erweiterungsanwendung installieren, die für den Google-Browser entwickelt wurde, um ein besseres Erlebnis zu bieten.
- Nach dem Abonnieren können Sie alle Premium-Funktionen und mehr Datenverkehr nutzen, einschließlich Filter, Planen, Hochgeschwindigkeitsübertragung (bis zu 10 Threads statt 2) usw. Besonders für Firmen- und Unternehmensbenutzer, die häufig großen Datenverkehr zwischen Clouds übertragen.
Methode 2. Per „Kopieren nach“ Box zu Dropbox kopieren
Außerdem können Sie mit der Funktion „Kopieren nach“ nur wenige Dateien von Box zu Dropbox migrieren. Befolgen Sie dazu einfach die folgenden Schritte:
1. Stellen Sie sicher, dass Sie Box und Dropbox zu MultCloud hinzugefügt haben.
2. Gehen Sie dann zur Box-Oberfläche von MultCloud und markieren Sie die Dateien und Ordner, die Sie verschieben möchten.
3. Tippen Sie im oberen Menü auf die Funktion „Kopieren nach“, wählen Sie ein Verzeichnis in Dropbox als Ziel und klicken Sie auf „OK“, um Box-Dateien in Dropbox zu kopieren.
Tipp: Sie können Box-Dateien an mehrere Speicherorte in verschiedenen Clouds kopieren. Aktivieren Sie dazu die Mehrfachauswahl.
Neben „Cloud-Übertragung“ und „Kopieren nach“ bietet MultCloud auch „Cloud-Synchronisation“, „Remote-Upload“ und andere Funktionen. Mithilfe von MultCloud können Sie Kopieren, Einfügen, Umbenennen, Löschen und andere Vorgänge durchführen, genau wie Sie die Vorgänge im Windows Explorer oder Finder in Mac OS X durchführen.

- Intelligenter Austausch: Cloud-Dateien im öffentlichen, privaten oder Quellmodus teilen.
- Ein-Tasten-Bewegung: Daten zwischen Clouds schnell übertragen, synchronisieren und sichern.
- E-Mail-Archiv: E-Mails in anderen Clouds oder lokalen Festplatten schützen.
- Remote-Upload: Webdateien effektiv über eine URL in Clouds speichern.
- Sicher: Ihre Daten mit 256-Bit-AES-Verschlüsselung und OAuth-Authentifizierung schützen.
- Einfach: Auf alle Clouds mit nur einem Login an einem Ort zugreifen und verwalten.
- Umfangreich: Über 30 Clouds und On-Premise-Dienste unterstützen.
- Speichern Sie Webseiten als PDF/PNG: Sie lokal oder online speichern.
Traditionelle Methode: Dateien von Box zu Dropbox übertragen
Wenn Sie Dateien von Box zu Dropbox übertragen möchten, ohne einen Drittanbieterdienst zu verwenden, können Sie es auf herkömmliche Weise versuchen: Laden Sie zuerst die Dateien von Box herunter und laden Sie sie dann zu Dropbox hoch. Diese Methode eignet sich besser zum Übertragen einiger Dateien. Nachfolgend finden Sie die Schritte:
Schritt 1. Öffnen Sie Box in Ihrem Webbrowser und melden Sie sich an.
Schritt 2. Wählen Sie die Dateien aus, die Sie zu Dropbox verschieben möchten, bewegen Sie den Mauszeiger darüber und Sie sehen drei Punkte. Klicken Sie auf diese Schaltfläche und wählen Sie „Herunterladen“, um den Download der Datei auf Ihren lokalen Computer zu starten.
Schritt 3. Melden Sie sich in Ihrem bevorzugten Browser bei Ihrer Dropbox an. Klicken Sie auf „Dateien“ oder „Ordner“ und wählen Sie dann die gerade heruntergeladene Datei aus.
Einschränkung: Dies ist nicht die ideale Möglichkeit, Dateien von Box zu Dropbox zu verschieben, da es zeitaufwändig ist und manuell durchgeführt werden muss.
Zusammenfassung
Mit den beiden oben genannten Methoden können Sie mühelos von Box zu Dropbox übertragen. Die herkömmliche Methode erfordert eine stabile Breitbandverbindung und eine unterbrechungsfreie Stromversorgung. Wenn Sie große Mengen von Dateien von Box zu Dropbox übertragen, kann es zu Problemen kommen. Im Gegensatz dazu ist MultCloud empfehlenswerter, da es online funktioniert und direkt überträgt. Der Übertragungsvorgang kann problemlos im Hintergrund fortgesetzt werden, selbst wenn Sie Ihren Computer herunterfahren.
Außerdem werden außer Box und Dropbox mehr als 30 Clouds unterstützt, sodass Sie mithilfe von MultCloud problemlos alle Google Drive-Dateien von einem Konto auf ein anderes übertragen und Dropbox zu OneDrive migrieren können.
MultCloud unterstützt Clouds
-
Google Drive
-
Google Workspace
-
OneDrive
-
OneDrive for Business
-
SharePoint
-
Dropbox
-
Dropbox Business
-
MEGA
-
Google Photos
-
iCloud Photos
-
FTP
-
box
-
box for Business
-
pCloud
-
Baidu
-
Flickr
-
HiDrive
-
Yandex
-
NAS
-
WebDAV
-
MediaFire
-
iCloud Drive
-
WEB.DE
-
Evernote
-
Amazon S3
-
Wasabi
-
ownCloud
-
MySQL
-
Egnyte
-
Putio
-
ADrive
-
SugarSync
-
Backblaze
-
CloudMe
-
MyDrive
-
Cubby