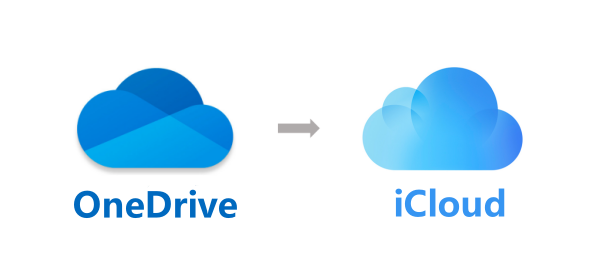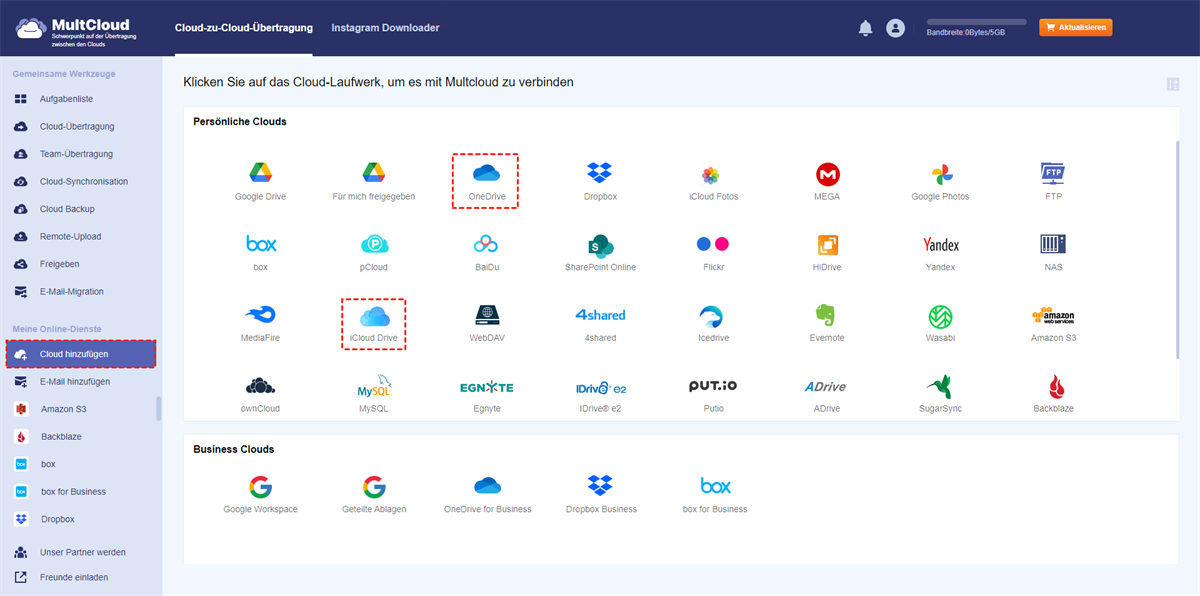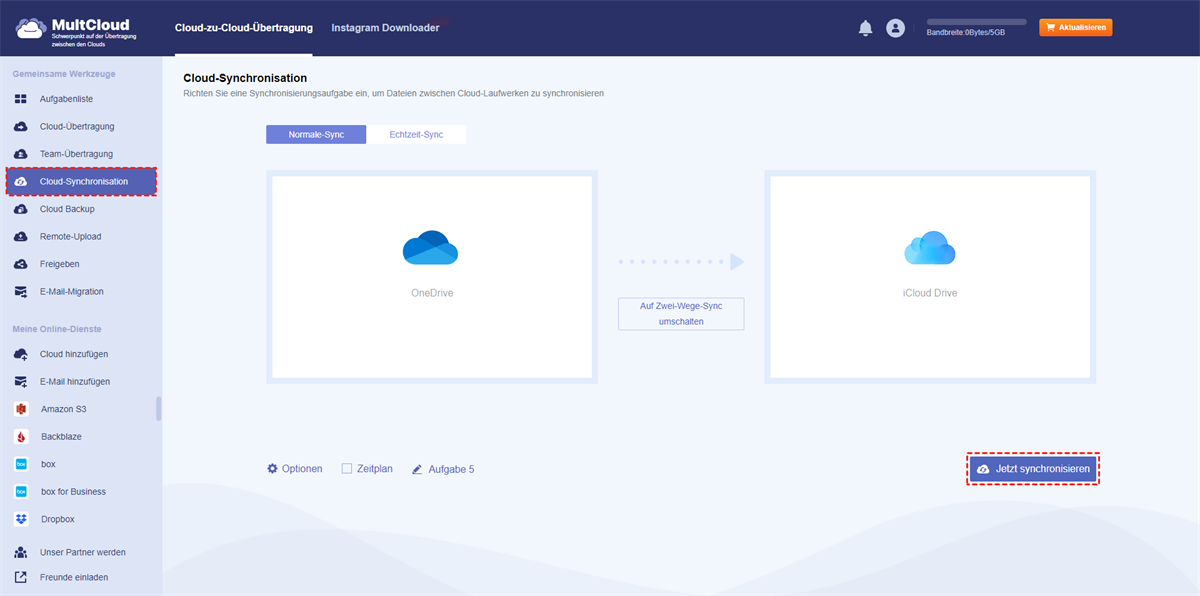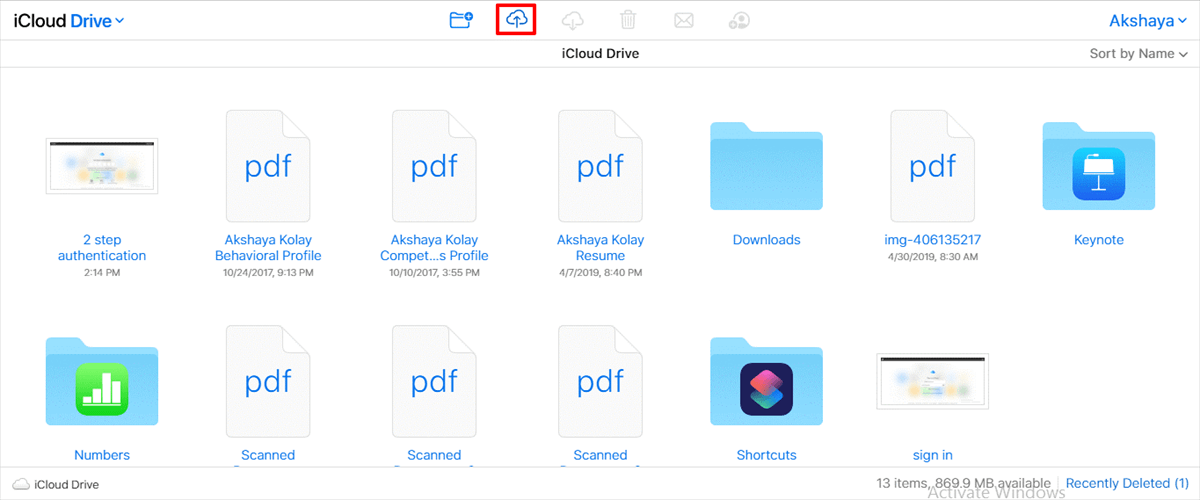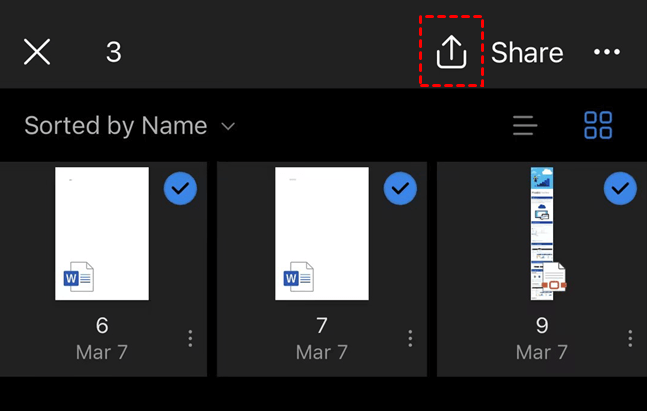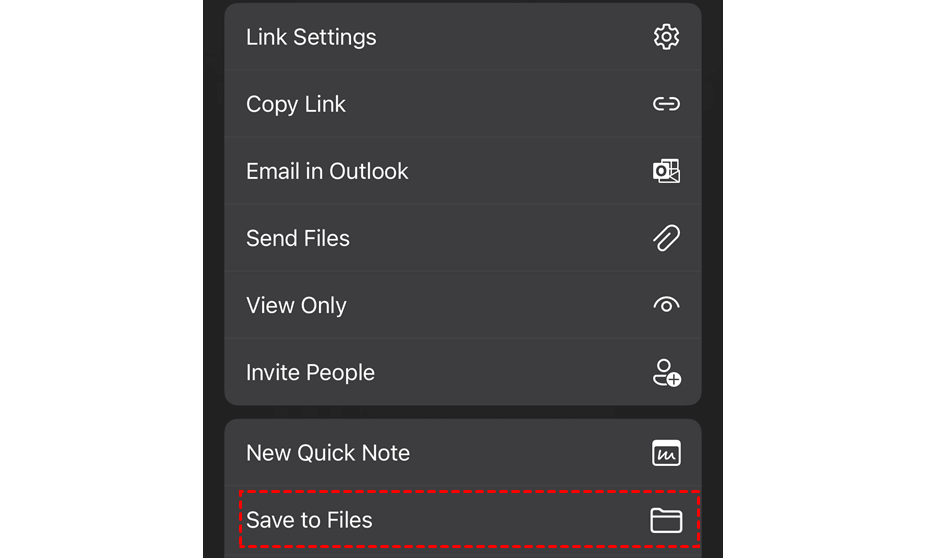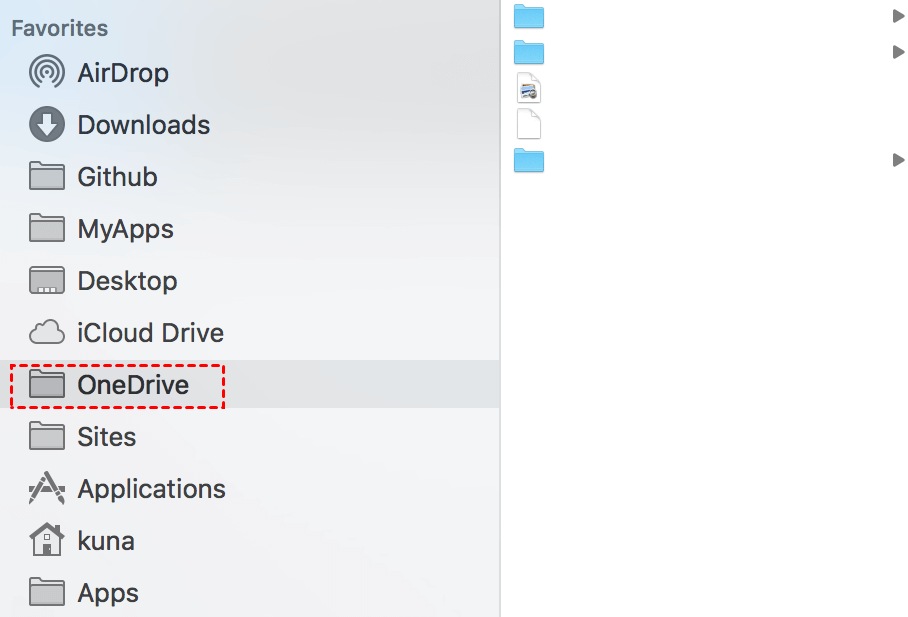Muss ich OneDrive und iCloud gleichzeitig verwenden?
Ob Sie iCloud und OneDrive benötigen, hängt von Ihrem Geräte-Ökosystem und Ihren Vorlieben ab. Wenn Sie Apple-Geräte verwenden, ist die iCloud-Integration nahtlos. OneDrive ist nützlich, wenn Sie Microsoft-Tools verwenden oder plattformübergreifende Kompatibilität zum Speichern von Dateien und zur Zusammenarbeit benötigen. Wenn Sie diese beiden Clouds bereits hatten und es Ihnen schwerfällt, eine davon aufzugeben, können Sie OneDrive mit iCloud verbinden und die folgenden Vorteile nutzen:
- Plattformübergreifender Zugriff: Durch die Synchronisierung von OneDrive mit iCloud können Sie nahtlos über verschiedene Geräte und Plattformen hinweg auf Ihre Dateien und Daten zugreifen, darunter Windows-PCs, Macs, iOS-Geräte und mehr. Dies verbessert Ihre Fähigkeit, von überall aus zu arbeiten und auf Daten zuzugreifen.
- Mehr Speicherplatz: OneDrive und iCloud bieten Speicherlösungen und durch die Synchronisierung können Sie Ihren verfügbaren Speicherplatz effektiv erhöhen. Dies ist besonders nützlich, wenn Sie große Datenmengen speichern und verwalten müssen.
- Datensicherung und Redundanz: Die Synchronisierung Ihrer Daten zwischen OneDrive und iCloud bietet eine zusätzliche Sicherungs- und Redundanzebene. Falls bei einem Dienst ein Problem auftritt, sind Ihre Daten weiterhin sicher gespeichert und auf der anderen Plattform zugänglich.
- Zusammenarbeit: iCloud und OneDrive unterstützen Funktionen zur Dateifreigabe und Zusammenarbeit. Durch die Synchronisierung der beiden Plattformen können Sie problemlos Dateien mit anderen teilen, in Echtzeit zusammenarbeiten und sicherstellen, dass jeder Zugriff auf die aktuellsten Dateiversionen hat.
Wie Sie sehen, ist die Gerätekompatibilität ein großer Unterschied zwischen OneDrive und iCloud. Daher zeigt Ihnen der nächste Abschnitt 4 getestete Methoden, die beiden Clouds auf PC, Mac und iPhone zu synchronisieren.
Über MultCloud OneDrive mit iCloud synchronisieren
Wenn Sie der Meinung sind, dass das Synchronisieren von OneDrive mit iCloud durch Herunterladen und erneutes Hochladen umständlich ist, können Sie sich an MultCloud wenden. MultCloud ist für die automatische Dateiübertragung in die Cloud bekannt. Als eine der Hauptfunktionen von MultCloud ist Cloud-Synchronisation ein professioneller Synchronisierungsdienst für Dateien zwischen Clouds und bietet verschiedene hilfreiche Funktionen:
- Zeitplan: Lassen Sie den Synchronisierungsvorgang zu Ihrer bevorzugten Zeit oder Häufigkeit ausführen. Sie können eine genaue Uhrzeit für einen Tag/eine Woche/einen Monat festlegen.
- Filter: Wählen Sie mithilfe von Dateierweiterungen in großen Mengen die Dateien aus, die Sie mit einer anderen Cloud synchronisieren möchten oder nicht.
- 10 Synchronisierungsmodi: Cloud-Übertragung bietet Ihnen verschiedene Synchronisierungsmodi wie Echtzeit-Sync, mit der Sie die Dateien kontinuierlich von einer Cloud in eine andere aktualisieren können. Und Inkrementelle Synchronisation, die nützlich ist, wenn Sie die geänderten oder hinzugefügten Dateien erst nach Abschluss der ersten Synchronisierung mit einer anderen Cloud synchronisieren möchten.
Über Cloud-Synchronisation OneDrive mit iCloud
Schritt 1: Rufen Sie die MultCloud-Website auf und klicken Sie auf „Losgehen“, um ein MultCloud-Konto zu erhalten.
Schritt 2: Klicken Sie auf „Cloud hinzufügen“ und das Symbol von OneDrive. Melden Sie sich dann bei Ihrem OneDrive-Konto an, um es zu MultCloud hinzuzufügen. Außerdem sollten Sie dieselben Schritte wiederholen, um iCloud Drive hinzuzufügen.
Hinweis: Sie müssen die Zwei-Faktor-Authentifizierung durchlaufen, um sich bei Ihrem iCloud Drive-Konto auf MultCloud anzumelden. Wenn Sie außerdem Google Drive mit iCloud synchronisieren möchten, ändern Sie in den Schritten OneDrive in Google Drive.
Schritt 3: Klicken Sie auf „Cloud-Synchronisation“ und wählen Sie in den beiden Feldern jeweils OneDrive und iCloud Drive aus. Wählen Sie dann in der oberen Leiste „Echtzeit-Sync“ und klicken Sie auf „Jetzt synchronisieren“. Alle Dateien im OneDrive-Ordner werden in Kürze mit iCloud Drive synchronisiert.
Hinweise:
- Wenn Sie Filter, Zeitplan oder Inkrementelle Synchronisation auf diese Aufgabe anwenden möchten, können Sie Optionen öffnen und sie hinzufügen.
- Wenn Sie viele große Dateien synchronisieren müssen, kann es außerdem sein, dass Ihnen die 5 GB kostenlosen Datenverkehrs ausgehen. Sie können daher einen kostenpflichtigen Plan von MultCloud abonnieren und mehr Datenverkehr von 100 GB/Monat bis lebenslang unbegrenzt erhalten.
Über die OneDrive-App OneDrive mit iCloud synchronisieren [PC & iPhone]
Diese beiden Methoden zum Synchronisieren von OneDrive mit iCloud von PC und iPhone erfordern, dass Sie Dateien manuell auf OneDrive hochladen. Stellen Sie daher vor dem Ausführen dieser Schritte sicher, dass Sie die OneDrive-App auf Ihren Geräten herunterladen und installieren.
Methode 1: OneDrive und iCloud synchronisieren [PC]
Wenn Sie Windows 10/11 verwenden, müssen Sie OneDrive nicht auf Ihren PC herunterladen, da es auf Ihrem Computer vorinstalliert ist. Sie müssen es jedoch trotzdem einschalten, damit OneDrive mit Ihrem PC synchronisiert werden kann. Wenn auf Ihrem Computer frühere Versionen des Windows-Systems installiert sind, müssen Sie OneDrive als Vorbereitung herunterladen.
Schritt 1: Melden Sie sich in der OneDrive-App bei Ihrem Konto an und öffnen Sie es im Datei-Explorer.
Schritt 2: Rufen Sie iCloud.com auf und öffnen Sie iCloud Drive, indem Sie auf das Symbol klicken.
Schritt 3: Klicken Sie in der linken Seitenleiste auf „Durchsuchen“ und tippen Sie auf das Hochladen-Symbol in der oberen linken Ecke.
Schritt 4: Öffnen Sie den OneDrive-Ordner im Popup-Fenster und wählen Sie die Dateien aus, die Sie mit iCloud synchronisieren möchten. Klicken Sie dann auf „Öffnen“ und alle Ihre Vorgänge zum Synchronisieren von OneDrive mit iCloud Drive sind abgeschlossen.
Methode 2: OneDrive und iCloud integrieren [iPhone]
Zuerst müssen Sie OneDrive auf Ihr iPhone/iPad herunterladen und iCloud in Ihren Geräteeinstellungen aktivieren.
Schritt 1: Öffnen Sie OneDrive und melden Sie sich bei Ihrem Konto auf Ihrem Gerät an.
Schritt 2: Wählen Sie Dateien auf OneDrive aus und tippen Sie auf das Upload-Symbol in der oberen rechten Ecke.
Schritt 3: Scrollen Sie auf dem Bildschirm nach unten, bis „In Dateien speichern“ angezeigt wird, und wählen Sie diese Option aus. Klicken Sie dann auf „Speichern“ und Ihre OneDrive-Dateien werden mit iCloud synchronisiert.
Über die iCloud-App OneDrive mit iCloud synchronisieren [Mac]
Da iCloud bereits auf dem Mac installiert ist, müssen Sie kein weiteres Programm herunterladen. Sie müssen jedoch sicherstellen, dass Sie iCloud Drive aktivieren. Außerdem müssen Sie die Desktop-App von OneDrive herunterladen.
Schritt 1: Öffnen Sie den Finder auf Ihrem Mac.
Schritt 2: Klicken Sie in der linken Seitenleiste auf OneDrive und wählen Sie Dateien darauf aus. Ziehen und ablegen Sie die Dateien dann auf iCloud Drive. Als Nächstes müssen Sie warten, bis die Aufgabe abgeschlossen ist.
Zusammenfassung
Die im Artikel angegebenen 4 Lösungen für die Frage „Können Sie OneDrive mit iCloud synchronisieren“ sind alle bestätigt und Sie können jede davon ausprobieren. Die Verwendung von MultCloud wird empfohlen, da es sowohl auf Apple-Geräten als auch auf Windows-Geräten verwendet werden kann. Außerdem bietet MultCloud Cloud-Synchronisation mehr Optionen, die Sie auf die Synchronisierungsaufgabe anwenden und individueller gestalten können.
Darüber hinaus gibt es auf MultCloud noch weitere wunderbare Funktionen, die einen Versuch wert sind, wie Cloud-Übertragung, Cloud-Backup und E-Mail-Migration. Wenn Sie E-Mails in der Cloud speichern müssen, können Sie E-Mail-Migration ausprobieren, mit der Sie E-Mails stapelweise in PDFs konvertieren und direkt in die Cloud übertragen können.
FAQs
Kann ich OneDrive zum Sichern meines iPhones verwenden?
Wie übertrage ich Dateien von OneDrive zu iCloud?
Wie synchronisiere ich iCloud-Fotos mit OneDrive?
MultCloud unterstützt Clouds
-
Google Drive
-
Google Workspace
-
OneDrive
-
OneDrive for Business
-
SharePoint
-
Dropbox
-
Dropbox Business
-
MEGA
-
Google Photos
-
iCloud Photos
-
FTP
-
box
-
box for Business
-
pCloud
-
Baidu
-
Flickr
-
HiDrive
-
Yandex
-
NAS
-
WebDAV
-
MediaFire
-
iCloud Drive
-
WEB.DE
-
Evernote
-
Amazon S3
-
Wasabi
-
ownCloud
-
MySQL
-
Egnyte
-
Putio
-
ADrive
-
SugarSync
-
Backblaze
-
CloudMe
-
MyDrive
-
Cubby