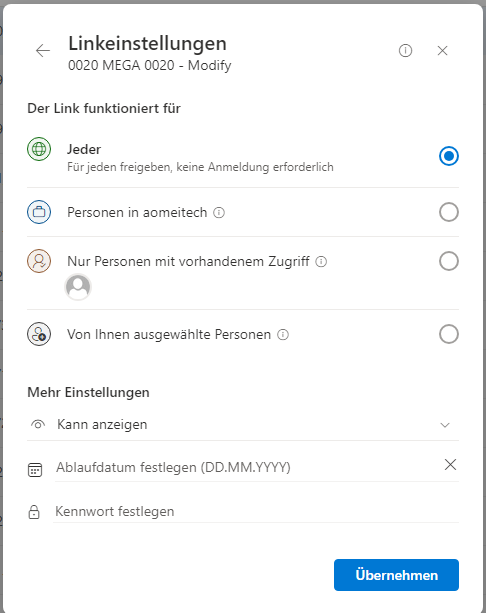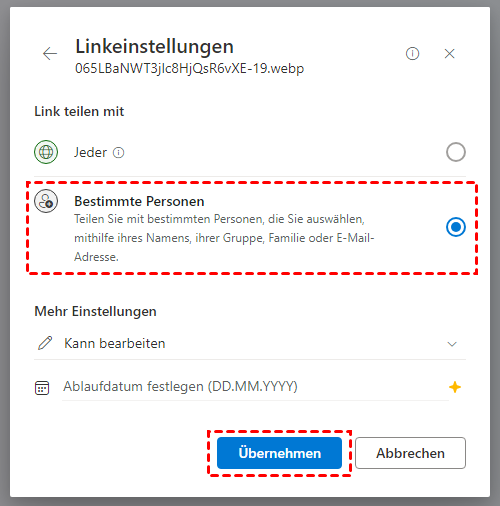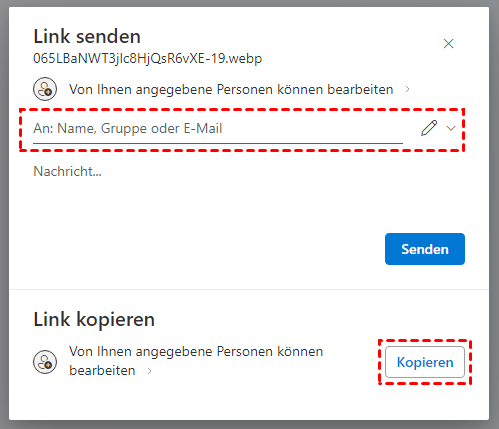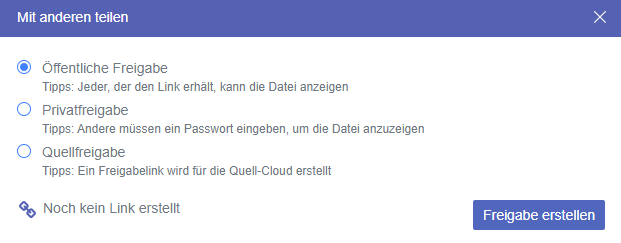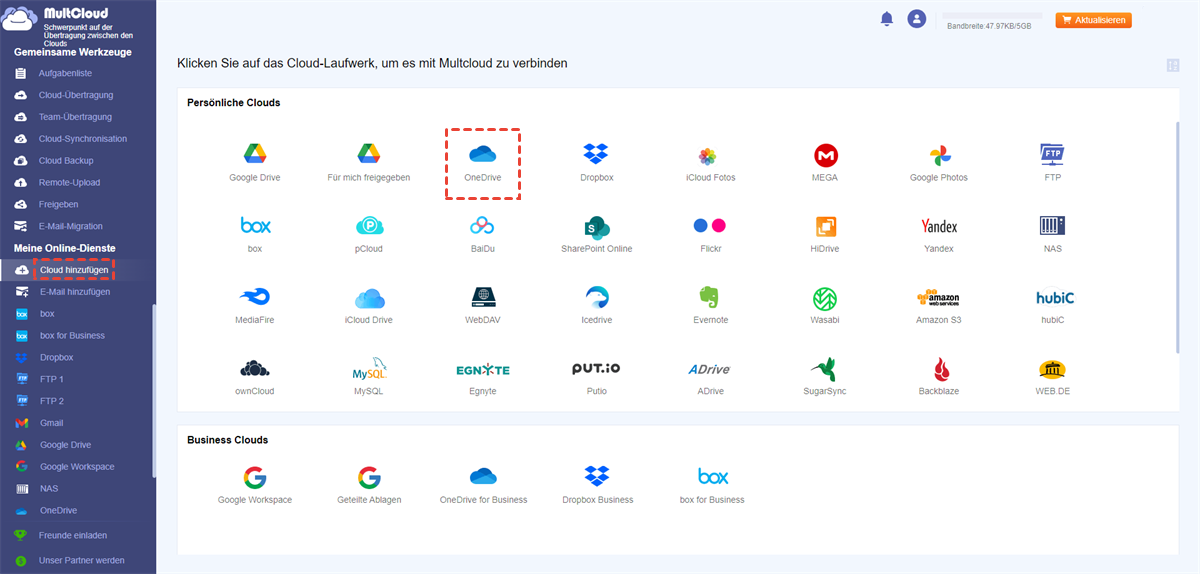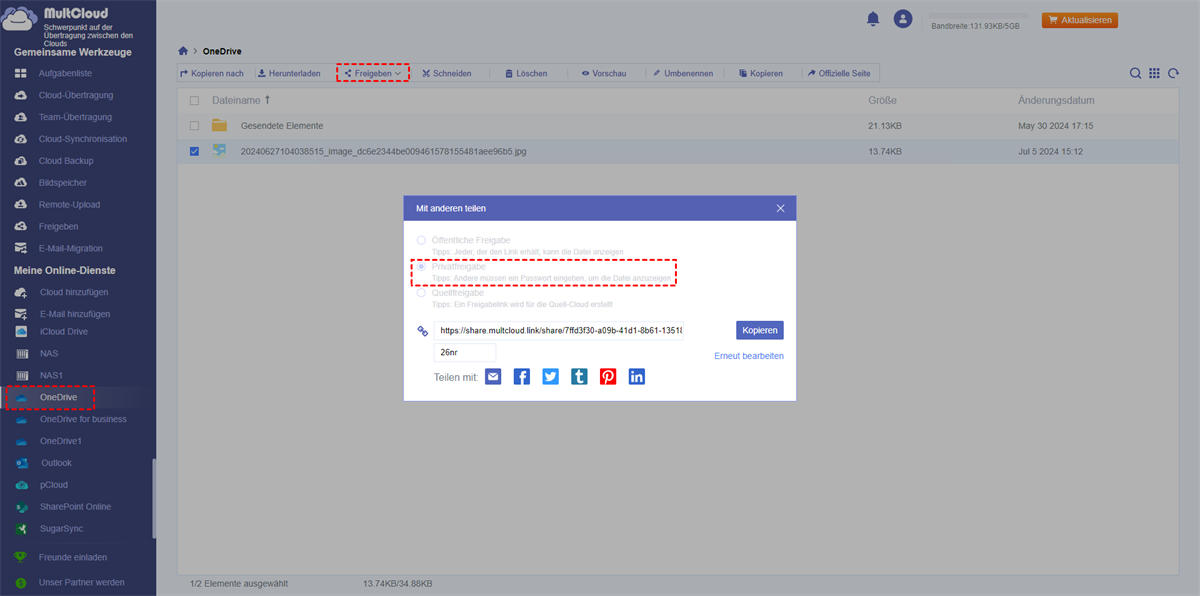Ist OneDrive-Dateifreigabe sicher?
Anwendungsfall: "Vor kurzem habe ich damit begonnen, Links zu meinen Fotos mit Familie und Freunden zu teilen. Je mehr ich Dateien über Links teile, desto mehr frage ich mich, ob jeder, der den freigegebenen Link erhält, auf andere Dateien auf meinem OneDrive zugreifen kann."
Sie könnten sich Sorgen um die Dateien machen, die Sie von OneDrive über Links mit anderen teilen. Aber keine Sorge, dieser Artikel wird ausführlich darüber diskutieren, wie kann man Dateien sicher mit OneDrive freigeben, um sicherzustellen, dass Benutzer weltweit sich vollständig bewusst sind, wie man Dateien sicher mit OneDrive teilt und mögliche Datenverstöße zu vermeiden.
Verschiedene Optionen zur sicheren Dateifreigabe mit OneDrive
Microsoft bietet eine einfache und einfache Methode, Dokumente mit OneDrive zu teilen. Dateien können über OneDrive-Freigabelinks geteilt werden, auf die dann von "Jeder" oder von "Von Ihnen ausgewählte Personen" zugegriffen werden kann, wenn Sie ein persönlicher OneDrive-Benutzer sind. Und wenn Sie ein OneDrive for Business-Benutzer sind, gibt es zwei weitere Optionen wie "Personen in aomeitech" und "Nur Personen mit vorhandenem Zugriff".
1. Jeder
- Für OneDrive for Business Benutzer: Der Link steht allen Mitarbeitern in Ihrer Organisation zur Verfügung. Sie können ein Ablaufdatum und ein Passwort festlegen, um die Sicherheit zu erhöhen.
- Für persönliche OneDrive Benutzer: Der Link steht allen zur Verfügung, die den Link erhalten. Wenn Sie ein Ablaufdatum und ein Passwort festlegen möchten, müssen Sie OneDrive abonnieren.
2. Personen in aomeitech
- Nur für OneDrive for Business Benutzer: Der Link steht allen Benutzern in Ihrer Organisation zur Verfügung. Es besteht jedoch keine Möglichkeit, ein Ablaufdatum und ein Passwort festzulegen.
3.Nur Personen mit vorhandenem Zugriff
- Nur für OneDrive for Business Benutzer: Der Link steht Benutzern zur Verfügung, die bereits Zugriff auf diese Datei oder diesen Ordner haben. Wenn eine Datei oder ein Ordner auf diese Weise freigegeben wird, wird eine E-Mail an diese Personen gesendet.
4. Von Ihnen ausgewählte Personen
- Für OneDrive for Business Benutzer: Sie können den Namen, die Gruppe oder die E-Mail hinzufügen, um Dateien privat mit bestimmten Personen zu teilen. Sie können auch OneDrive-Dateien außerhalb der Organisation teilen, sofern Ihre Organisation die externe Freigabe nicht deaktiviert hat.
- Für persönliche OneDrive Benutzer: Der Link steht allen Personen zur Verfügung, die Ihren Freigabelink erhalten. Und Sie können ein Ablaufdatum festlegen, nachdem Sie OneDrive abonniert haben.
Nun, da Sie bereits die verschiedenen Berechtigungen zum sicheren Teilen von Dateien mit OneDrive kennen, zeigen wir Ihnen nun die 2 besten Methoden, wie Sie Dateien sicher mit OneDrive freigeben können.
► Die erste Methode kann einfach auf der offiziellen OneDrive-Website angewendet werden. Für die Verwendung der OneDrive-Freigabe mit Passwort ist jedoch ein Abonnement erforderlich.
► Die zweite Methode basiert auf einem professionellen Cloud-Dateifreigabe-Dienst namens MultCloud, mit dem Sie OneDrive-Dateien sicher mit Passwort kostenlos freigeben können.
Microsoft OneDrive sichere Dateifreigabe auf der offiziellen Website
Die sicherste Methode zur Dateifreigabe von OneDrive-Web besteht darin, sie mit bestimmten Personen zu teilen, unabhängig davon, ob Sie ein persönlicher OneDrive-Benutzer sind oder OneDrive for Business im täglichen Leben verwenden. Wenn Sie OneDrive in einer sicheren Weise mit externen Benutzern teilen möchten, ist die folgende Methode möglicherweise besser geeignet. Hier ist, wie Sie auf der offiziellen Website die sichere Dateifreigabe mit OneDrive durchführen können.
Schritte für die sichere Dateifreigabe mit bestimmten Personen bei OneDrive
Schritt 1. Melden Sie sich auf der offiziellen OneDrive-Website mit Ihrem Microsoft-Konto an.
Schritt 2. Wählen Sie Dateien und Ordner aus, die Sie mit anderen teilen möchten, und klicken Sie auf "Teilen" oben.
Schritt 3. Klicken Sie auf "Bestimmte Personen" in den "Linkeinstellungen".
Schritt 4. Wählen Sie "Kann bearbeiten", wenn Sie möchten, und klicken Sie auf "Übernehmen" unten.
Schritt 5. Geben Sie den Namen, die Gruppe oder die E-Mail in das Feld ein.
Schritt 6. Sie können entweder auf "Senden" oder "Kopieren" im Pop-Up-Fenster klicken, um OneDrive-Dateien sicher mit anderen zu teilen.
Wenn die bestimmten Personen und Gruppen Ihre Nachricht erhalten, können sie auf die Schaltfläche "Öffnen" klicken, in der ein Link enthalten ist, über den sie schnell auf die freigegebenen Dateien und Ordner zugreifen können.
Tipp: Wenn Sie OneDrive abonniert haben, können Sie in den Linkeinstellungen "Jeder" wählen, um ein Ablaufdatum und Passwörter festzulegen, um Ihre freigegebenen Dateien und Ihr Konto besser zu schützen.
OneDrive sichere Dateifreigabe ohne Passwort mit MultCloud
Außer der Verwendung der offiziellen Website von OneDrive, um Dateien sicher mit OneDrive zu teilen, gibt es hier einen ausgezeichneten Online-Dateifreigabe-Dienst von Drittanbietern, der es Ihnen auch ermöglicht, Dateien und Ordner bequem und sicher mit OneDrive, OneDrive for Business und weiteren 30 großen Cloud-Speicherdiensten in einer einzigen Benutzeroberfläche für jeden, den Sie möchten, zu teilen.
MultCloud bietet die Funktionen Cloud-Übertragung, Team-Übertragung, Cloud-Synchronisation und Cloud Backup, mit denen Sie Daten nahtlos zwischen Clouds übertragen können, alles mit einem einzigen Klick. MultCloud bietet 3 flexible Modi für die Cloud-Dateifreigabe, damit Sie Cloud-Dateien nach Ihren spezifischen Bedürfnissen teilen können.
Um eine sichere Dateifreigabe mit OneDrive und OneDrive for Business in MultCloud zu ermöglichen, müssen Sie lediglich Ihr OneDrive-Konto in MultCloud hinzufügen und den Modus "Privatfreigabe" verwenden, um OneDrive-Dateien kostenlos mit einem Passwort freizugeben.
Schritte zur Freigabe von OneDrive-Dateien mit Passwort über die "Privatfreigabe"
Schritt 1. Erstellen Sie ein MultCloud-Konto und melden Sie sich in der Benutzeroberfläche im Browser an.
Schritt 2. Wählen Sie das OneDrive- oder OneDrive for Business-Symbol aus und erlauben Sie MultCloud den Zugriff auf dieses Konto.
Hinweise:
- Sie können alle Ihre Clouds kostenlos zu MultCloud hinzufügen.
- Ihre Cloud-Konten sind durch das OAuth-Autorisierungssystem gut geschützt, sodass MultCloud den Benutzernamen und das Passwort Ihrer Clouds nicht speichern kann.
Schritt 3. Markieren Sie eine Datei oder einen Ordner in Ihrem OneDrive-Konto und klicken Sie auf "Freigeben" oben.
Schritt 4. Wählen Sie "Privatfreigabe" im Popup-Fenster und klicken Sie auf "Freigabe erstellen".
Schritt 5. "Kopieren" Sie den Link und senden Sie den Freigabelink selbst an die Empfänger. Oder Sie können mit den unter dem Freigabelink aufgeführten Methode teilen.
Wenn die Empfänger Ihren Freigabelink erhalten, können sie den Link mit Ihrem Passwort öffnen, um Ihre freigegebenen Dateien anzuzeigen oder herunterzuladen. Andernfalls können sie MultCloud verwenden, um die freigegebenen Dateien und Ordner schnell in ihren Clouds zu speichern, ohne sie herunterzuladen und hochzuladen.
Tipp: Denken Sie daran, das Passwort nach der Freigabe an Ihre Empfänger zu senden.
Zusammenfassung
Jetzt können Sie auf zwei einfache Arten und mit Schritt-für-Schritt-Anleitungen eine sichere Dateifreigabe mit OneDrive erreichen. Und Sie können sicherstellen, dass nur vertrauenswürdige Personen auf Ihre freigegebenen Dateien zugreifen können. Selbst wenn ein geteilter Link an die falsche Person gesendet oder an anderer Stelle gepostet wird, funktioniert er nur für einen bestimmten Benutzer oder einen Benutzer mit einem Passwort.
Darüber hinaus bietet Ihnen MultCloud eine neue Methode, effizient mit dem Team in einem Ihrer freigegebenen Cloud-Ordner zusammenzuarbeiten, selbst wenn Ihre Teammitglieder keine Cloud-Konten haben oder unterschiedliche Clouds im täglichen Leben verwenden. Sie müssen nur MultCloud abonnieren, Unterkonten von MultCloud für Ihr Team erstellen und sie zu einem Ihrer Cloud-Ordner hinzufügen.
MultCloud unterstützt Clouds
-
Google Drive
-
Google Workspace
-
OneDrive
-
OneDrive for Business
-
SharePoint
-
Dropbox
-
Dropbox Business
-
MEGA
-
Google Photos
-
iCloud Photos
-
FTP
-
box
-
box for Business
-
pCloud
-
Baidu
-
Flickr
-
HiDrive
-
Yandex
-
NAS
-
WebDAV
-
MediaFire
-
iCloud Drive
-
WEB.DE
-
Evernote
-
Amazon S3
-
Wasabi
-
ownCloud
-
MySQL
-
Egnyte
-
Putio
-
ADrive
-
SugarSync
-
Backblaze
-
CloudMe
-
MyDrive
-
Cubby