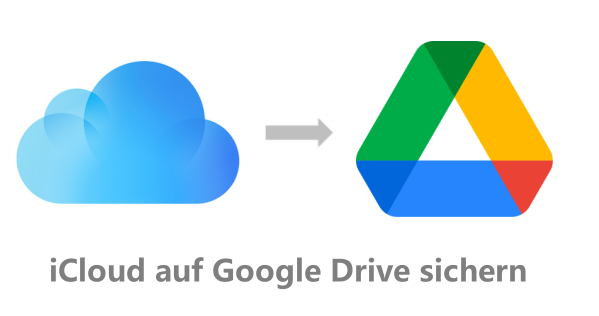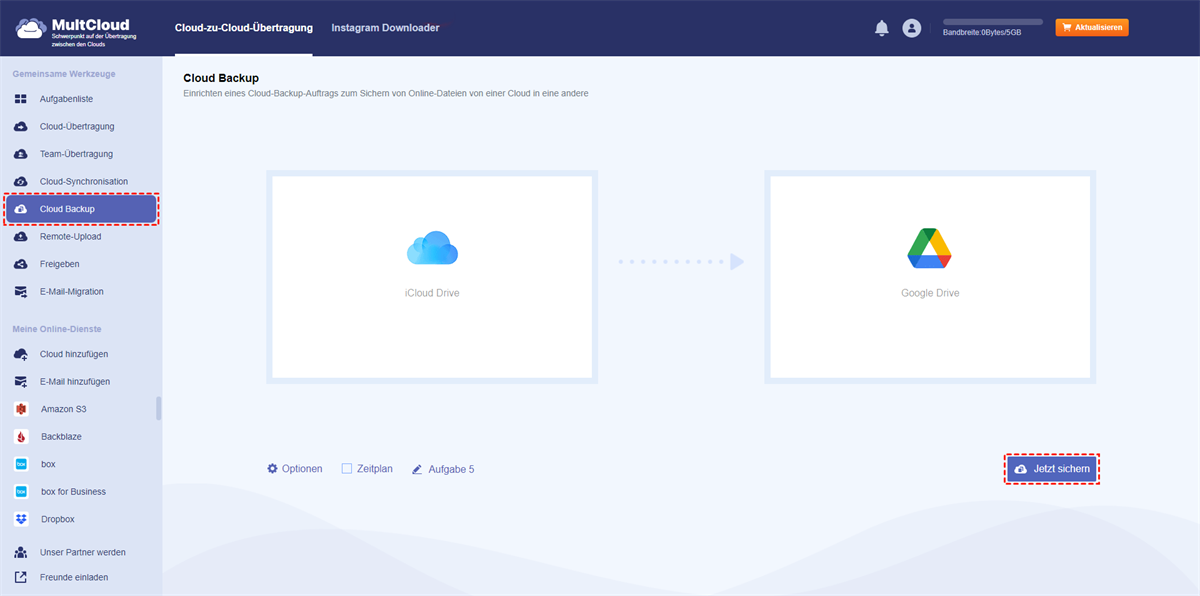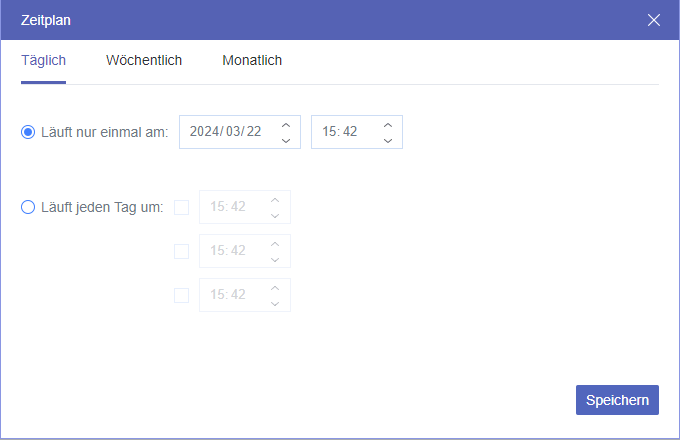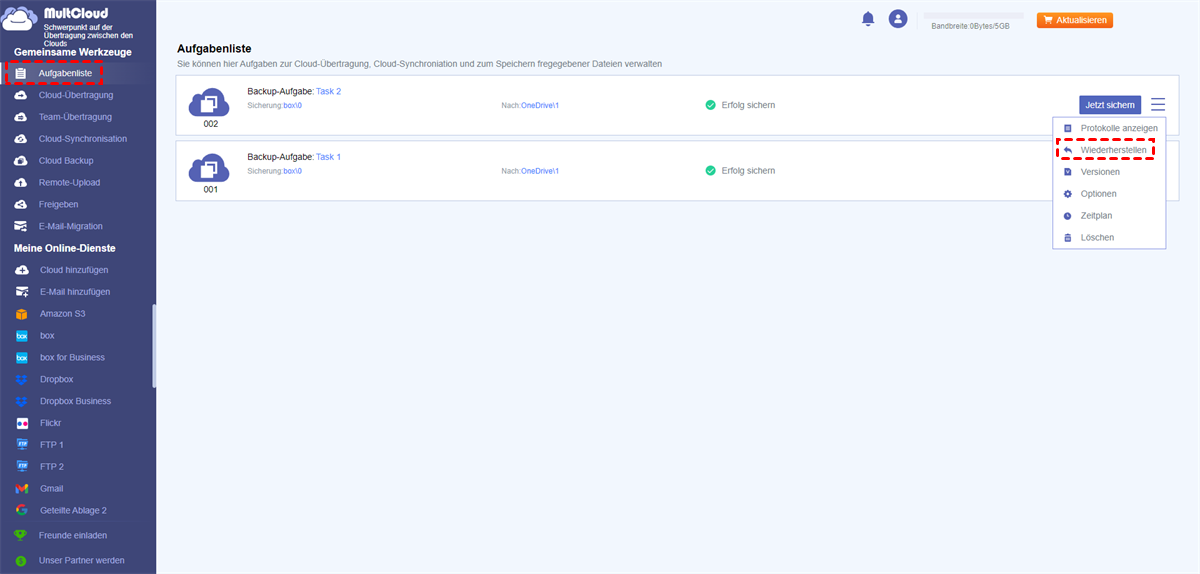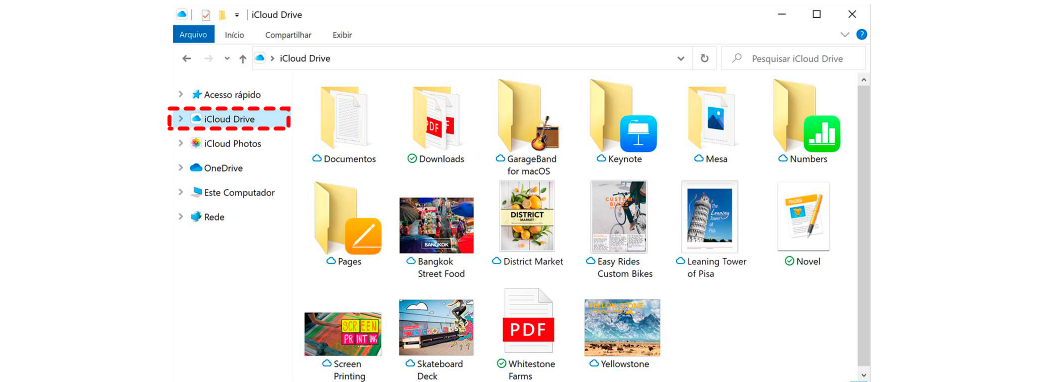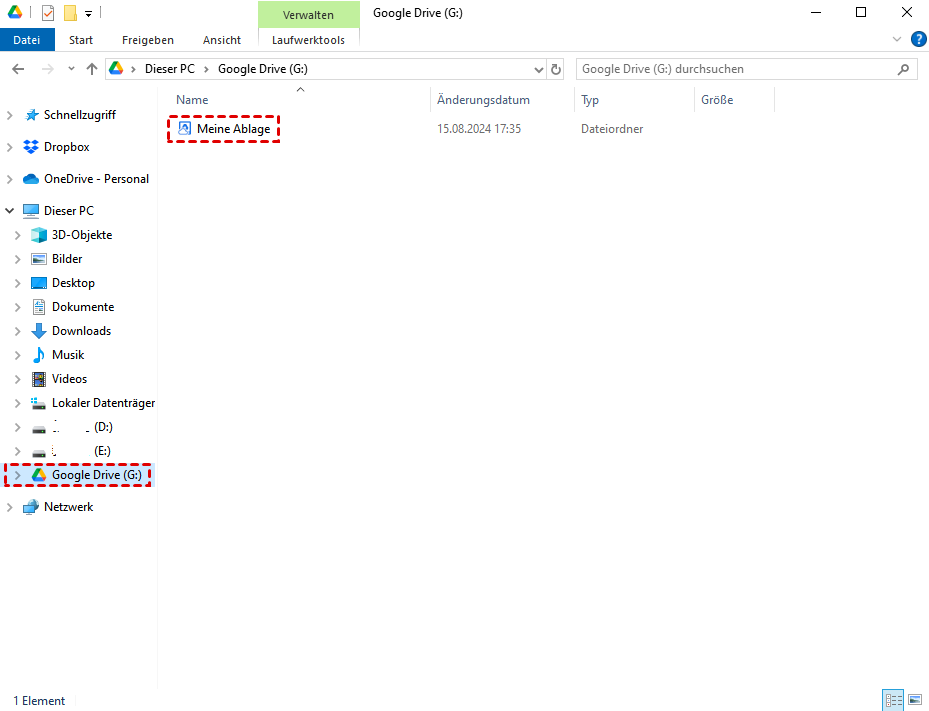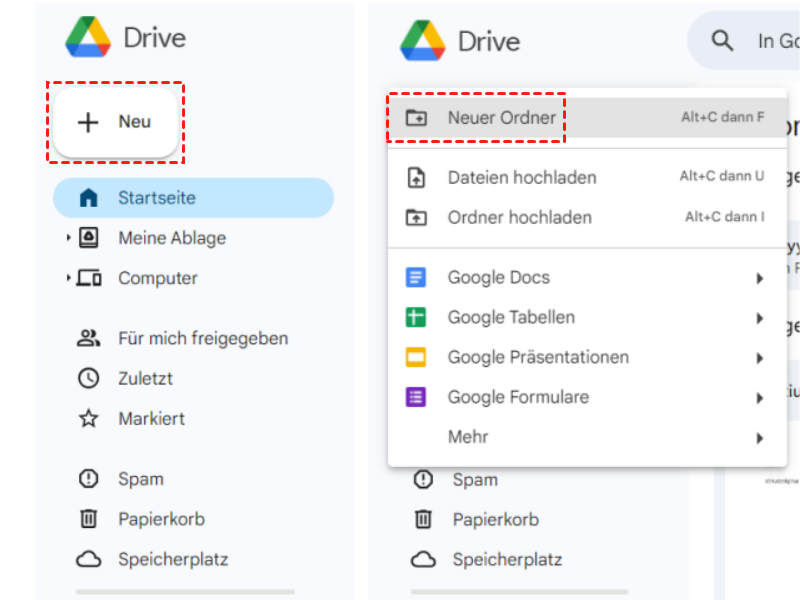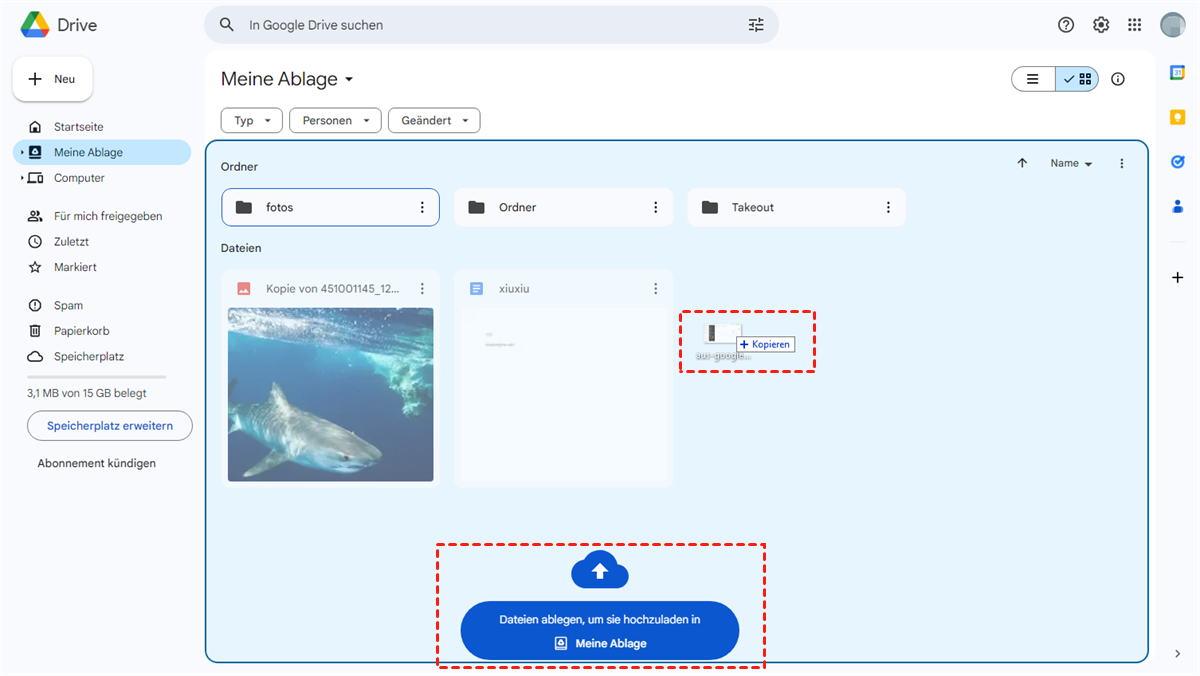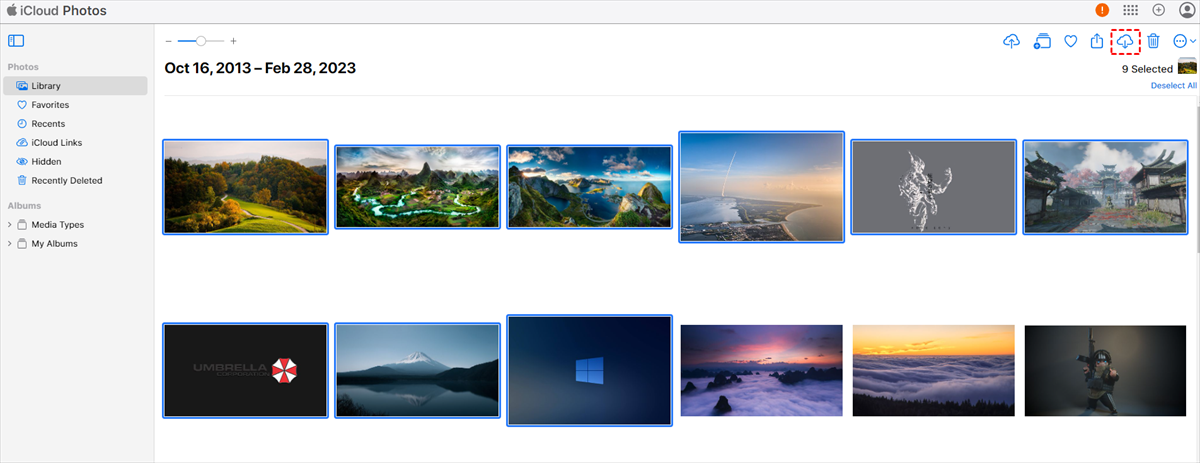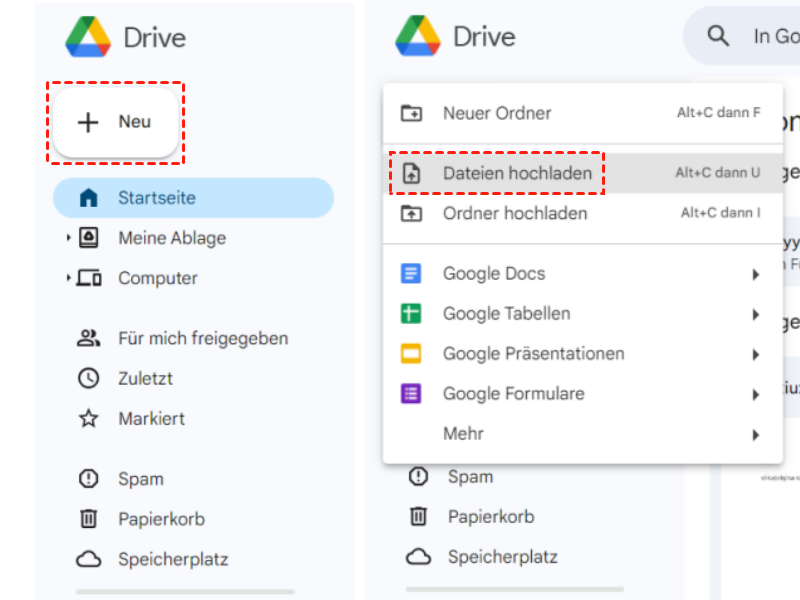Warum iCloud auf Google Drive sichern?
iCloud und Google Drive sind heute zwei der am weitesten verbreiteten Cloud-Speicherdienste. iCloud ist die Standard-Cloud-Speicheroption für iOS-Geräte und Google Drive ist die Standardoption für Android. Beide Dienste erfreuen sich bei Nutzern ihrer jeweiligen Betriebssysteme großer Beliebtheit. Wenn Sie Benutzer von iCloud und Google Drive sind, können Sie ein Backup von iCloud auf Google Drive ausprobieren, um von den folgenden Aspekten zu profitieren.
Diversifizierung der Backup-Speicherorte: Wenn Sie mehrere Backups an verschiedenen Orten haben, können Sie sicherstellen, dass Ihre Daten sicher sind, falls einer der Backup-Speicherorte kompromittiert wird. Wenn Sie Google Drive bereits als Backup-Lösung verwenden, kann das Sichern von iCloud-Daten eine gute Möglichkeit sein, Ihre Backup-Speicherorte zu diversifizieren.
Plattformmigration: Wenn Sie von einem iPhone auf ein Android-Gerät oder umgekehrt wechseln, möchten Sie Ihre Daten möglicherweise von iCloud auf Google Drive übertragen, um sicherzustellen, dass Sie auf Ihrem neuen Gerät Zugriff auf Ihre Daten haben.
Zusammenarbeit mit Nicht-iOS-Benutzern: Wenn Sie mit Personen zusammenarbeiten müssen, die keine iOS-Geräte verwenden, kann das Speichern Ihrer Daten in einem plattformübergreifenden Dienst wie Google Drive das Teilen und die Zusammenarbeit an Dateien erleichtern.
Überwinden Sie Speicherbeschränkungen: iCloud bietet begrenzten Speicherplatz. Wenn Sie Ihr Limit erreicht haben, möchten Sie Ihre Daten möglicherweise auf einem anderen Cloud-Speicherdienst wie Google Drive sichern, der mehr Speicherplatz bietet.
Wenn Sie diese Vorteile der Sicherung von iCloud auf Google Drive nutzen möchten, können Sie die folgenden einfachen Anweisungen durchlesen und herausfinden, wie Sie Ihre iCloud-Daten am besten auf Google Drive sichern.
Wie kann man iCloud auf Google Drive sichern?
Mit MultCloud, einem professionellen Cloud-zu-Cloud-Datensicherungsdienst, können Sie Daten nahtlos und cloudübergreifend mit einem Klick ohne manuelle Sicherung sichern. Mit der Cloud-Backup-Funktion von MultCloud können Sie Ihre Backups mit nur wenigen Klicks direkt an ihrem ursprünglichen Speicherort sichern und wiederherstellen.

- Cloud-zu-Cloud-Backup: Sichern Sie Daten über mehrere Clouds hinweg mit einem Klick.
- Automatisches Backup: Planen Sie Ihre Datensicherung täglich, wöchentlich oder monatlich.
- Backup-Versionierung: Speichern Sie bis zu 200 Versionen einer Backup-Aufgabe.
- Cloud-Management: Verwalten Sie über 30 Clouds an einem sicheren Ort.
Backup von iCloud Drive auf Google Drive über Cloud Backup
Schritt 1. Öffnen Sie die MultCloud-Website, um sich anzumelden.
Schritt 2. Klicken Sie auf „Cloud hinzufügen“ und wählen Sie das iCloud Drive-Symbol. Melden Sie sich dann mit Ihrer Apple-ID an und geben Sie den Code für die Zwei-Faktor-Authentifizierung ein, um iCloud Drive zu MultCloud hinzuzufügen. Fügen Sie anschließend Ihr Google Drive auf die gleiche Weise zu MultCloud hinzu.
Schritt 3. Wechseln Sie zur Registerkarte „Cloud-Backup“, wählen Sie Dateien oder Ordner in iCloud als Quelle und einen Ort in Google Drive als Ziel. Klicken Sie dann auf „Jetzt sichern“ und MultCloud sichert ausgewählte Daten sofort von iCloud auf Google Drive.
Tipps:
- Sie erhalten jeden Monat 5 GB kostenlosen Datenverkehr. Und Sie können Ihr MultCloud-Konto aktualisieren, um mehr Datenverkehr mit blitzschneller Übertragungsgeschwindigkeit zu erhalten.
- Sie können auf „Zeitplan“ klicken, um eine tägliche, wöchentliche oder monatliche automatische Sicherung einzurichten oder MultCloud zu bestimmten Zeiten sichern zu lassen.
Schritt 4. Sie können zur „Aufgabenliste“ gehen, um zu prüfen, ob die Cloud-Backup-Aufgabe beendet ist. Und Sie können auf die Schaltfläche mit den drei Linien neben der Cloud-Backup-Aufgabe klicken, um iCloud-Backups einfach von Google Drive wiederherzustellen.
iCloud auf Google Drive sichern: 3 manuelle Methoden
Es ist nicht möglich, Daten direkt von iCloud auf Google Drive über die offiziellen Dienste zu sichern. Es gibt jedoch mehrere Methoden, Ihre iCloud-Daten auf Google Drive zu sichern.
Eine Methode besteht darin, die Daten von iCloud auf Ihr iPhone oder Ihren Computer herunterzuladen und sie dann auf Google Drive hochzuladen. Sie können iCloud-Backups auch über Desktop-Apps auf Google Drive erstellen. Darüber hinaus ist es auch eine gute Wahl, Daten von der iCloud-App auf Google Drive Web zu sichern.
Methode 1. Backup von iCloud Drive auf Google Drive durch Desktop-Apps
Wenn Sie die Desktopanwendungen Google Drive und iCloud auf Ihrem Computer installiert haben, können Sie Ihre iCloud-Daten ganz einfach auf Google Drive sichern.
Schritt 1. Stellen Sie sicher, dass die iCloud-App und Drive für Desktop (Google Drive-Desktop-App) installiert und angemeldet sind.
Schritt 2. Öffnen Sie zwei Datei-Explorer- (Windows) oder Finder- (Mac) Fenster.
Schritt 3. Öffnen Sie Ihren iCloud-Ordner in einem Fenster und Ihren Google Drive-Ordner im anderen Fenster.
Schritt 4. Ziehen Sie die iCloud-Dateien, die Sie sichern möchten, auf Ihr Google Drive.
Schritt 5. Legen Sie die Dateien in Ihrem Google Drive-Ordner ab. Warten Sie dann, bis der Sicherungsvorgang abgeschlossen ist.
Methode 2. Backup von iCloud auf Google Drive ohne Google Drive-App
Wenn Sie keine Google Drive-App auf Ihrem Computer haben, können Sie sich auch über das Web bei Ihrem Google-Konto anmelden und die Dateien dorthin ziehen. Für PC-Computer sollten Sie vorher die iCloud Drive-App herunterladen.
Schritt 1. Öffnen Sie den iCloud Drive-Ordner auf Ihrem Computer.
Schritt 2. Melden Sie sich mit Ihrem Google Drive- oder Google Workspace-Konto bei der Google Drive-Webseite an.
Schritt 3. Klicken Sie auf + Neu > Neuer Ordner, um einen Ordner für Ihre iCloud-Daten zu erstellen.
Schritt 4. Ziehen Sie Dateien oder Ordner aus Ihrem iCloud Drive-Ordner und legen Sie sie in der Google Drive-Weboberfläche ab.
Methode 3. Backup von iCloud auf Google Drive über iCloud.com
Unabhängig davon, welche Cloud Sie verwenden, können Sie Daten immer zwischen Clouds sichern, indem Sie Dateien von einer Cloud herunterladen und sie über deren Websites erneut in eine andere Cloud hochladen. Hier zeigen wir Ihnen, wie Sie Dateien von iCloud herunterladen und auf Google Drive hochladen.
Denken Sie jedoch daran, dass diese Methode nur zum Sichern einiger weniger Dateien geeignet ist. Sie werden lange warten müssen und es besteht ein hohes Risiko eines Datenverlusts, wenn Sie diese Methode zum Sichern vieler Dateien zwischen Clouds verwenden.
Schritt 1. Rufen Sie die iCloud-Website auf Ihrem Computer auf und melden Sie sich mit Ihrer Apple-ID an.
Schritt 2. Markieren Sie die Daten, die Sie auf Ihrem Google Drive sichern möchten, und klicken Sie auf die Herunterladen-Schaltfläche in der oberen rechten Ecke.
Schritt 3. Rufen Sie die Google Drive-Website auf und melden Sie sich mit Ihrem Google-Konto an.
Schritt 4. Klicken Sie auf + Neu > Dateien hochladen und navigieren Sie im Popup-Fenster zu Ihren heruntergeladenen iCloud-Dateien. Klicken Sie dann auf „OK“, um Dateien auf Google Drive hochzuladen.
Zusammenfassung
iCloud und Google Drive können gemeinsam genutzt werden, um Ihre Daten zu schützen und die Arbeit mit iOS- und Android-Geräten zu erleichtern. Jetzt wissen Sie, wie man Daten von iCloud auf Google Drive sichern kann. Wählen Sie einfach die Methode, die am besten zu Ihren Anforderungen passt.
MultCloud bietet einen Webdienst für effizientes Cloud-Dateimanagement und superschnellen Datentransfer zwischen Clouds. Es unterstützt jetzt mehr als 30 führende Clouds und lokale Dienste, darunter iCloud Fotos, Google Fotos, Google Drive usw. Daher können Sie die Cloud-Backup-Funktion von MultCloud verwenden, um iCloud Fotos auf Google Drive zu sichern. Wenn Sie iCloud außerdem nur auf Google Drive sichern, um Ihre iCloud-Dateien mit anderen Google Drive-Benutzern zu teilen, können Sie MultCloud verwenden, um Ihre iCloud direkt mit Google Drive-Benutzern zu teilen.
MultCloud unterstützt Clouds
-
Google Drive
-
Google Workspace
-
OneDrive
-
OneDrive for Business
-
SharePoint
-
Dropbox
-
Dropbox Business
-
MEGA
-
Google Photos
-
iCloud Photos
-
FTP
-
box
-
box for Business
-
pCloud
-
Baidu
-
Flickr
-
HiDrive
-
Yandex
-
NAS
-
WebDAV
-
MediaFire
-
iCloud Drive
-
WEB.DE
-
Evernote
-
Amazon S3
-
Wasabi
-
ownCloud
-
MySQL
-
Egnyte
-
Putio
-
ADrive
-
SugarSync
-
Backblaze
-
CloudMe
-
MyDrive
-
Cubby