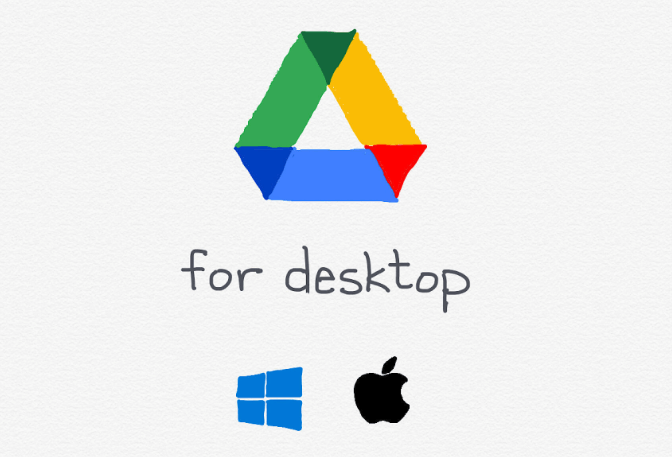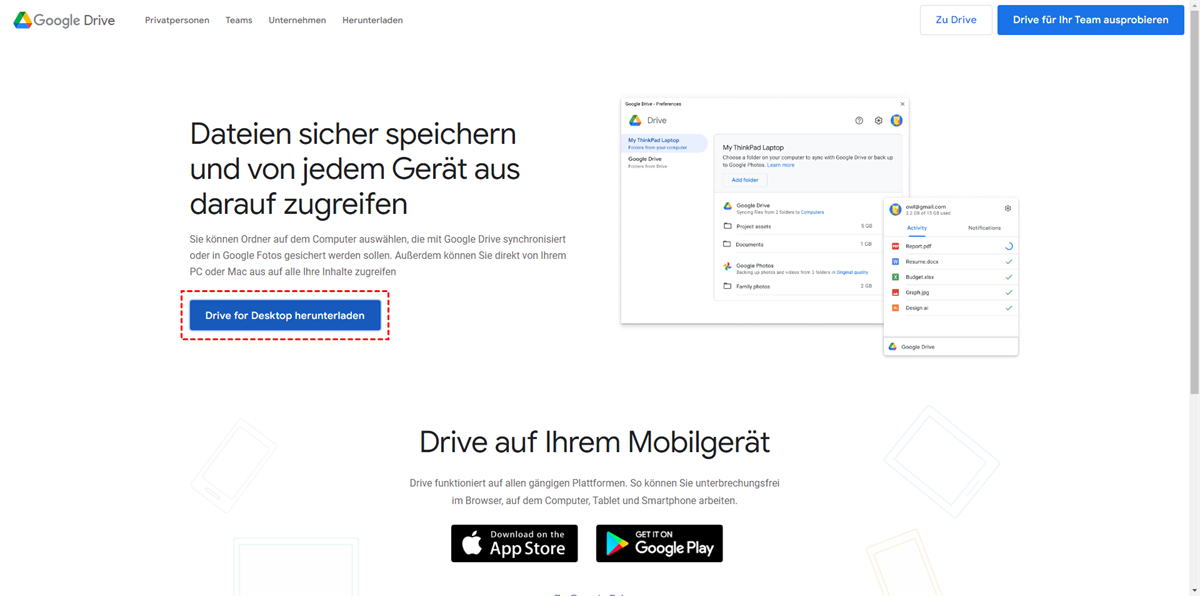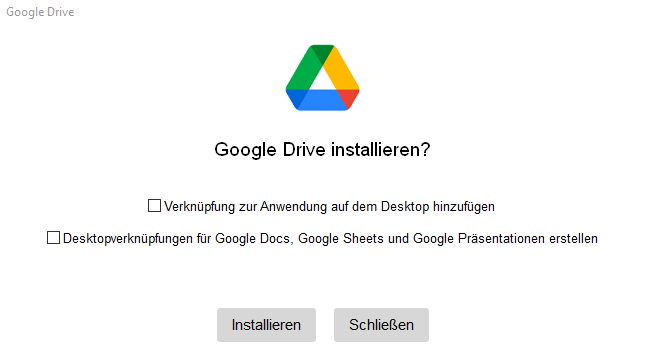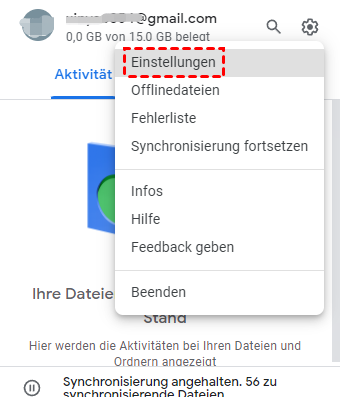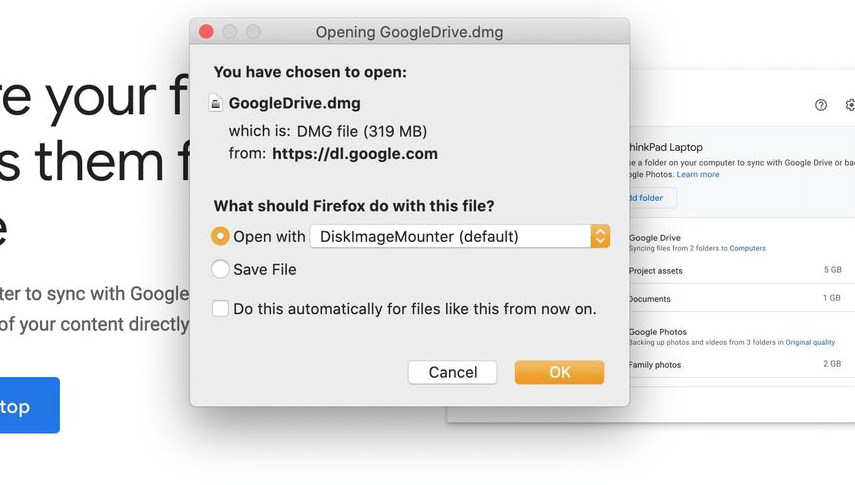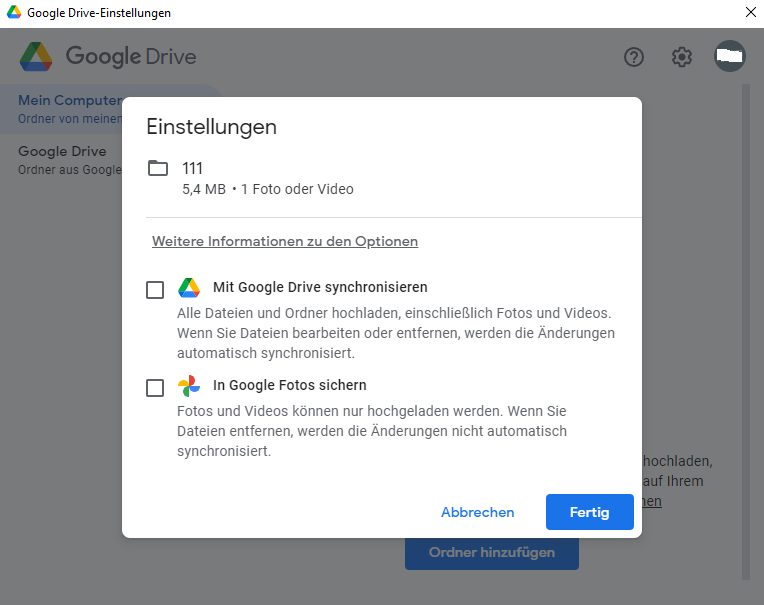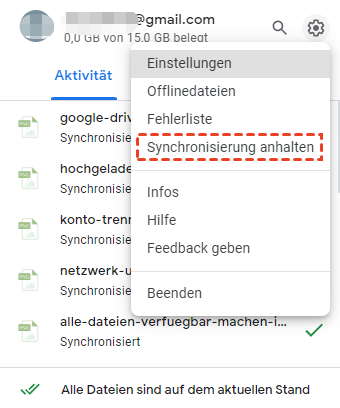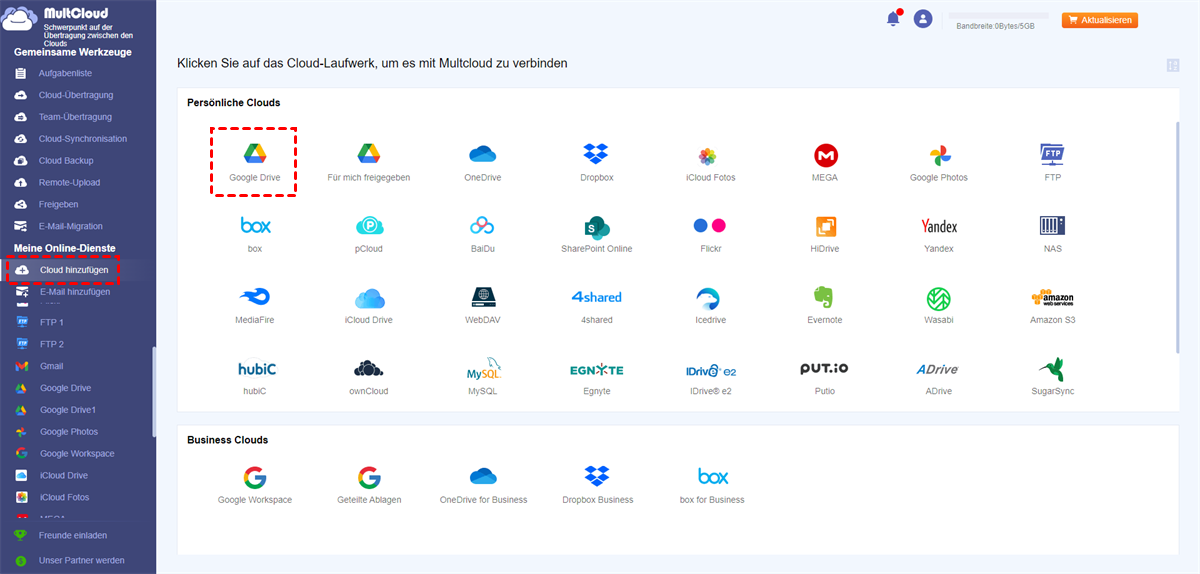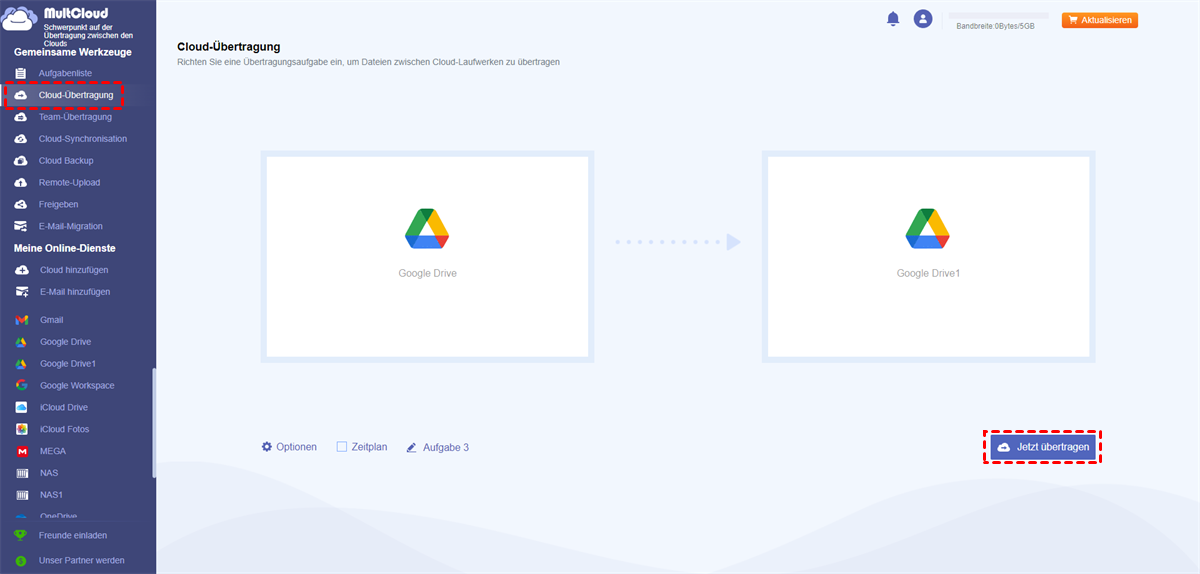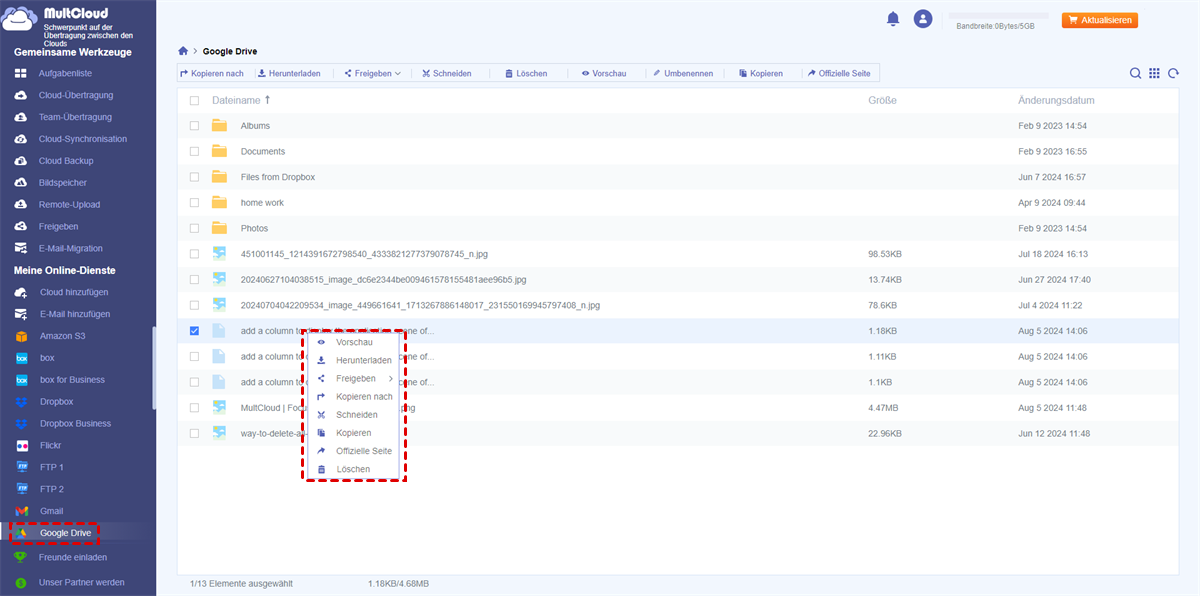Schnellsuche:
Was ist Google Drive for Desktop?
Google Drive ist beliebt, weil es kostenlose Programme, einfache Zugänglichkeit und Kompatibilität mit Gmail und anderen Google-Produkten bietet. Um Benutzern den Zugriff auf Daten von verschiedenen Geräten aus zu erleichtern, bietet Google Drive mobile und Computeranwendungen an.
Google Drive for Desktop ist eine Desktop-Anwendung, mit der Sie schnell und einfach auf den Inhalt Ihres Google Drive-Kontos auf Windows oder Mac zugreifen können. Mit dieser App können Sie Folgendes tun:
- Daten einfach abrufen. Das heißt, Sie können Computerdateien mit Google Drive synchronisieren und wenn Sie bestimmte wichtige Dokumente benötigen, können Sie diese direkt aus Ihrem Google Drive-Konto abrufen.
- Dokumente einfach bearbeiten und teilen. Sobald sich Ihre Daten in Google Drive befinden, können Sie Dateien problemlos freigeben und online mit Freunden und Teammitgliedern auf jedem Gerät (z. B. Telefon, Tablet, Computer) zusammenarbeiten. Außerdem unterstützt die leistungsstarke Google Suite die Online-Bearbeitung, was das Bearbeiten und Modifizieren von Dateien erleichtert.
Um Daten einfacher zu speichern und zu teilen, können Sie Google Drive for Desktop auf Mac oder Windows herunterladen, wodurch Ihr Computer Ihre Dateien automatisch mit Google Drive synchronisiert. Nachfolgend finden Sie die Schritte, wie Sie Google Drive auf Desktop installieren.
Wie kann man Google Drive for Desktop auf Windows oder Mac installieren?
Google Drive ist einer der am weitesten verbreiteten Cloud-Speicherdienste der Welt. Benutzer mit einem Google-Konto können Dateien auf mehreren Geräten und Plattformen speichern und teilen. In den folgenden Abschnitten zeigen wir Ihnen, wie Sie dieses sehr nützliche Tool auf Ihrem Desktop-Computer installieren, egal ob es sich um einen Mac oder Windows handelt.
1. Unter Windows 10/11 Google Drive for Desktop installieren
Um Google Drive auf Ihrem Windows-Desktop herunterzuladen und zu installieren, befolgen Sie diese Schritte:
Schritt 1. Gehe zur Google Drive Herunterladen-Seite und klicke auf "Drive for Desktop herunterladen", dann beginnt Ihr Internetbrowser mit dem Herunterladen eines Programms namens „GoogleDriveSetup.exe“.
Schritt 2. Klicke nach Abschluss des Programm-Downloads darauf, um die Installation zu starten, und folge den Anweisungen auf dem Bildschirm.
Schritt 3. Klicke auf "Schließen", um das Pop-up-Fenster zu schließen, sobald die Installation abgeschlossen ist. Google Drive sollte nun auf deinem Desktop erscheinen.
Schritt 4. Doppelklicke auf das Google Drive-Symbol und klicke dann auf "Anmelden".
Schritt 5. Gib deine Gmail-Adresse und dein Passwort ein und klicke auf "Weiter", um die Anmeldung abzuschließen.
Hinweis: Wenn Sie kein Google Drive-Konto haben, können Sie sich mit Ihrem vorhandenen Gmail anmelden. Wenn nicht, können Sie ein neues Google Drive-Konto erstellen.
Jetzt können Sie Computerordner zu Google Drive hinzufügen, indem Sie mit der rechten Maustaste auf das Google Drive-Symbol in der Taskleiste klicken, auf das Zahnradsymbol klicken, „Einstellungen“ auswählen und auf „Ordner hinzufügen“ klicken.
2. Auf dem Mac Google Drive for Desktop installieren
Um Google Drive auf Ihren macOS-Desktop herunterzuladen und zu installieren, folgen Sie diesen Schritten:
Schritt 1. Gehe zur Google Drive-Downloadseite und klicke auf "Drive for Desktop herunterladen".
Schritt 2. Ein Programm namens "GoogleDrive.dmg" beginnt in deinem Internetbrowser herunterzuladen.
Schritt 3. Wähle im nächsten Fenster den Ordner aus, in dem du die Installationsdatei speichern möchtest, und klicke auf "Datei speichern".
Schritt 4. Klicken Sie anschließend auf die Google Drive-Programmdatei, um die Installation zu starten. Auf macOS wird ein zusätzliches Fenster angezeigt, das Ihr Mac-Kennwort zur Bestätigung der Installation erfordert. Geben Sie Ihr Passwort ein und klicken Sie auf „Software installieren".
Schritt 5. Sobald die Installation abgeschlossen ist, erscheint das Google Drive-Symbol in der oberen Menüleiste Ihres Mac.
Nach Abschluss der Installation können Sie sich mit Ihrem Konto anmelden, um es zu verwenden. Um auf der macOS-Anmeldeseite zuzugreifen, müssen Sie auf das Google Drive-Symbol in der oberen Menüleiste klicken. Danach müssen Sie Ihr Konto und Ihr Passwort eingeben, um sich bei Google Drive anzumelden und Ihre Daten zu synchronisieren. Es gibt 2 Optionen, um Daten mit der Cloud zu synchronisieren.
- Mit Google Drive synchronisieren: Es ermöglicht Ihnen, alle Dateien im Ordner in die Cloud hochzuladen.
- In Google Fotos sichern: Es ermöglicht Ihnen nur die Synchronisierung von Fotos und Videos.
Wie kann man den Synchronisierungsstatus pausieren oder überprüfen?
1. Um die Synchronisierung zu pausieren, müssen Sie zunächst auf „Drive for Desktop“ klicken, dann auf das Zahnradsymbol für die Einstellungen und schließlich auf "Synchronisierung anhalten" klicken.
Hinweise:
- Wenn Sie die Synchronisierung wieder fortsetzen möchten, klicken Sie in den "Einstellungen" auf "Synchronisierung fortsetzen".
- Google bietet nur 15 GB kostenlosen Speicherplatz auf Drive. Wenn Ihnen dies nicht ausreicht, können Sie den Speicherplatz in der Google Cloud erweitern, indem Sie zusätzlichen Speicherplatz von Google kaufen oder Platz auf Drive schaffen, indem Sie einige Dateien löschen.
2. Es gibt zwei Methoden, Ihren Synchronisierungsstatus zu überprüfen: über das Web und über Ihren Computer.
- Über das Web: Die Synchronisierung ist abgeschlossen, wenn Sie die Meldung "Upload abgeschlossen" sehen.
- Auf Ihrem Computer: Dateien, die mit "Synchronisierung" markiert sind, wurden noch nicht hochgeladen. Dateien, die mit "Fertig" markiert sind, wurden erfolgreich hochgeladen und können jetzt auf jedem Gerät abgerufen werden, das mit Ihrem Google Drive-Konto angemeldet ist.
Bonus-Tipp: Wie kann man mehrere Google Drive-Konten verwalten?
Um kostenlosen Speicherplatz in Google Drive zu erhöhen, haben viele Benutzer mehrere Google-Konten registriert. Die knifflige Sache dabei ist, dass je mehr Konten ein Benutzer hat, desto mehr Logins er sich merken muss. Außerdem wird es sehr schwierig sein, Dateien zwischen zwei oder mehreren Google Drive-Konten zu übertragen oder zu synchronisieren. Viele Benutzer entscheiden sich für das Hoch- und Herunterladen, und einige professionelle Benutzer wählen Google Datenexport, aber das ist sehr umständlich.
Wenn Sie mehrere Google Drive-Konten einfacher verwalten möchten, können Sie dieses professionelle Cloud-Dateiübertragungs- und -verwaltungswerkzeug verwenden --- MultCloud. Dieses Werkzeug unterstützt das Hinzufügen von mehr als 30 Cloud-Speicherdiensten wie Dropbox, Dropbox Business, Google Drive, Google Workspace, Google Fotos, OneDrive, OneDrive for Business, MEGA, Flickr, FTP, Box, pCloud, Amazon S3, NAS und FTP/SFTP usw.
Die von MultCloud bereitgestellten Funktionen Cloud-Übertragung, Team-Übertragung, Cloud-Synchronisation, Cloud-Backup und Remote-Upload können Ihnen bei der Übertragung, Synchronisierung oder Sicherung von Dateien zwischen zwei oder mehreren Cloud-Laufwerken helfen.
- Cloud-Übertragung: Nahtlose und geplante Cloud-Migration zwischen verschiedenen Diensten und Konten.
- Team-Übertragung: Nahtlose und Stapel-Cloud-Migration zwischen verschiedenen Unternehmensspeicherdiensten.
- Cloud-Synchronisiation: Echtzeit- oder benutzerdefinierte Synchronisierung von Daten zwischen verschiedenen Diensten.
- Cloud-Backup: Wichtige Daten-Backup und Versionenverwaltung zwischen verschiedenen Diensten.
- E-Mail-Migration: Einfaches Speichern von E-Mails auf einem USB-Stick oder Cloud-Konto.
- Remote-Upload: Automatische Übertragung von Inhalten von URLs, Torrent-Dateien oder Magnet-Links zwischen Cloud-Laufwerken.
Sie können MultCloud direkt verwenden, um alle Google Drive Dateien von einem Konto auf ein anderes zu übertragen, ohne sie hoch- und herunterladen zu müssen.
Schritt 1. Bevor Sie fortfahren, müssen Sie ein Konto erstellen.
Hinweis: Wenn Sie keine Zeit haben, um ein Konto zu erstellen, können Sie auf die Schaltfläche "Anmelden" klicken und dann auf das Google oder Facebook-Symbol, um sich direkt bei MultCloud anzumelden.
Schritt 2. Klicken Sie auf die Schaltfläche "Cloud hinzufügen" und wählen Sie das Google Drive-Konto aus, das Sie hinzufügen möchten, aus der Liste aus. Folgen Sie dann den Anweisungen, um MultCloud den Zugriff auf Ihre Dateien in Google Drive zu gestatten.
Hinweis: Sie können den Anzeigenamen in Google Drive 1 ändern, um ihn von Ihren anderen Google Drive-Konten zu unterscheiden.
Schritt 3. Wiederholen Sie die obigen Schritte, um ein weiteres Google Drive-Konto in MultCloud hinzuzufügen.
Schritt 4. Verschieben Sie Dateien von einem Google Drive auf ein anderes. Klicken Sie auf "Cloud-Übertragung" und wählen Sie eine Datei oder einen Ordner in einem der Konten als Quelle und das andere Google Drive-Konto als Ziel aus.
Schritt 5. Klicken Sie zuletzt auf die Schaltfläche "Jetzt übertragen", um den gesamten Übertragungsprozess zu starten.
Neben der Dateiübertragungsfunktion unterstützt MultCloud auch einige grundlegende Verarbeitungsvorgänge für Dateien und Ordner auf Cloud-Laufwerken, wie z.B. Kopieren, Herunterladen, Freigeben, Ausschneiden, Einfügen, Löschen, Vorschau, Umbenennen usw. Mit MultCloud können Sie ganz einfach und direkt mehrere Google Drive-Konten verwalten, ohne häufig zwischen den Konten wechseln zu müssen.
Zusammenfassung
Mit den oben genannten 2 Methoden und den detaillierten Bedienungsschritten können Sie Google Drive for Desktop installieren und die Dateisynchronisationseinstellungen abschließen. Die Bedienungsmethoden in Windows- und Mac-Systemen sind im Wesentlichen gleich, und Sie können der Installationsanleitung im Dialogfeld direkt folgen.
Um mehr freien Speicherplatz zu erhalten oder Schule- und Privatkonten voneinander zu unterscheiden, verwalten einige Benutzer zwei oder mehrere Google Drive-Konten. Anstatt häufig zwischen zwei Google Drive-Konten zu wechseln, können Sie mit MultCloud die Google Drive-Konten direkt miteinander verbinden und Cloud-Dateiübertragung, -synchronisation und -backup realisieren.
FAQs
F1: Ist Google Drive for desktop kostenlos?
Ja, Google Drive for desktop ist kostenlos mit einer bestimmten Speicherbegrenzung. Sie können bei Bedarf auf einen kostenpflichtigen Tarifplan für zusätzlichen Speicherplatz upgraden.
F2: Ist Google Drive und Google Drive for desktop dasselbe?
Nein, Google Drive ist ein von Google bereitgestellter Dienst, der es Ihnen ermöglicht, Ihre Dateien online zu speichern und darauf zuzugreifen. Google Drive for desktop ist das Programm, das Sie auf Ihrem Computer installieren können, um Ihre Dateien einfacher zu verwalten.
F3: Wie sicher ist Google Drive?
Google Drive verwendet robuste Sicherheitsmaßnahmen zum Schutz Ihrer Daten, einschließlich Verschlüsselung und Zwei-Faktor-Authentifizierung.
F4: Kann ich Google Drive-Ordner mit Nicht-Gmail-Benutzern teilen?
Ja, Sie können Dateien mit beliebigen Personen teilen, auch wenn sie kein Google-Konto haben, indem Sie Freigabelinks generieren.
F5: Kann ich gelöschte Dateien aus Google Drive wiederherstellen?
Ja, Google Drive behält gelöschte Dateien für eine begrenzte Zeit im Papierkorb, sodass Sie sie bei Bedarf wiederherstellen können.
MultCloud unterstützt Clouds
-
Google Drive
-
Google Workspace
-
OneDrive
-
OneDrive for Business
-
SharePoint
-
Dropbox
-
Dropbox Business
-
MEGA
-
Google Photos
-
iCloud Photos
-
FTP
-
box
-
box for Business
-
pCloud
-
Baidu
-
Flickr
-
HiDrive
-
Yandex
-
NAS
-
WebDAV
-
MediaFire
-
iCloud Drive
-
WEB.DE
-
Evernote
-
Amazon S3
-
Wasabi
-
ownCloud
-
MySQL
-
Egnyte
-
Putio
-
ADrive
-
SugarSync
-
Backblaze
-
CloudMe
-
MyDrive
-
Cubby