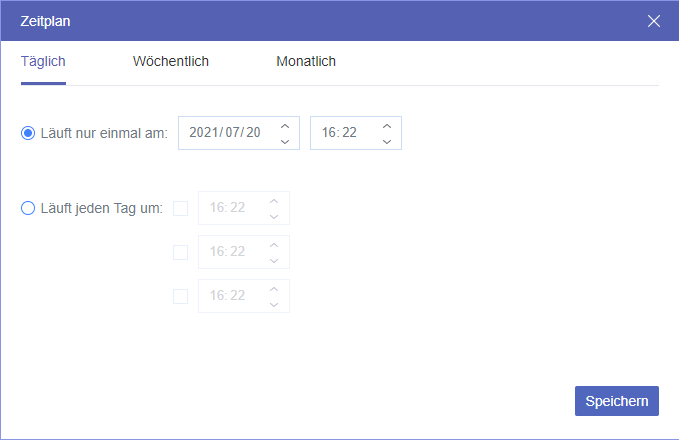Einführung in die Google Fotos Backup Desktop App
Google Fotos Auto Backup Desktop ist eine Art von Google Fotos Sync-Tool von Google veröffentlicht. Das älteste Programm namens Picasa ist ein nicht mehr weiterentwickeltes Bildverwaltungs- und Bildbetrachtungsprogramm zum Organisieren und Bearbeiten von Digitalfotos sowie eine integrierte Website zum Austausch von Fotos. Picasa wurde ursprünglich von einem Unternehmen namens Lifescape entwickelt und später von Google übernommen.
Am 12. Februar 2016 ersetzte Google Picasa durch Google Fotos und ersetzte seinen Dienst zum Hochladen von Fotos/Videos durch Desktop Uploader. Am 28. Juni 2017 wurde Desktop Uploader durch Google Backup and Sync ersetzt, das nicht nur Fotos, sondern auch Dateien in Google Drive und Google Fotos hochladen kann. Der Upload kann von jedem PC, Telefon, Kamera oder anderen Geräten aus erfolgen, die mit einem Google-Konto verbunden und synchronisiert sind.
Ab dem 1. Oktober 2021 können sich jedoch alle Nutzer, die noch Google Backup and Sync verwenden, nicht mehr bei dieser App anmelden. Um die automatische Datensicherung von Google Fotos fortzusetzen, müssen Sie möglicherweise zu Drive for Desktop wechseln, einer neu veröffentlichten Desktop-Anwendung für Google Drive und Google Fotos.
Wie kann man Google Fotos automatisch auf PC sichern?
Nutzer, die bisher Desktop Uploader verwendet haben, können es direkt auf Google Backup & Sync aktualisieren. Neue Benutzer müssen zuerst die App Backup & Sync herunterladen.
Schritt 1. Installieren Sie es auf Ihrem Desktop.
Schritt 2. Melden Sie sich in Ihrem Google-Konto an, das Sie für Google Fotos verwendet haben.
Schritt 3. Klicken Sie auf die Schaltfläche Google Drive-Logo und wählen Sie im Dropdown-Menü „Einstellungen“.
Schritt 4. Klicken Sie auf „Ordner hinzufügen“, um anzugeben, welche Ordner Sie auf dem PC von Google Fotos sichern möchten.
Schritt 5. Geben Sie an, welche Ordner Sie in Google Fotos und Google Drive sichern möchten. Sie können auch Fotos/Videos in Google Fotos und Google Drive sichern, indem Sie die Option „Hohe Qualität“ oder „Originalqualität“ auswählen.
Hinweis:
- Wenn Sie die Option „Hohe Qualität“ wählen, werden die Fotos komprimiert, um Platz zu sparen. Wenn ein Foto größer ist als 16MP ist, wird es auf 16MP verkleinert.
- Wenn Sie die Option „Originalqualität“ wählen, wird der Speicherplatz Ihres Google-Kontos verwendet. Alle Fotos und Videos werden in der gleichen Auflösung gespeichert, in der Sie sie aufgenommen haben.
Schritt 5. Klicken Sie auf „Starten“ und warten Sie, bis der Vorgang abgeschlossen ist. Je nach Anzahl der hochgeladenen Fotos kann der Vorgang einige Minuten bis Stunden in Anspruch nehmen.
Hinweis:
- Wenn Sie ein Foto oder Video über Ihren Computer löschen, wird es nicht in Google Fotos gelöscht.
- Wenn Sie ein Foto oder Video aus Google Fotos löschen, verbleibt es auf Ihrem Google Drive und Ihrem Computer.
Wenn Sie die oben genannten Schritte befolgen, können Sie ganz einfach Fotos und Videos oder Dateien mit Ihren Google Fotos und Google Drive synchronisieren. Wenn Sie also Google Fotos auf den PC herunterladen möchten, gibt es eine Möglichkeit, dies direkt zu tun? Lesen Sie die folgenden Abschnitte weiter, um die Antwort zu finden.
Wie kann man Google Fotos auf den PC herunterladen?
Lösung 1: Fotos von Google Drive mit der Google Fotos Backup Desktop App herunterladen
Wenn Sie die App Backup and Sync auf Ihrem PC installiert haben, können Sie damit Fotos von Ihrem Google Drive auf den lokalen Computer herunterladen.
Schritt 1. Klicken Sie mit der rechten Maustaste auf das Symbol „Backup & Sync” auf Ihrem PC, klicken Sie auf die drei vertikalen Punkte und dann auf „Einstellungen“.
Schritt 2. Klicken Sie in der linken Leiste auf „Google Drive“.
Schritt 4. Wählen Sie „Nur diese Ordner synchronisieren“ und wählen Sie „Google Fotos“ und klicken Sie auf „OK“.
Der Prozess wird ausgeführt und Ihre Fotos werden auf Ihren PC heruntergeladen. Sie werden standardmäßig unter C:\Benutzer\Benutzername\Google Drive gespeichert. Zusätzlich zur Google Fotos Backup Desktop-App können Sie das Herunterladen von Fotos auf Ihren PC auch über Broswer abschließen.
Lösung 2: Fotos über Broswer auf den PC herunterladen
Schritt 1. Öffnen Sie die Website von Google Fotos.
Schritt 2. Wählen Sie die Fotos aus, die Sie herunterladen möchten.
Schritt 3. Klicken Sie auf die weiteren Optionen oder die drei vertikalen Punkte in der oberen rechten Ecke der Benutzeroberfläche, klicken Sie auf die Schaltfläche „Herunterladen“ und warten Sie, bis der Vorgang abgeschlossen ist.
Wenn Sie die oben genannten Schritte befolgen, können Sie nicht nur Fotos und Videos oder Dateien ganz einfach auf Ihre Google Fotos und Google Drive hochladen, sondern auch Fotos mit Ihrem lokalen PC synchronisieren. Sie können also eine beliebige Methode aus den obigen Schritten auswählen, um Ihr Ziel je nach Bedarf zu erreichen.
Hinweis:
- Um die Google Fotos-Backup-Desktop-App zu deaktivieren, können Sie entweder auf das Symbol für Sicherung und Synchronisierung in der Statusleiste > Einstellungen (drei Punkte) > Backup & Sync beenden klicken oder sich direkt von Ihrem Konto abmelden.
- Wenn die Google Fotos-Sicherung langsam oder nicht mehr funktioniert, können Sie das Problem lösen, indem Sie den Computer neu starten, Ihr Konto neu verbinden, die App neu installieren, die App-Daten/den Cache löschen usw.
Kostenloser Cloud-Übertragungsmanager - MultCloud
Wenn Sie Ihre Google Drive-Fotos, -Videos, -Dateien usw. auf einen anderen Cloud-Speicher wie Google Fotos, Flickr usw. kopieren möchten, um sie doppelt zu versichern oder Google Drive-Speicherplatz zu sparen, um mehr hochgeladene Elemente vom lokalen PC zu speichern, können Sie sich auf einen professionellen Cloud-zu-Cloud-Dateiübertragungsmanager, MultCloud, verlassen. Nehmen wir ein Beispiel für die Übertragung von Fotos von Google Drive zu Google Fotos.
Schritt 1. Erstellen Sie ein Konto von MultCloud.
Schritt 2. Fügen Sie Google Drive und Google Fotos zu MultCloud hinzu.
Schritt 3. Übertragen Sie Fotos von Google Drive zu Google Fotos mit „Cloud-Übertragung“.
Hinweis:
- Solange die Übertragungsaufgabe startet, können Sie die Seite schließen und sogar Ihren PC herunterfahren, da MultCloud Ihre Aufgabe im Hintergrund ausführen kann.
- Sie können die Funktion „Zeitplan“ für Ihre Aufgabe aktivieren und MultCloud kann Ihre Aufgabe wie geplant ausführen.
- Wenn Sie Fotos von OneDrive zu Google Fotos synchronisieren möchten, können Sie die Funktion „Cloud-Synchronisation“ mit MultCloud ausprobieren.
Schritt 4. Wenn Sie die Versionen der einzelnen Sicherungsaufgaben verwalten möchten, können Sie„Aufgabenliste“ aufrufen und auf das Symbol mit den drei Linien klicken, um eine bestimmte Version Ihrer Sicherungen anzuzeigen, zu löschen oder wiederherzustellen.
Wenn Sie mit einem einzigen Klick Fotos von OneDrive zu Google Fotos synchronisieren oder übertragen möchten, können Sie die Funktionen „Cloud-Übertragung“ oder „Cloud-Synchronisation“ auch einfach mit MultCloud ausprobieren.
Zusammenfassung
Nachdem Sie gelernt haben, wie man die Google Fotos Backup Desktop App auf PC und Mac mit detaillierten Anweisungen installiert und verwendet, können Sie jetzt die Google Fotos Desktop Backup Fotos und Videos zwischen lokal und Cloud ohne Fehler nutzen. Was mehr ist, wie oben erwähnt, wenn Sie in der effizientesten Weise Google Fotos auf ein anderes Konto übertragen möchten, wird die „Cloud-Übertragung“ Funktion von MultCloud Ihnen die beste Hilfe geben.
MultCloud unterstützt Clouds
-
Google Drive
-
Google Workspace
-
OneDrive
-
OneDrive for Business
-
SharePoint
-
Dropbox
-
Dropbox Business
-
MEGA
-
Google Photos
-
iCloud Photos
-
FTP
-
box
-
box for Business
-
pCloud
-
Baidu
-
Flickr
-
HiDrive
-
Yandex
-
NAS
-
WebDAV
-
MediaFire
-
iCloud Drive
-
WEB.DE
-
Evernote
-
Amazon S3
-
Wasabi
-
ownCloud
-
MySQL
-
Egnyte
-
Putio
-
ADrive
-
SugarSync
-
Backblaze
-
CloudMe
-
MyDrive
-
Cubby