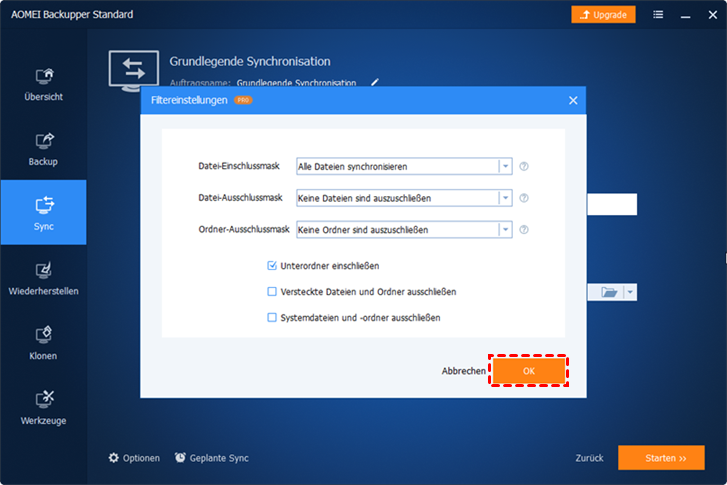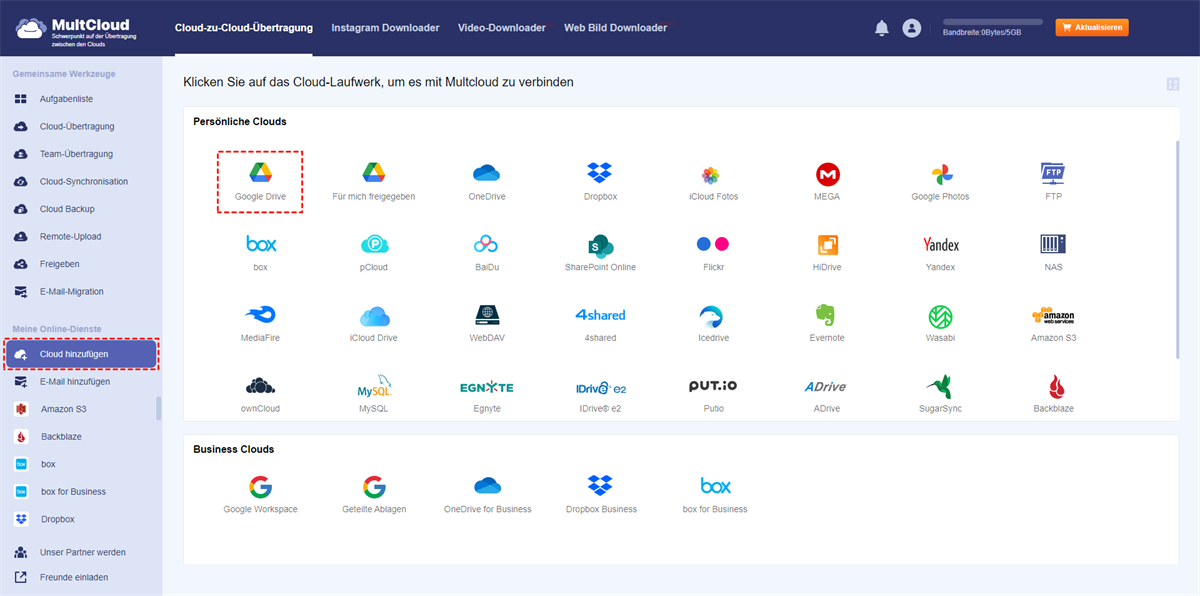Überblick über Google Drive
Google Drive ist ein Cloud-Speicherdienst, der von Google Inc. im Jahr 2012 eingeführt wurde. Eine der wunderbaren Eigenschaften dieser Cloud ist, dass neue Nutzer 15 GB kostenlosen Speicherplatz erhalten können. Wenn Sie mehr Speicherplatz benötigen, können Sie diesen durch ein Upgrade Ihres Kontos erweitern. Neben der Google Drive-Web-App bietet Google Drive auch eine Desktop-App mit Offline-Funktionen für Windows- und macOS-Computer, mit der Nutzer lokale Dateien bequem auf Google Drive Web übertragen oder Dateien aus der Cloud auf lokale Geräte verschieben können.
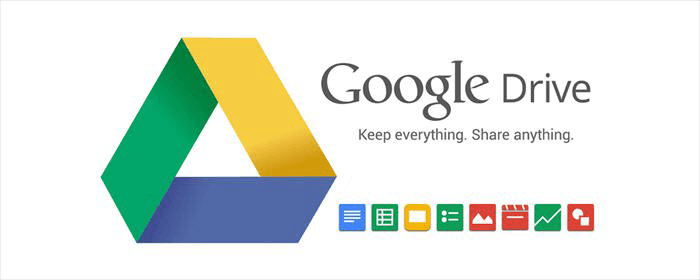
Google Drive wird hauptsächlich verwendet, um wichtige Dateien und Ordner zu speichern (Falls Sie nicht wissen, wie man Ordner in Google Drive hochlädt). Wenn Sie normalerweise diese App verwenden und viele Dateien in Google Drive gespeichert haben, dann ist die Aktualisierung von Google Drive von großer Bedeutung für eine bessere Verwaltung Ihrer Daten. Wie aktualisieren Sie also Ihr Google Drive?
Wir fassen 2 Aspekte der Aktualisierung von Google Drive im folgenden Inhalt zusammen: Google Drive Datei-Update und Google Drive Sicherheits-Update. Im Folgenden werden wir beide im Detail vorstellen.
Google Drive auf Datei aktualisieren
Dateiaktualisierung in Google Drive, was kurz gesagt bedeutet, dass eine neue Datei die alte in Google Drive ersetzt oder eine neue Datei mit den Online-Bearbeitungswerkzeugen von Google Drive (Google Docs, Google Sheets, Google Slides) erstellt wird. Nachdem Sie die Beschreibung kennen, wissen Sie nun, wie Sie eine Datei in Google Drive aktualisieren können?
Wie können man Ihre Google Drive-Datei aktualisieren?
Wie sollten wir vorgehen, wenn wir die in Google Drive gespeicherten Dateien aktualisieren wollen? Wird die aktualisierte Datei automatisch gespeichert? Wenn die Datei, die ich aktualisiere, bereits für andere Nutzer freigegeben wurde, muss ich dann den Link erneut freigeben? Und gibt es eine Möglichkeit, eine freigegebene Datei zu aktualisieren, ohne den Freigabelink zu ändern?
Als Nächstes stellen wir Ihnen vor, wie Sie Google Drive-Dateien unter zwei Gesichtspunkten aktualisieren können: Zum einen können Sie Google Drive-Dateien über die Web-App aktualisieren, zum anderen können Sie Dateien aktualisieren, ohne den freigegebenen Link zu ändern (Wenn Sie nicht wissen, wie Sie Google Drive-Ordner freigeben können, klicken Sie auf den Hyperlink, um die Antwort zu erhalten).
Methode 1: Google Drive-Dateien über die Web-App aktualisieren
Sie können Dokumente in Google Drive online bearbeiten, aber wie speichern Sie diese bearbeiteten Dokumente in Google Drive? Hier finden Sie eine schrittweise Demonstration der Aktualisierung von Dokumenten mit der Google Drive-Webanwendung, die hoffentlich hilfreich ist.
Hinweis: Die Art und Weise, wie Sie Dateien in Google Drive aktualisieren, ist auch die Art und Weise, wie Sie Ordner in Google Drive aktualisieren.
Schritt 1. Sie brauchen sich bei Ihrem Google Drive anmelden.
Schritt 2. Wählen Sie die Datei, die Sie aktualisieren möchten, und bearbeiten Sie sie in Google Drive.
Schritt 3. Bearbeiten Sie die Datei. Nach der Bearbeitung wird die Datei automatisch in Ihrem Google Drive gespeichert. Sie können anhand der Benachrichtigungen erkennen, ob Ihre Datei gespeichert wurde: Wird gespeichert/In Google Drive gespeichert. Wenn Sie auf diese Weise andere Google Drive Ordner aktualisieren möchten, können Sie die obigen Schritte wiederholen, um dies zu tun.
Wenn wir die Aktualisierung der Google Drive-Dateien abgeschlossen haben, speichert Google Drive die aktualisierten Dateien automatisch. Dies unterscheidet sich von der herkömmlichen Methode zum Speichern von Dateien, bei der Sie manuell auf „Speichern” klicken oder „Ctrl + S” auf Ihrer Tastatur drücken müssen. Wenn Sie also Dateien in Google Drive aktualisieren, brauchen Sie sich keine Sorgen mehr über einen Datenverlust zu machen.
Methode 2: Google Drive-Dateien über Versionen verwalten aktualisieren
Google Drive Dateiaktualisierungen können mit einer weiteren Funktion durchgeführt werden: Version. Sie kann Ihnen helfen, Ihre Dateien einfach zu aktualisieren. Bitte befolgen Sie die nachstehenden Schritte, um Ihre Dateien mithilfe der Versionsfunktion zu aktualisieren.
Hinweis: Diese Methode funktioniert mit hochgeladenen Dateien und nicht mit Dateien, die in Google Docs, Google Sheets und Google Slides bearbeitet werden.
Schritt 1. Melden Sie sich bei Ihrem Google Drive im Web an und wählen Sie die Datei aus, die Sie aktualisieren möchten. Klicken Sie dann mit der rechten Maustaste auf die Datei und wählen Sie „Versionen verwalten” (diese Funktion ist nur in der Google Drive Web-App verfügbar).
Schritt 2: Klicken Sie auf „NEUE VERSION HOCHLADEN” und wählen Sie die Datei von Ihren lokalen Geräten auf Google Drive.
Schritt 3. Nachdem die neue Datei hochgeladen wurde, erscheinen sowohl die alte als auch die neue Version dieser Datei in Google Drive. Wenn die Datei bereits freigegeben wurde, ersetzt die neue Version die alte und ist die neue freigegebene Datei.
Hinweis: Die ältere Version bleibt 30 Tage lang in Google Drive gespeichert. Sie können auch wählen, ob Sie die alte Version direkt löschen oder sie dauerhaft behalten möchten.
Sie können die gleiche Methode verwenden, um eine Datei in einem Format durch ein anderes Format zu ersetzen. Zum Beispiel können Sie eine Animation im Dateiformat GIF durch eine Videodatei in Google Drive ersetzen. Die Funktion „Versionen verwalten” kann auch dieses Problem lösen. In der Zwischenzeit wird der freigegebene Link nicht geändert.
Bonus-Tipp: Probleme bei der Aktualisierung von Google Drive-Dateien von der Desktop-App zur Web-App, wie kann man damit umgehen?
Google Drive ist ein Cloud-basierter Speicher, den wir häufig zum Speichern von Dateien verwenden. Einer seiner Vorteile ist die Möglichkeit, Dateien über verschiedene Geräte hinweg zu synchronisieren. Unabhängig davon, welche Aktualisierungen an Ihren Dateien vorgenommen werden, können die Aktualisierungen rechtzeitig mit all Ihren Geräten synchronisiert werden.
Wenn Sie Ihre lokalen Dateien nicht mit Google Drive synchronisieren können, wenn Sie die Google Drive-Desktop-Anwendung verwenden, können Sie AOMEI Backupper Standard verwenden, mit dem Sie Ihre lokalen Dateien einfach in Google Drive hochladen und in Google Drive aktualisieren können. In der Zwischenzeit können Sie in AOMEI Backupper Standard einen täglichen, wöchentlichen oder monatlichen Synchronisierungsplan einrichten, um Ihre Dateien zu synchronisieren.
Wie kann man mit AOMEI Backupper Standard seine lokalen, aktualisierten Dateien mit Google Drive synchronisieren? Bitte lesen Sie den folgenden Inhalt, um die Antwort zu erfahren.
Schritt 1. Laden Sie AOMEI Backupper Standard herunter und installieren Sie es. Starten Sie dann diese Anwendung.
Schritt 2. Gehen Sie auf der linken unteren Seite auf „Sync” und wählen Sie „Grundlegende Synchronisation”.
Schritt 3. Klicken Sie auf „+ Ordner” und wählen Sie das lokale Element, das Sie aktualisiert haben.
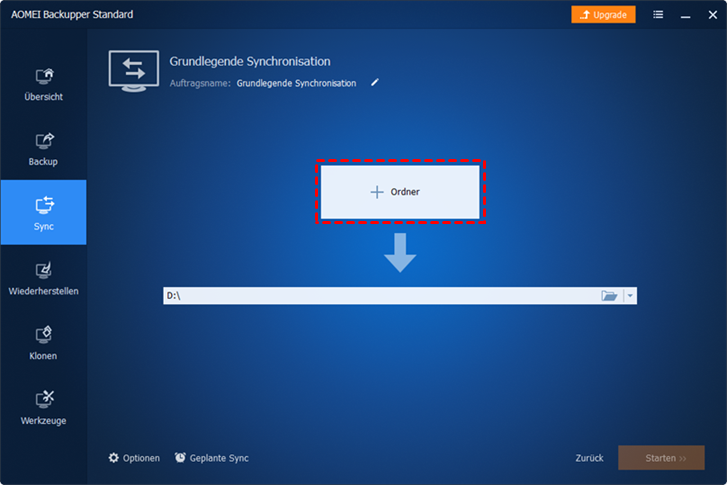
Hinweis: Sie können bestimmte Dateitypen ein- oder ausschließen, indem Sie auf die Schaltfläche Filtereinstellungen klicken. Diese Funktion ist jedoch nur in der kostenpflichtigen Version verfügbar. Sie können also ein Upgrade von AOMEI Backupper Standard auf AOMEI Backupper Professional durchführen.
Schritt 4. Klicken Sie auf das Dreieck und „Wählen Sie ein Cloud-Laufwerk aus” auswählen, dann wählen Sie Google Drive als Ziel.
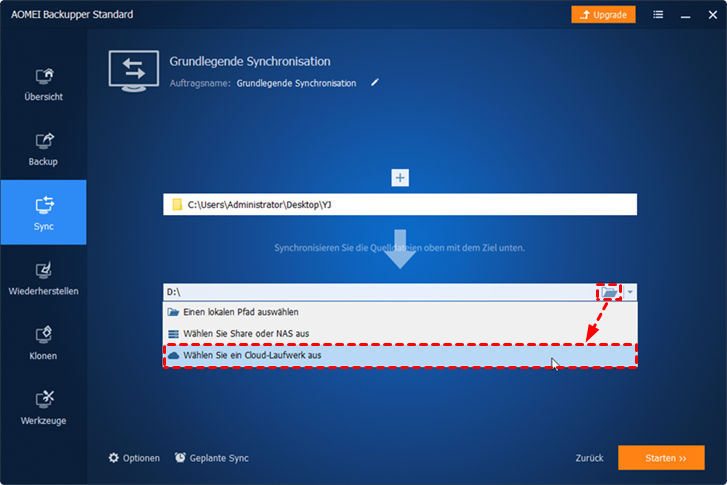
Schritt 5. Um Dateien automatisch mit Google Drive zu synchronisieren, können Sie „Zeiplan” ankreuzen und die Häufigkeit der Sicherung auswählen. Tippen Sie dann auf Synchronisierung starten.
- Zeitplan: Sie können die Synchronisierung von Dateien täglich, wöchentlich oder monatlich einrichten.
- Neben dem grundlegenden Synchronisationsmodus bietet AOMEI Backupper auch andere fortgeschrittene (kostenpflichtige) Synchronisationsmodi wie Echtzeit-Synchronisation, Spiegel-Synchronisation, Zwei-Wege-Synchronisation und so weiter.
- Echtzeit-Synchronisation: Mit dieser Funktion wird das Quellverzeichnis automatisch in Echtzeit überwacht und alle Änderungen im Quellverzeichnis können sofort mit dem Zielverzeichnis synchronisiert werden.
- Spiegel-Synchronisation: Die neu geänderten Dateien im Quellverzeichnis werden mit dem Zielverzeichnis synchronisiert, und die Dateien im Zielverzeichnis sind immer genau dieselben wie die Dateien im Quellverzeichnis.
- Zwei-Wege-Synchronisation: Zwei-Wege-Synchronisation bedeutet, dass die Dateien im Quellverzeichnis direkt mit dem Zielverzeichnis synchronisiert werden und alle Änderungen, die auf beiden Seiten vorgenommen werden, in das Zielverzeichnis übernommen werden.
Bonus-Tipp: Zu mühsam, Google Drive-Dateien über verschiedene Konten hinweg zu aktualisieren, wie löst man das?
Obwohl Google Drive den Nutzern 15 GB kostenlosen Speicherplatz zur Verfügung stellt, müssen viele dennoch 2 oder mehr Google Drive-Konten erstellen. Denn einige möchten mehr kostenlosen Speicherplatz erhalten, und einige möchten persönliche Daten und Arbeitsdaten getrennt in verschiedenen Konten speichern.
Wenn Sie Dateien von einem Cloud-Laufwerkskonto auf ein anderes in Google Drive aktualisieren möchten, haben Sie zwei Möglichkeiten, dies zu erreichen. Die erste besteht darin, die Dateien manuell von einer Cloud auf Ihr lokales Gerät herunterzuladen und diese Datei dann erneut in ein anderes Konto hochzuladen. Diese Methode ist jedoch sehr zeitaufwändig und umständlich.
Deshalb empfehlen wir die zweite Methode: die Verwendung eines kostenlosen Cloud-Dateimanagers eines Drittanbieters - MultCloud. Mit MultCloud können Sie nicht nur schnell Dateien mit 32 wichtigen Cloud-Laufwerken synchronisieren und übertragen, sondern auch die meisten grundlegenden Funktionen wie Hochladen, Herunterladen, Vorschau, Kopieren, Teilen usw. direkt und kostenlos nutzen.
Wie kann man also einfach MultCloud verwenden, um Google Drive-Dateien von einem Konto auf ein anderes zu übertragen? Bitte lesen Sie unten, um die Antwort zu erhalten.
Schritt 1. Sie brauchen sich für MultCloud im Internet anmelden.
Schritt 2. Klicken Sie auf „Cloud hinzufügen” und fügen Sie Google Drive anhand der folgenden Anleitung hinzu.
Hinweis:
- Wiederholen Sie die Vorgänge, um ein weiteres Google Drive-Konto zu MultCloud hinzuzufügen.
- MultCloud unterstützt derzeit mehr als 30 Clouds, Sie können also so viele Clouds, wie Sie verwenden, zur besseren Verwaltung zu MultCloud hinzufügen.
Schritt 3. Gehen Sie zu Cloud Sync und wählen Sie dann ein Google Drive-Konto als Quellverzeichnis und ein anderes Google Drive-Konto als Zielverzeichnis.
Schritt 4. Klicken Sie auf „Optionen”, um die gewünschten Aktualisierungs-/Synchronisierungsmodi auszuwählen.
Hinweis: MultCloud bietet Ihnen 9 verschiedene Synchronisationsmodi zur Auswahl, darunter Simple Sync und Real-Time Sync. In der Zwischenzeit umfasst Einfache Synchronisation, Spiegel-Synchronisation, Verschiebungs-Synchronisation und andere erweiterte Sync-Modi, die Sie benötigen. Wenn Sie ein bezahlter Benutzer sind, können Sie diese Sync-Modi effizient nutzen.
Schritt 5. Klicken Sie auf „Jetzt synchronisieren” auf der rechten unteren Seite. Dann wird MultCloud Ihre Dateien über verschiedene Clouds hinweg aktualisieren.
Hinweis:
- Vor der Synchronisierung können Sie auch eine geplante Synchronisierungsaufgabe einrichten.
- MultCloud schickt Ihnen eine E-Mail, wenn die Aufgabe erledigt ist, wenn Sie diese Funktion aktivieren.
- Wenn Sie bestimmte Dateitypen synchronisieren oder nicht synchronisieren möchten, können Sie Filter verwenden, um Dateien mit bestimmten Erweiterungen zu filtern.
Google Drive auf Sicherheit aktualisieren
Wir haben das Google Drive Datei-Update und den Weg dorthin oben vorgestellt. Als Nächstes werden wir uns mit der Sicherheitsaktualisierung von Google Drive befassen. So können Sie verstehen, was Sicherheitsupdates in Google Drive bewirken können.
Nach der vorherigen Mitteilung von Google, sind wir in der Lage zu wissen, dass Google Drive ein neues Sicherheitsupdate für bestimmte Dateien in Google Drive am 13. September 2021 implementiert. Das Sicherheitsupdate für Google Drive ist ein Sicherheitsupdate, das von Google Drive veröffentlicht wird und für bestimmte Dateien in der Cloud gilt. Es wird den Link der Datei und den Ressourcenschlüssel aktualisieren, um Dateien in der Cloud zu schützen.
Google hat ein neues Sicherheitsupdate eingespielt, um die Sicherheit von Dateien bei der Freigabe zu erhöhen. Das neue Sicherheitsupdate für Google Drive konzentriert sich auf die Verbesserung der Sicherheit von Links der freigegebenen Dateien für Gmail-Nutzer.
Die Links zu freigegebenen Dateien, die von Google Drive erstellt werden, sind einzigartig und theoretisch für Fremde nicht leicht zugänglich. Einige Studien haben jedoch gezeigt, dass viele Dateien über Links leicht von Fremden abgerufen werden können.
So hat Google Drive das Schema der Adressgenerierung für Dateiverknüpfungen aktualisiert und einen zusätzlichen Parameter namens „resourcekey” für Verknüpfungen von freigegebenen Dateien hinzugefügt, um den Zugriff auf diese Dateien durch Fremde zu verhindern.
Obwohl Google Drive das Schema der Adressgenerierung aktualisiert, hat dies keine Auswirkungen auf die Nutzer, die die Datei bereits freigegeben haben und über den alten Link auf sie zugreifen. Nur wenn Sie zum ersten Mal auf die Datei zugreifen, müssen Sie die Genehmigung des Dateieigentümers einholen.
Wenn Sie nach der Implementierung des Sicherheitsupdates für Google Drive überprüfen möchten, welche Dateien betroffen sind? Dann können Sie die nachstehenden Schritte ausführen:
Schritt 1. Melden Sie sich bei Ihrem Google Drive im Web an.
Schritt 2. Geben Sie is:security_update_applied oder is:security_update_removed in das Suchfeld ein.
Schritt 3. Überprüfen Sie, ob Dateien von der Sicherheitsaktualisierung auf Google Drive betroffen sind. Wenn Dateien betroffen sind, entfernen Sie einfach das Sicherheitsupdate.
Wenn Sie das Gefühl haben, dass das Sicherheitsupdate von Google Drive Ihre Dateien zu sehr beeinträchtigt und Sie es nicht verwenden möchten, können Sie das Sicherheitsupdate wie folgt einrichten:
Schritt 1. Rufen Sie Google Drive im Internet auf und geben Sie is:security_update_applied oder is:security_update_removed in das Suchfeld ein.
Schritt 2. Klicken Sie mit der rechten Maustaste auf die Datei(en), die Sie einrichten möchten, und klicken Sie auf „Freigeben”.
Schritt 3. Klicken Sie auf das Symbol Einstellungen im Pop-up-Fenster, in dem Sie den Link erhalten.
Schritt 4. Wählen Sie Sicherheitsupdate anwenden. Wenn Sie das Sicherheitsupdate anwenden möchten, markieren Sie Sicherheitsupdate anwenden; wenn Sie das Sicherheitsupdate entfernen möchten, entfernen Sie das Häkchen bei Sicherheitsupdate anwenden.
F&As:
Da sich die Änderung des Sicherheitsupdates auf die Verknüpfung einiger Dateien auswirkt, werden sich viele Benutzer fragen:
- Was passiert, wenn ich keine Sicherheitsaktualisierung für die Dateien in Google Drive vornehme?
Wenn Sie die Sicherheit von Google Drive nicht aktualisieren, können Fremde auf Ihre Dateien zugreifen, was zu einem Dateileck führt.
- Wenn ich die Sicherheit in Google Drive aktualisiere, wie wird dann die Zugriffsberechtigung für die betroffenen Dateien geändert?
Nach der Anwendung des Sicherheitsupdates auf Dateien benötigen Benutzer, die noch nicht auf die Datei zugegriffen haben, den Ressourcenschlüssel für die URL und müssen die Genehmigung des Eigentümers einholen, um auf die Datei zuzugreifen. Im Gegensatz dazu benötigen Benutzer, die bereits auf die Datei zugegriffen oder sie angesehen haben, den Ressourcenschlüssel für die URL nicht.
Zusammenfassung
Kurz gesagt, die Aufgabe „Google Drive aktualisieren” kann über die Web-App oder über die Verwaltungsversionen durchgeführt werden. Bei der Sicherheitsaktualisierung von Google Drive handelt es sich hauptsächlich um eine Änderung des Freigabelinks für Google Drive-Dateien, die die Sicherheit der Dateien erhöhen und sie vor dem Zugriff durch Fremde schützen kann.
Inzwischen gibt es auch zwei einfache Möglichkeiten, Dateien zu synchronisieren. Wenn lokale Dateien nicht über die Desktop-Anwendung von Google Drive hochgeladen werden können, können Sie AOMEI Backupper Standard verwenden, um Dateien einfach zu synchronisieren. AOMEI Backupper Standard kann nicht nur Dateien synchronisieren, sondern auch Sicherungskopien von Dateien erstellen, damit die Daten der Benutzer nicht verloren gehen.
Und wenn Sie mehrere Google Drive-Konten oder andere Cloud-Laufwerke haben und Dateien zwischen ihnen synchronisieren oder übertragen möchten, können Sie MultCloud verwenden. Wenn Sie zum Beispiel Dateien zwischen Cloud-Diensten verschieben wollen, kann „Cloud-Übertragung” von MultCloud Ihnen helfen.
MultCloud unterstützt Clouds
-
Google Drive
-
Google Workspace
-
OneDrive
-
OneDrive for Business
-
SharePoint
-
Dropbox
-
Dropbox Business
-
MEGA
-
Google Photos
-
iCloud Photos
-
FTP
-
box
-
box for Business
-
pCloud
-
Baidu
-
Flickr
-
HiDrive
-
Yandex
-
NAS
-
WebDAV
-
MediaFire
-
iCloud Drive
-
WEB.DE
-
Evernote
-
Amazon S3
-
Wasabi
-
ownCloud
-
MySQL
-
Egnyte
-
Putio
-
ADrive
-
SugarSync
-
Backblaze
-
CloudMe
-
MyDrive
-
Cubby