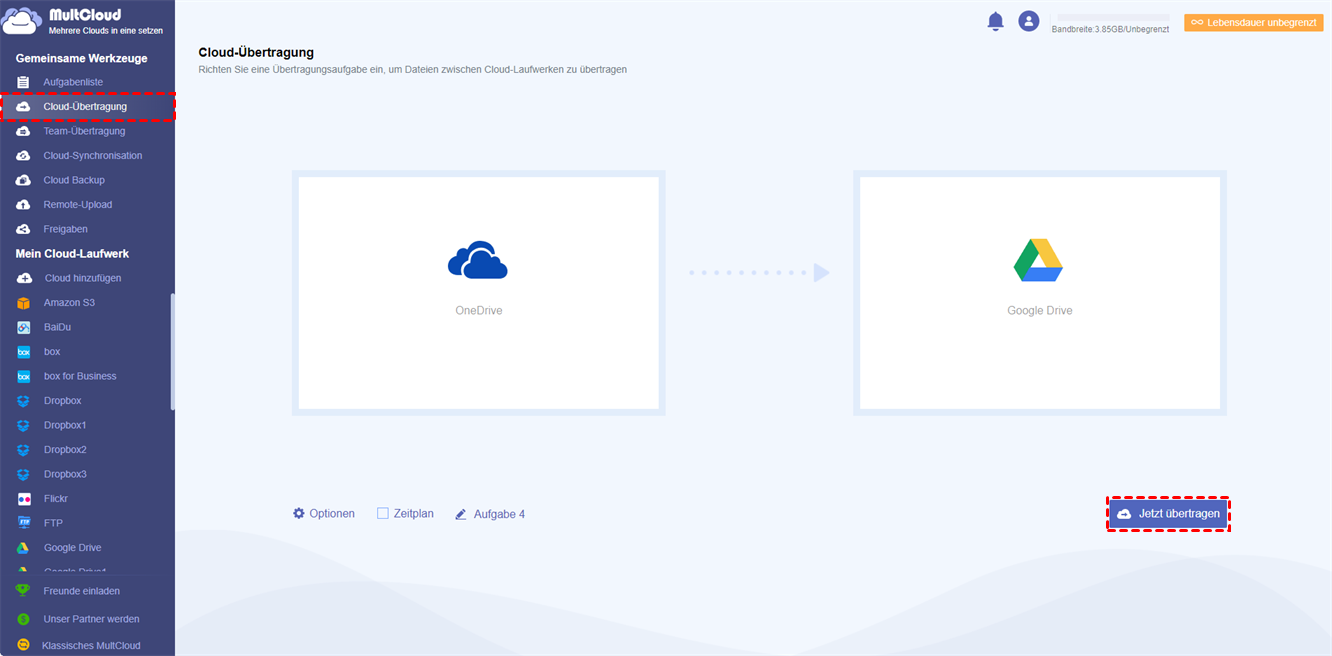Warum Daten zwischen Cloud-Diensten übertragen?
Heutzutage ist die Nutzung von Cloud-Diensten zum Speichern von Daten sehr beliebt. Mainstream-Clouds wie Google Drive, Dropbox und OneDrive werden von Nutzern mit fortschrittlichen Funktionen bevorzugt, und die Nutzer können von den verschiedenen Funktionen der verschiedenen Dienste angezogen werden.
In dieser Situation möchten viele Nutzer Dateien zwischen Cloud-Speicherdiensten übertragen, und Sie sind vielleicht einer von ihnen. Aber wie migriert man? Mit MultCloud finden Sie 1 allgemeinen Weg und 3 Top-Wege, um Datenübertragung zwischen Cloud-Diensten zu übertragen.
Üblicher Weg: Dateien zwischen Cloud-Diensten mit „Herunterladen” und „Hochladen” verschieben
Schritt 1. Melden Sie sich bei Ihrer Cloud A an.
Schritt 2. Wählen Sie die Dateien aus, die Sie verschieben möchten, und klicken Sie auf „Herunterladen”, um sie in den lokalen Speicher herunterzuladen.
Schritt 3. Melden Sie sich bei Ihrer Cloud B an.
Schritt 4. Klicken Sie auf die Schaltfläche „Hochladen”, um diese Dateien zu Ihrer Ziel-Cloud hinzuzufügen.
Im Grunde können Sie mit dieser Methode Dateien von einer Cloud in eine andere Cloud verschieben. Aber das Herunter- und Hochladen kostet Sie viel Zeit, und ein solcher Prozess kann sehr langsam sein, wenn die Netzwerkgeschwindigkeit langsam ist.
Aber keine Sorge, die folgenden Teile werden ein kostenloses Drittanbieter-Tool vorstellen--MultCloud, ein kostenloser Cloud Dateien-Übertragung Manager, um Ihnen zu helfen, kann man mit 3 Top-Wege Dateien zwischen Cloud-Diensten übertragen, ohne Herunterladen- und Hochladen-Prozess zu verwenden.
Die besten Wege: Dateien zwischen Cloud-Diensten mit MultCloud verschieben
MultCloud, ein kostenloser Manager für mehrere Cloud-Speicher, ermöglicht die Übertragung von Dateien von einer Cloud in eine andere mit einer Dateiauswahloption, mit der Sie die Dateien und Ordner auswählen können, die Sie übertragen möchten. Darüber hinaus können Sie auch den gewünschten Zielordner auswählen, um alle Ihre Dateien auf einen anderen Cloud-Speicherdienst zu übertragen. Mit dieser Cloud Dienste kostenlos sind Ihre Dateien so gut organisiert, als ob sie im vorherigen Cloud-Speicherdienst gespeichert wären.
Derzeit hat MultCloud drei Hauptfunktionen: „Cloud-Übertragung”, „Cloud-Synchronisation”, „Remote-Upload”, sowie andere Funktionen, wie Kopieren, Kopieren nach, freigeben, Vorschau und so weiter. Mit Hilfe dieser Funktionen können Sie ganz einfach Dateien zwischen den Clouds migrieren.
Um einen genaueren Blick auf die Funktionsweise zu werfen, nehmen wir hier die Übertragung von OneDrive und Google Drive als Beispiel.
Bevor Sie beginnen:
Schritt 1. Melden Sie sich zuerst an. Wenn Sie kein Konto erstellen möchten, können Sie auf „Erfahrung ohne Registrierung” klicken, um ein temporäres Konto zum Ausprobieren zu erhalten.
Schritt 2. Klicken Sie auf die Schaltfläche „Cloud hinzufügen” und fügen Sie OneDrive und Google Drive nacheinander zu MultCloud hinzu.Jetzt klicken Sie auf „Cloud hinzufügen” in der oberen linken Ecke, um Google Drive auf die gleiche Weise hinzuzufügen.
Nachdem alles fertig ist, können Sie mit MultCloud Dateien zwischen Cloud-Diensten übertragen, indem Sie Ziehen und Ablegen, „Kopieren” oder „Kopieren nach” und „Cloud-Übertragung” verwenden.
Hinzufügen von Dateien von einer Cloud zur anderen mit Ziehen und Ablegen oder „Kopieren”
Lösung 1: Ziehen und Ablegen
Schritt 1. Öffnen Sie das OneDrive-Konto.
Schritt 2. Wählen Sie die Dateien, die Sie verschieben möchten, und ziehen Sie sie einfach von OneDrive zu Google Drive.
Lösung 2: Kopieren von Dateien von OneDrive zu Google Drive mit „Kopieren” und „Einfügen”
Schritt1. Öffnen Sie das OneDrive-Konto und wählen Sie die Dateien aus, die Sie in Google Drive kopieren möchten.
Schritt 2. Klicken Sie mit der rechten Maustaste auf „Kopieren” oder „Kopieren nach”, um die Aufgabe abzuschließen.
Hinweis:
- Wenn Sie auf das Symbol „Kopieren” klicken, müssen Sie die Dateien in Google Drive einfügen.
- Wenn Sie auf das Symbol „Kopieren nach” klicken, können Sie Google Drive als Ziel auswählen und auf die Schaltfläche „Übertragen” klicken, um die Dateien direkt von OneDrive zu Google Drive zu kopieren, ohne sie einzufügen.
Übertragen von Dateien von OneDrive zu Google Drive mit der „Cloud-Übertragung”-Funktion
Diese Methode ist ebenfalls einfach zu bedienen. Der Unterschied zwischen Lösung 1 und Lösung 2 besteht darin, dass die Funktion "Cloud Transfer" besser für die Übertragung von Ordnern oder des gesamten Speichers in andere Clouds geeignet ist. Sie können also je nach Ihrer spezifischen Situation eine Lösung wählen. Im folgenden Teil werden die einzelnen Schritte beschrieben.
Schritt 1. Klicken Sie auf die Schaltfläche „Cloud-Übertragung”.
Schritt 2. Wählen Sie die Ordner unter OneDrive als Quelle und Google Drive als Ziel.
Schritt 3. Klicken Sie auf „Jetzt übertragen”, um die Aufgabe abzuschließen.
Hinweis:
- Um mehrere Ordner auszuwählen, müssen Sie nur die Kontrollkästchen ankreuzen.
- Sobald Ihre Aufgabe beginnt, können Sie die Seite schließen und sogar Ihren Computer herunterfahren, da MultCloud die Übertragungsaufgabe im Hintergrund ausführen kann.
Zusammenfassung
Dieses Dokument bietet Ihnen 4 Möglichkeiten, kann man Dateien zwischen Cloud-Diensten übertragen, und Sie können eine davon auswählen. Wenn Sie sich für MultCloud entscheiden, ist es nicht schwer zu erkennen, dass es sich nicht um eine Desktop-Anwendung handelt, sondern um eine Anwendung, die auf einer Webseite basiert.
Derzeit unterstützt MultCloud mehr als 30 Clouds. Solange Sie über Cloud-Laufwerke verfügen, die MultCloud unterstützt, können Sie die Migration zwischen verschiedenen Cloud-Diensten leicht durchführen.
Neben den beiden oben genannten Funktionen hat MultCloud auch die Funktion „Cloud-Synchronisation”, die Ihnen helfen kann, zwischen Cloud-Laufwerken zu synchronisieren, so dass Sie Flickr auf Google Fotos sichern oder Google Fotos mit OneDrive zu synchronisieren können, wenn nötig.
MultCloud unterstützt Clouds
-
Google Drive
-
Google Workspace
-
OneDrive
-
OneDrive for Business
-
SharePoint
-
Dropbox
-
Dropbox Business
-
MEGA
-
Google Photos
-
iCloud Photos
-
FTP
-
box
-
box for Business
-
pCloud
-
Baidu
-
Flickr
-
HiDrive
-
Yandex
-
NAS
-
WebDAV
-
MediaFire
-
iCloud Drive
-
WEB.DE
-
Evernote
-
Amazon S3
-
Wasabi
-
ownCloud
-
MySQL
-
Egnyte
-
Putio
-
ADrive
-
SugarSync
-
Backblaze
-
CloudMe
-
MyDrive
-
Cubby