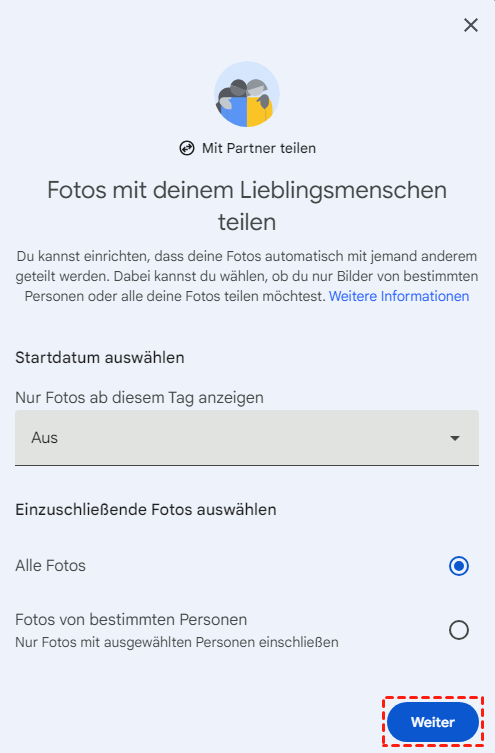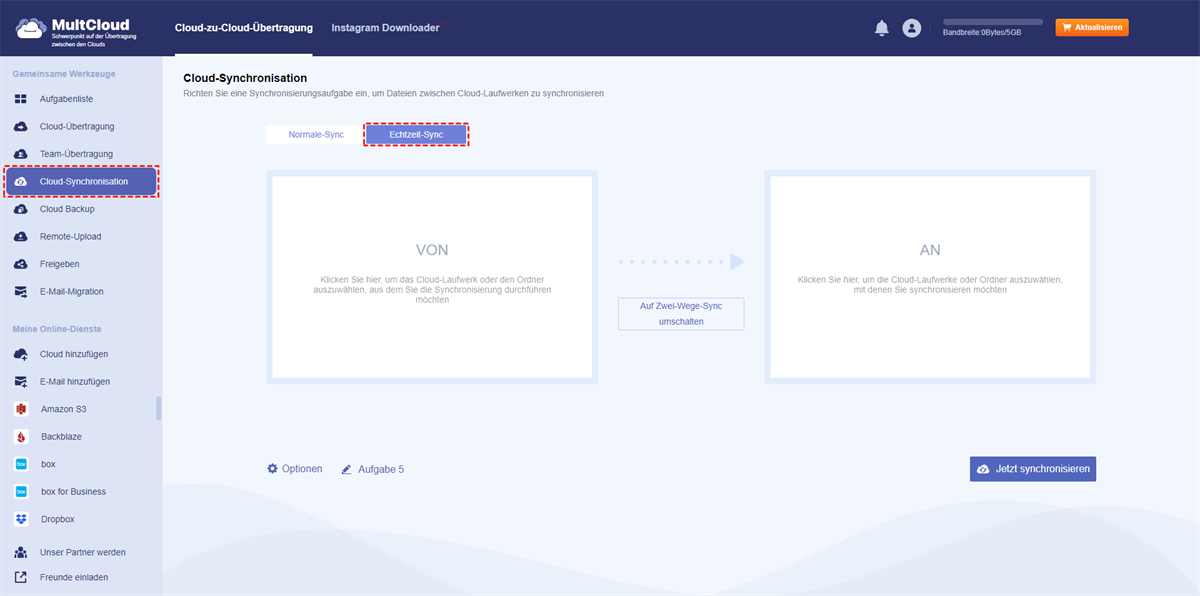Inhalte im Überblick:
Anwendungsfall: Wie kann ich Fotos von einem Google Konto auf ein anderes Google Konto übertragen?
Ich versuche, alle meine hochgeladenen Google Fotos-Bilder von einem Konto auf ein anderes zu übertragen. Ich bin derzeit Studentin und habe mein College-Konto (.EDU) zum Sichern meiner Fotos verwendet. Sobald ich meinen Abschluss mache, wird diese E-Mail-Adresse jedoch geschlossen und ich verliere den Zugriff auf diese Fotos. Wie übertrage ich alle Fotos auf mein persönliches Gmail-Konto?
- Frage von https://support.google.com/
Warum sollten Sie Fotos von einem Google Konto auf ein anderes Google Konto übertragen?
Heutzutage speichern die Leute ihre Daten lieber in der Cloud, weil sie so jederzeit und überall auf ihre Daten zugreifen können. Daher ist die Verwendung von Cloud-Laufwerken immer beliebter geworden. Google Fotos ist ein hervorragender Foto-Sharing- und Speicherdienst, der von Google entwickelt wurde. In der Vergangenheit konnten Sie unbegrenzten Fotospeicher für Fotos mit einer Auflösung von bis zu 1080p erhalten, solange Sie die Speichereinstellungen auf „Hohe Qualität“ eingestellt haben. Allerdings hat Google Fotos den unbegrenzten Cloud-Speicher für Fotos und Videos am 1. Juni 2021 eingestellt.
Um die ursprüngliche Auflösung und Qualität von Fotos und Videos beizubehalten, können Sie „Originalqualität“ zum Speichern der Fotos wählen. Dadurch wird der Speicherplatz Ihres Google-Kontos schnell belegt. Wenn mehr Originalfotos gespeichert werden, möchten Sie möglicherweise ein neues Konto erstellen, um mehr freien Speicherplatz zu erhalten. Allerdings ist es sehr verwirrend, wie Sie Fotos von einem Google Konto auf ein anderes übertragen können. Glücklicherweise stellen wir Ihnen heute 6 zuverlässige Methoden vor, mit denen Sie die Fotomigration zwischen zwei verschiedenen Google Foto-Konten durchführen können.
3 erweiterte Methoden: Fotos von einem Google Konto auf ein anderes Google Konto übertragen
Wie kann ich Google Fotos auf ein anderes Google Konto übertragen? Zunächst zeigen wir Ihnen die drei schnellen Methoden, Google Fotos in einem anderen Konto zu verschieben, und Sie müssen die Vorteile von MultCloud nutzen.
- MultCloud ist ein KOSTENLOSER webbasierter mehrere Cloud-Speicher-Manager, mit dem Sie Dateien zwischen Cloud-Laufwerken wie Google Drive, OneDrive, MEGA, Box, iCloud Drive, iCloud Fotos, pCloud, WebDav, FTP-Server usw. übertragen können, ohne dass Sie sie herunterladen und hochladen, sich an- und abmelden oder Konten wechseln müssen. So können Sie einfach Ihre fotos von einem Google Konto auf ein anderes Konto migrieren.
- Sie können alle Fotos mit Filter auf einmal von einem Google-Konto auf ein anderes migrieren und so Zeit und Mühe sparen.
- Führen Sie mit Zeitplan eine automatische Datenmigration zwischen Google Fotos-Konten oder Google Drive-Konten usw. durch.
- MultCloud unterstützt die Datenübertragung von Cloud zu Cloud, auch wenn das Gerät ausgeschaltet ist.
Sehen wir uns an, wie Sie in einfachen Schritten Google Fotos auf einen anderen Account übertragen können.
Sie können eine der folgenden drei Methoden auswählen, die für Ihre Situation besser geeignet ist.
Methode 1. Mit „Cloud-Übertragung“ Google Fotos auf ein anderes Konto übertragen
Kann ich alle meine Google Fotos auf einen anderen Account übertragen? Ja, das können Sie tun. Sie können die Migration von Google Fotos direkt mit „Cloud-Übertragung“ durchführen.
So verschieben Sie Fotos in 3 Schritten von einem Google Konto in ein anderes
1. Registrieren Sie sich, bevor Sie MultCloud verwenden, oder melden Sie sich direkt mit Ihrem Google-, Apple- oder Facebook-Konto an.
2. Klicken Sie dann auf „Cloud hinzufügen“ und fügen Sie Ihre beiden Google Fotos-Konten nacheinander zu MultCloud hinzu.
3. Klicken Sie auf der linken Registerkarte auf die Schaltfläche „Cloud-Übertragung“. Wählen Sie ein Google Fotos als Quelle und ein anderes Google Fotos als Ziel aus.
Tipps:
- Wenn Sie nach der Migration Google Fotos-Speicherplatz freigeben möchten und Ihr Speicherlimit von Google Drive erreicht haben, können Sie auf Optionen > Entfernen Sie alle Quelldateien, nachdem die Übertragung abgeschlossen ist klicken, um die Funktion zu aktivieren. Auf diese Weise können Sie auch Fotos dauerhaft von einem Google-Konto auf ein anderes übertragen. Außerdem können Sie E-Mail und Filter aktivieren, um die Übertragung effizienter zu gestalten.
- Darüber hinaus ist die geplante Cloud-Übertragung auch in Zeitplan verfügbar, sodass Sie in regelmäßigen Abständen automatisch zwischen Cloud-Speicherdiensten übertragen können. Nutzen Sie nach dem Abonnieren alle erweiterten Funktionen, einschließlich Zeitplan, Filtern und Übertragung von bis zu 10 Threads.
4. Klicken Sie abschließend auf „Jetzt übertragen“, um Google Fotos direkt auf ein anderes Konto zu übertragen.
Hinweise:
- Die Funktion „Cloud-Übertragung“ eignet sich besser zum Übertragen von Ordnern oder des gesamten Speichers in andere Clouds. Oder Sie möchten Speicherplatz für Google Fotos freigeben, Sie können es auch verwenden.
- Sie können den entsprechenden Ordner nicht in das Stammverzeichnis des Google Fotos-Zielkontos verschieben. Beim Auswählen des Zielpfads müssen Sie möglicherweise ein Unterverzeichnis unter Ihrem Google Fotos-Zielkonto als Ziel auswählen.
Methode 2. Mit „Kopieren nach“ Google Fotos auf ein anderes Konto übertragen
Möchten Sie mehrere Fotos, Videos oder Ordner in ein anderes Google Fotos-Konto kopieren, können Sie dies mit der Funktion „Kopieren nach“ erreichen.
So kopieren Sie Fotos in 3 Schritten von einem Google Konto in ein anderes
1. Stellen Sie sicher, dass Sie beide Google Fotos-Konten zu MultCloud hinzugefügt haben. Tippen Sie dann auf Ihr erstes Google Fotos.
2. Wählen Sie die Fotos aus, die Sie verschieben möchten, und klicken Sie mit der rechten Maustaste auf „Kopieren nach“.
3. Wählen Sie im Popup-Fenster als Ziel einen Ordner unter einem anderen Google Fotos-Konto aus. Klicken Sie dann auf „OK“, um Google Fotos in ein anderes Konto zu kopieren.
Hinweise:
- Das Verzeichnis „Alben“ kann nur Albumverzeichnisse speichern, aber keine Mediendateien. Sie können also „Fotos“ als Zielverzeichnis wählen, um Ihre Bilder, Fotos, Videos und andere Mediendateien zu speichern.
- Hier können Sie „Mehrfachauswahl“ aktivieren, um Google Fotos an mehrere Speicherorte zu verschieben und sie gemäß der 3-2-1-Sicherungsstrategie zu sichern.
Methode 3. Mit „Freigeben“ Google Fotos auf ein anderes Konto übertragen
Diese Methode eignet sich für Sie, um Cloud-Laufwerkdaten an ein Familienmitglied zu übertragen. Wenn Sie dies auch benötigen, kann Ihnen die Funktion „Freigeben“ in MultCloud helfen.
So freigeben Sie Google Fotos mit einem anderen passwortgeschützten Konto
1. Öffnen Sie Google Fotos auf MultCloud, wählen Sie die Datei oder den Ordner aus, klicken Sie mit der rechten Maustaste darauf und wählen Sie schließlich im Popup-Fenster „Freigeben“ > „Mit MultCloud freigeben“.
2. Wählen Sie den Freigabemodus aus, wählen Sie Privatfreigabe und klicken Sie auf Freigabe erstellen.
Tipps:
- Aus Datenschutzgründen können Sie „Privatfreigabe“ wählen. Bei dieser Art der Freigabe kann ein Kennwort erstellt werden und nur diejenigen, die das Kennwort kennen, können auf die Dateidaten zugreifen, wodurch die Sicherheit der Daten gewährleistet werden kann.
- Wenn Sie Öffentliche Freigabe wählen, können Sie Ihren Google Drive-Ordner für alle öffentlich machen, solange sie den Link erhalten.
3. Klicken Sie auf „Kopieren“, um den Link und das Passwort zu erhalten. Senden Sie dann den Link und das Passwort an Ihr Familienmitglied.
4. Sie können den Link öffnen und das Passwort eingeben, um den von Ihnen freigegebenen Inhalt abzurufen. Klicken Sie dann auf In Cloud speichern(Save to Cloud) > Google Fotos(Google Photos), um alle Google Fotos mit einem anderen Konto zu teilen.
Hinweise:
- Wenn Ihre Familienmitglieder kein MultCloud-Konto haben, können sie die Daten nur direkt auf ihren Computer herunterladen und sie dann in ihr Google Fotos-Konto hochladen.
- Wenn sie Dateien direkt in Google Fotos speichern möchten, müssen sie zunächst ein MultCloud-Konto registrieren, was es sehr bequem macht, nützliche E-Books oder Anwendungsinstallationspakete auf mehreren verschiedenen Cloud-Laufwerken zu teilen.

- Intelligenter Austausch: Cloud-Dateien im öffentlichen, privaten oder Quellmodus teilen.
- Ein-Tasten-Bewegung: Daten zwischen Clouds schnell übertragen, synchronisieren und sichern.
- E-Mail-Archiv: E-Mails in anderen Clouds oder lokalen Festplatten schützen.
- Remote-Upload: Webdateien effektiv über eine URL in Clouds speichern.
- Sicher: Vollzeitiger 256-Bit-AES- und OAuth-Autorisierung schützen.
- Einfach: Auf alle Clouds Mit nur einem Login an einem Ort zugreifen und verwalten.
- Umfangreich: Über 30 Clouds und On-Premise-Dienste unterstützen.
3 gängige Methoden: Fotos von einem Google Konto auf ein anderes Google Konto übertragen
Hier zeigen wir Ihnen drei herkömmliche Methoden, die die meisten Leute nutzen, um Google Fotos von einem Konto auf ein anderes zu übertragen.
Methode 1. Mit „Herunterladen und Hochladen“ Google Fotos auf ein anderes Google Konto übertragen
Schritt 1. Melden Sie sich bei Ihrem ersten Google Fotos-Konto an.
Schritt 2. Wählen Sie die Fotos aus, die Sie übertragen möchten.
Schritt 3. Klicken Sie oben rechts auf das Symbol „Herunterladen“.
Hinweis: Diese Fotos werden als ZIP-Datei heruntergeladen. Wenn Sie sie separat auf ein anderes Konto hochladen möchten, denken Sie daran, sie vor dem Hochladen zu extrahieren.
Schritt 4. Melden Sie sich bei Ihrem zweiten Google Fotos-Konto an.
Schritt 5. Klicken Sie auf das Symbol „Hochladen“ oder ziehen Sie alle heruntergeladenen Bilder direkt in das zweite Konto, um sie hochzuladen.
Einschränkungen:
- Auf diese Weise können Sie Fotos von einem Google Konto auf ein anderes verschieben, aber das Herunterladen und Hochladen ist jedoch sehr mühsam und zeitaufwändig.
- Außerdem wird der gesamte Vorgang von der Netzwerkgeschwindigkeit und der Menge Ihrer Fotos beeinflusst.
Methode 2. Mit „Freigeben“ Google Fotos auf ein anderes Google Konto übertragen
Ja, Sie können diese Fotos übertragen, indem Sie einen Freigabelink erstellen. Hier finden Sie detaillierte Schritte.
Schritt 1. Durchsuchen Sie photos.google.com im Quell-Google-Konto.
Schritt 2. Wählen Sie die Fotos aus, die Sie übertragen möchten.
Schritt 3. Klicken Sie auf das Symbol „Teilen“ in der oberen rechten Ecke des Displays und wählen Sie die Option „Link erstellen“.
Schritt 4. Kopieren Sie den Link im Popup-Fenster und fügen Sie ihn in eine neue Registerkarte ein.
Hinweis: Sie können diesen Link auch kopieren und den Fotolink auf anderen Medien mit anderen teilen.
Schritt 5. Melden Sie sich bei Ihrem zweiten Konto an und klicken Sie auf die Schaltfläche „Zum Album hinzufügen“, um sie Ihrem zweiten Google Fotos-Konto hinzuzufügen. Anschließend können Sie alle freigegebenen Fotos in der „Fotos“-Oberfläche anzeigen. So übertragen Sie Google Fotos über die integrierte Freigabefunktion von einem Konto auf ein anderes.
Einschränkung: Sie müssen den Vorgang wiederholen, um mehrere Google Fotos manuell für ein anderes Konto freizugeben
Methode 3. Eine Einladung für „Mit Partner teilen“ senden
Schritt 1. Gehen Sie zur „Einstellungen“-Oberfläche Ihres ersten Google Fotos-Kontos.
Schritt 2. Klicken Sie auf die Auswahl „Mit Partner teilen“.
Schritt 3. Stellen Sie es entsprechend Ihren Anforderungen im Popup-Fenster ein und klicken Sie auf „Weiter“.
Schritt 4. Geben Sie die Adresse Ihres zweiten Google Fotos-Kontos ein und klicken Sie auf die Schaltfläche „Weiter“, um fortzufahren.
Schritt 5. Sehen Sie sich die Informationen an, die bestätigt werden müssen, und klicken Sie auf das Symbol „Einladung senden“.
Hinweis: In diesem Schritt können Sie auswählen, ob Sie alle oder nur einen Teil der Fotos mit einem anderen Konto teilen möchten.
Schritt 6. Melden Sie sich bei Ihrem zweiten Google Fotos-Konto an.
Schritt 7. Wechseln Sie zur „Updates“-Oberfläche und akzeptieren Sie die Einladung. Auf diese Weise können Sie alle freigegebenen Fotos von Ihrem ersten Konto aus anzeigen.
Schritt 8. Öffnen Sie die freigegebene Bibliothek, wählen Sie alle Fotos aus und klicken Sie auf „Zur Bibliothek hinzufügen“, um sie auf Ihr Konto zu übertragen.
Einschränkung: Mit den Methoden 2 und 3 können Sie ohne Herunterladen und Hochladen Google Fotos auf ein anderes Konto übertragen. Wenn Sie sich jedoch gleichzeitig bei beiden Konten anmelden, erkennt der Google-Browser möglicherweise nicht, welches Konto Sie beim Betrieb verwenden. Daher kann der Vorgang etwas problematisch sein.
Weiterführende Literatur: Wie kann ich zwei Google Fotos-Konten zusammenführen?
Oben wird beschrieben, wie Sie mit 6 verschiedenen Methoden Fotos von einem Google Konto auf ein anderes Google Konto übertragen. Da die meisten Benutzer fragen, ob sie Google Fotos von zwei Konten zusammenführen können, werden wir hier über dieses Problem sprechen. Leider müssen wir Ihnen sagen, dass Sie zwei Konten nicht direkt „zusammenführen“ können. Glücklicherweise bietet MultCloud eine Problemumgehung.
Mit „Cloud-Synchronisation“ können Sie Daten zwischen verschiedenen Clouds oder zwei Konten einer Cloud synchronisieren, zusammen mit 8 verschiedenen benutzerdefinierten Optionen. Die „Kumulative-Synchronisation“ überträgt nur Dateien, die geändert oder neu hinzugefügt wurden. Die „Zwei-Wege-Synchronisation“ und „Echtzeit-Sync“ bedeuten, dass hinzugefügte, geänderte und gelöschte Dateien im Quellverzeichnis automatisch in das Zielverzeichnis repliziert werden. und umgekehrt. Daher sind die Dateien im Quell- und Zielverzeichnis immer gleich.
| ?Mit Herunterladen und Hochladen Fotos übertragen | Gehen Sie zu Ihrem ersten Google Fotos-Konto, wählen Sie Fotos zum Herunterladen aus und entpacken Sie sie. Gehen Sie dann zu Ihrem zweiten Google Fotos-Konto und tippen Sie auf Hochladen > Computer, um alle heruntergeladenen Google Fotos zum Hochladen auszuwählen. |
| ?Google Fotos mit anderen teilen | Melden Sie sich bei Ihrem ersten Google Fotos-Konto an, wählen Sie dann Fotos aus und klicken Sie auf Teilen, dann auf Link erstellen > Link erstellen und dann auf Kopieren, um einen Link zu generieren. Melden Sie sich dann bei einem anderen Google Fotos-Konto an, fügen Sie den Link in den Browser ein und klicken Sie auf Beitreten, um Google Fotos auf ein anderes Konto zu übertragen. |
| ?Eine Einladung zur gemeinsam Bibliothek senden | Gehen Sie bitte zu den Einstellungen Ihres ersten Google Fotos-Kontos, klicken Sie auf Partnerfreigabe, geben Sie Ihre zweite Google Fotos-E-Mail-Adresse ein, wählen Sie die Freigabeeinstellungen und klicken Sie auf Einladung senden Gehen Sie zu Ihrem zweiten Google Photos-Konto, akzeptieren Sie die Einladung unter Freigeben und fügen Sie dann alle Fotos zur Bibliothek hinzu. |
| ?Fotos von einem Google Konto auf ein anderes kopieren | Fügen Sie beide Ihrer Google Fotos-Konten zu MultCloud hinzu, wählen Sie Fotos in Ihrem ersten Google Fotos aus, wählen Sie Kopieren nach und wählen Sie ein anderes Google Fotos als Speicherziel. |
| ☁Mit Cloud-Übertragung Fotos auf ein anderes übertragen | Fügen Sie Ihre beiden Google Fotos-Konten zu MultCloud hinzu, verwenden Sie dann Cloud Transfer, um Ihr erstes Google Fotos als Quelle und ein anderes Google Photos als Ziel auszuwählen, und klicken Sie auf Jetzt übertragen, um Google Photos auf ein anderes Konto zu migrieren. |
| ?Privatfreigabe | Gehen Sie zu Ihrem ersten Google Fotos-Konto, nachdem Sie beide Google Fotos zu MultCloud hinzugefügt haben, wählen Sie Fotos und Teilen, wählen Sie Private Freigabe und kopieren Sie den Link. Senden Sie den Link an die Person, die Sie freigeben möchten, und speichern Sie ihn direkt in einem anderen Google Photos-Konto. |
Zusammenfassung
Nach dem Lesen dieses Beitrags sollten Sie wissen, wie Sie Fotos von einem Google Konto auf ein anderes Google Konto übertragen. Natürlich bietet MultCloud die einfachste Methode. Die gleiche Methode funktioniert auch zum Verschieben von Google Fotos auf One Drive, Dropbox, Flicker usw. Außer der Übertragung von Google Fotos auf ein anderes Konto können Sie auch alle Google Drive-Dateien auf ein anderes Konto übertragen und alle Cloud-Dateien an einem Ort verwalten usw.
MultCloud unterstützt Clouds
-
Google Drive
-
Google Workspace
-
OneDrive
-
OneDrive for Business
-
SharePoint
-
Dropbox
-
Dropbox Business
-
MEGA
-
Google Photos
-
iCloud Photos
-
FTP
-
box
-
box for Business
-
pCloud
-
Baidu
-
Flickr
-
HiDrive
-
Yandex
-
NAS
-
WebDAV
-
MediaFire
-
iCloud Drive
-
WEB.DE
-
Evernote
-
Amazon S3
-
Wasabi
-
ownCloud
-
MySQL
-
Egnyte
-
Putio
-
ADrive
-
SugarSync
-
Backblaze
-
CloudMe
-
MyDrive
-
Cubby